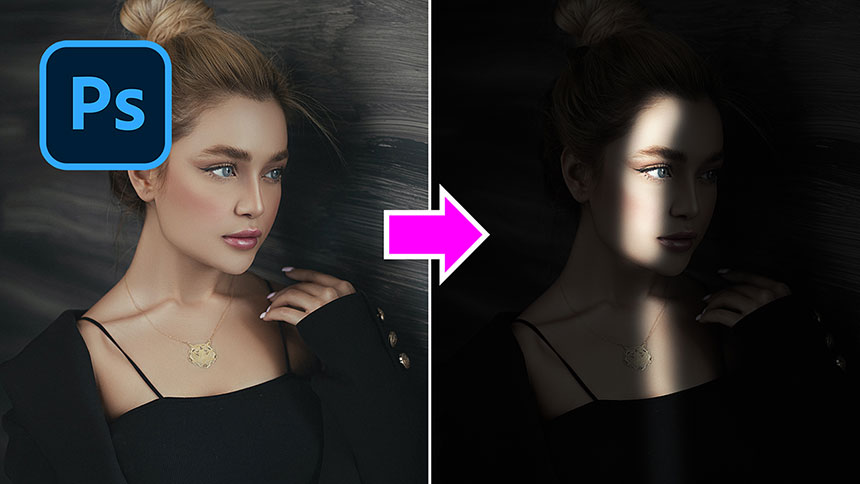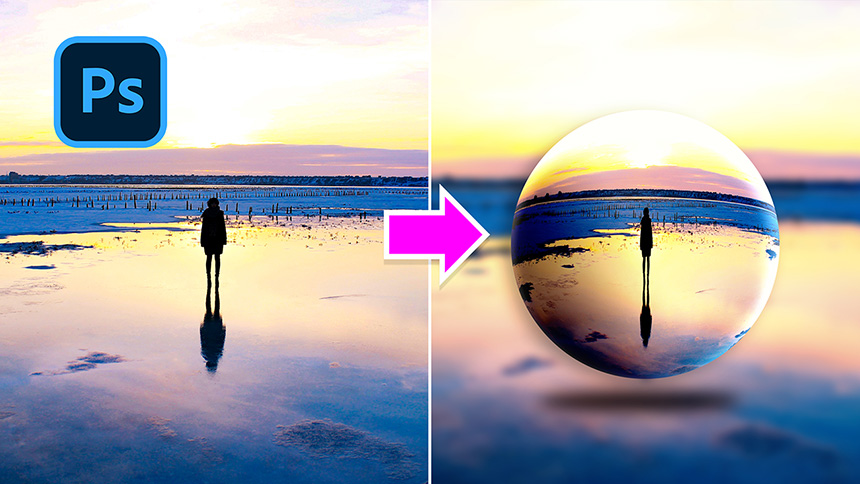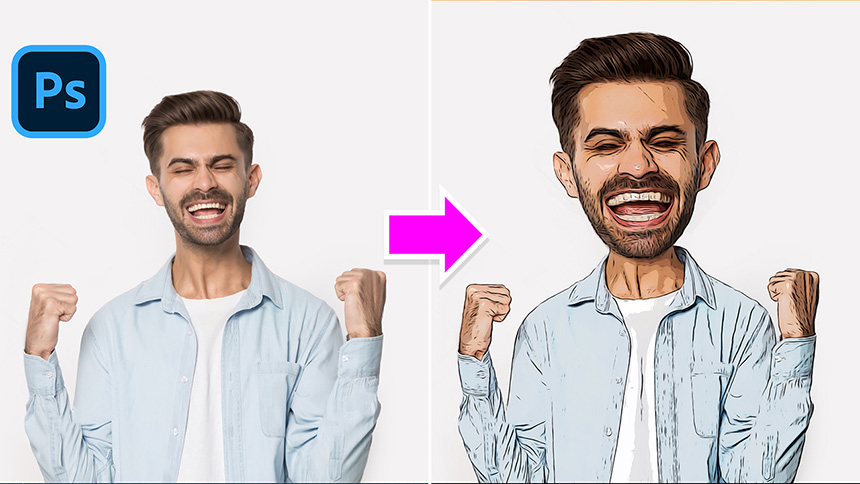Best Selling Products
How to Create Polaroid Effect

Hi, today I'm gonna show you how to create this effect just right in Photoshop.
As usual, you can download all the materials in the link below.
First, duplicate the background layer with CTRL or CMD + J. Head to Filter > Blur > Gaussian Blur > blur this layer at 30 radius pixels.
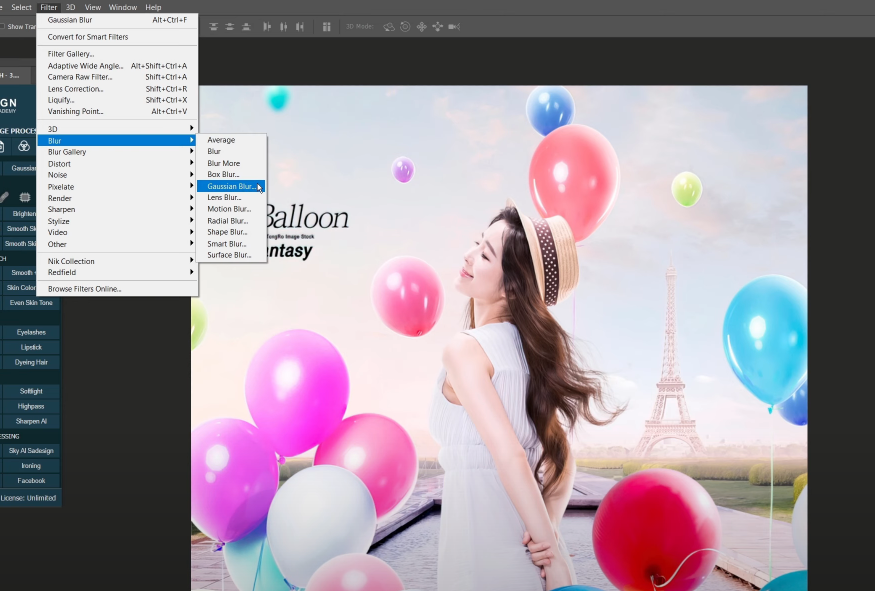
Press CTRL or CMD + M to open Curves, pull down the midtones to darken the image. OK
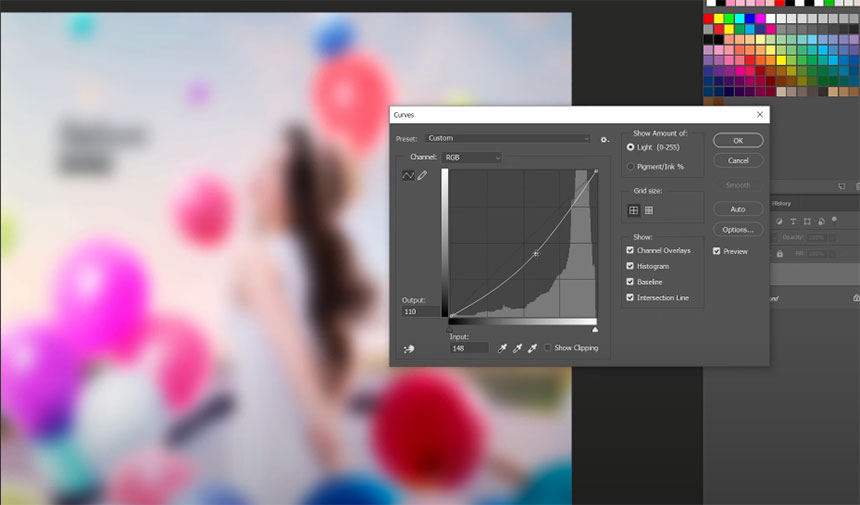
Pick up Polygon Tool, Shape type, White in fill, No stroke, Sides 6. Draw a shape like this.
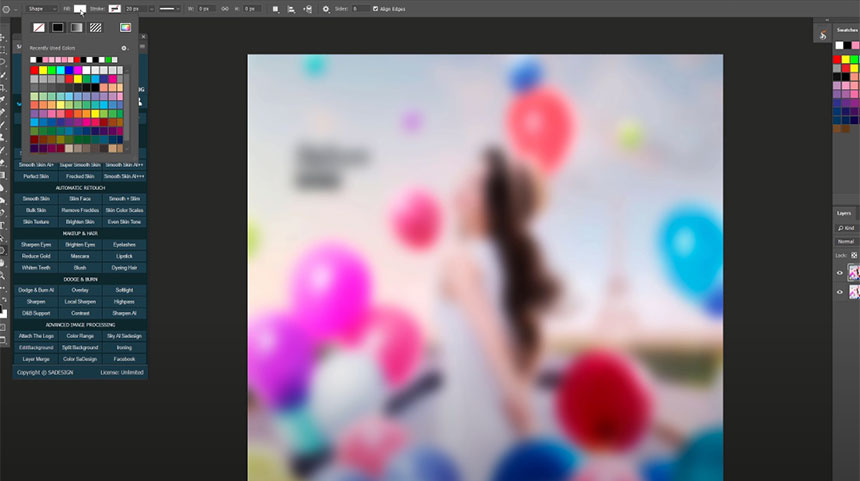
Click to fx icon, choose “Blending Options”, decrease Fill Opacity to 0 Choose “Shallow” in Knockout Add Stroke, size 4 pixels, white color. OK
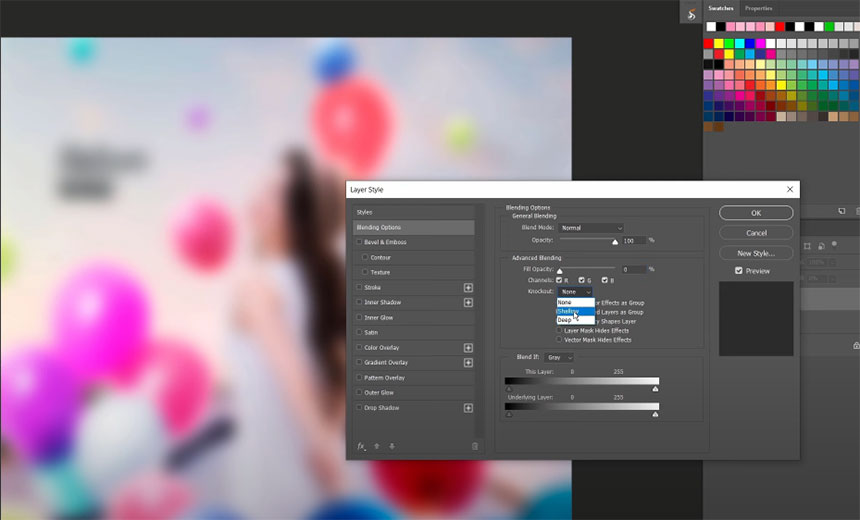
Hold ALT, click and drag to copy the shape, move it right next to each other. Repeat this step to cover the subject. The subject is now revealed after you add the shape. Just stop when you think it's enough.
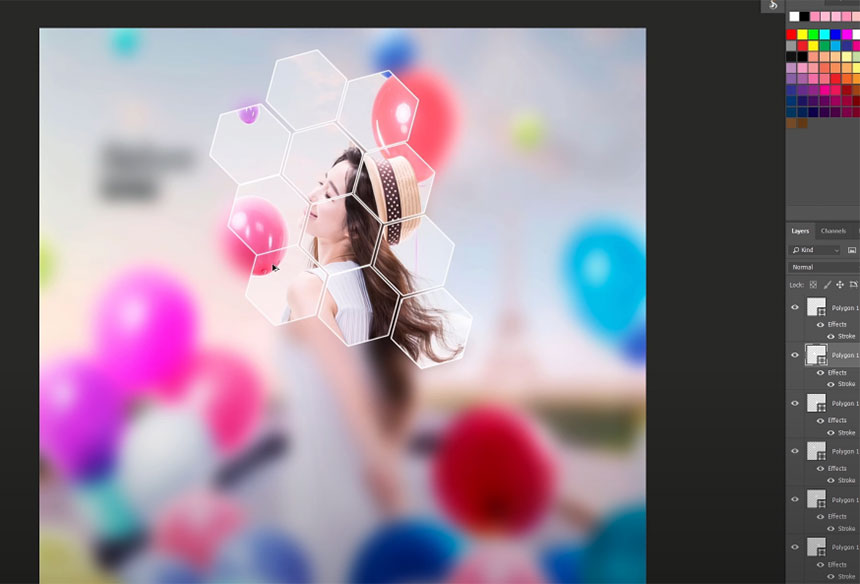
Select all polygon shapes, choose this chain icon to link all shapes at one. Use move tool to adjust its position. That's all for this tutorial, hope that you like this video, If you do, hit like and subscribe buttons. Thanks a lot!
REGISTER FOR FREE PHOTOSHOP LEARNING
============================
The most powerful Retouch tool processor
DOWNLOAD:
✅ SADESIGN PANEL ENGLISH: https://sadesign.ai/retouching/
✅ SADESIGN PANEL VIETNAM: https://www.retouching.vn/