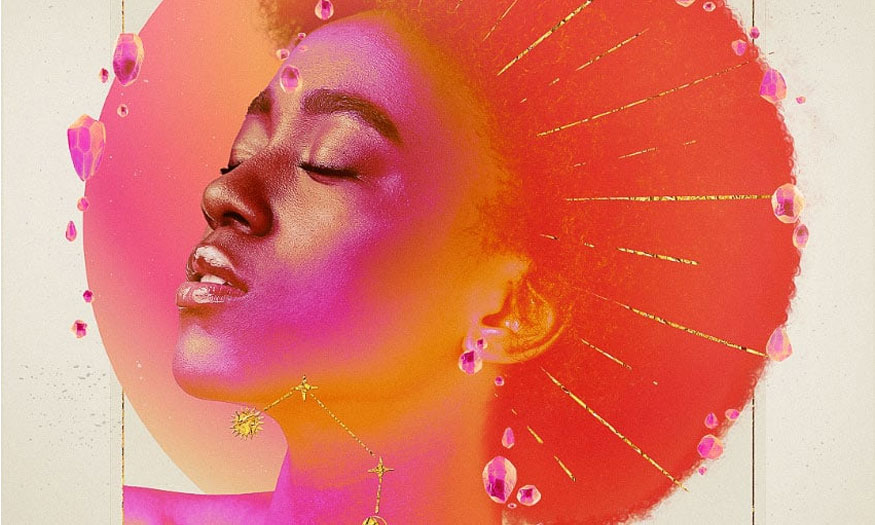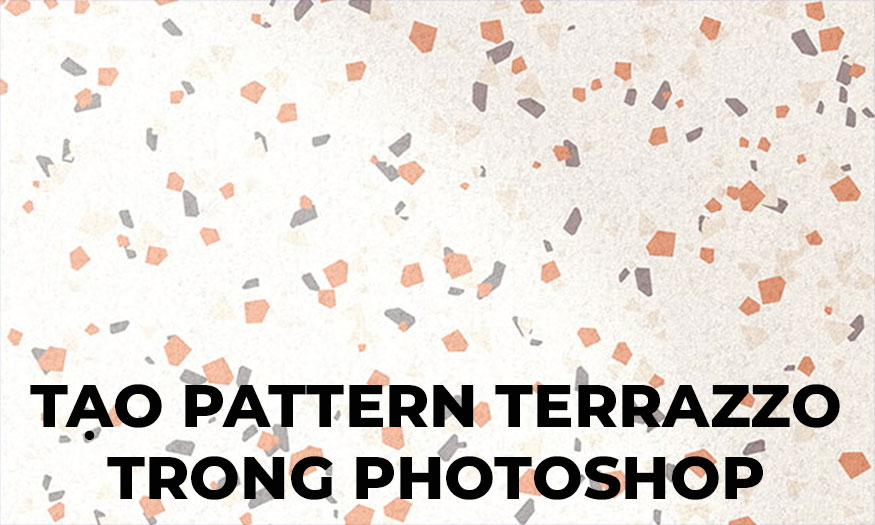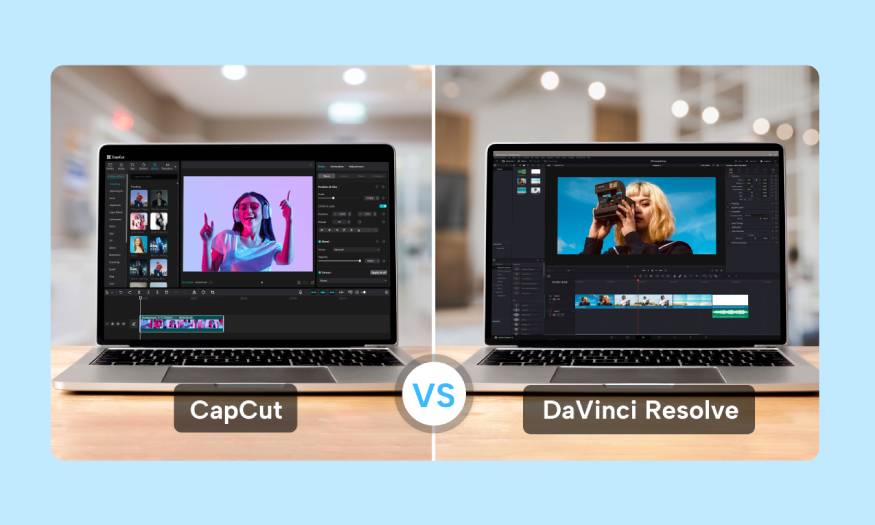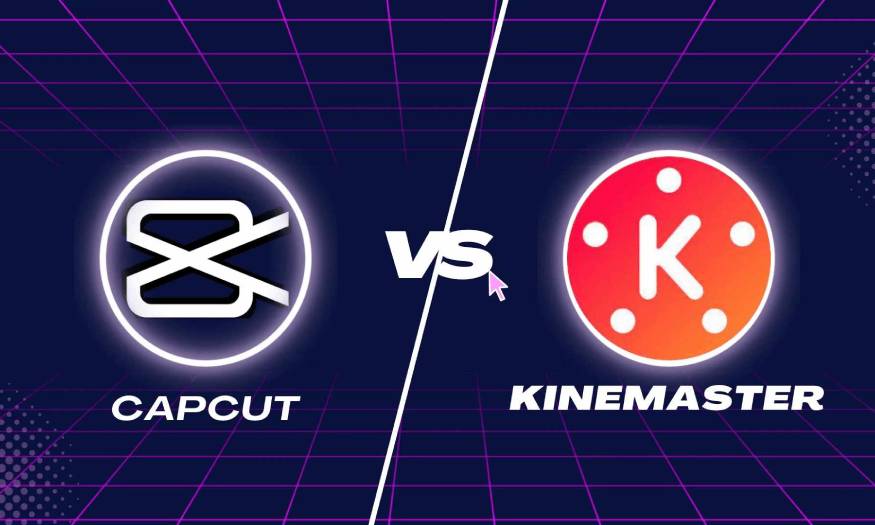Best Selling Products
How to turn a photo into an illustration in Photoshop
Nội dung
Photoshop design software supports you with many features to help edit photos and you can completely turn a normal photo into a painting or illustration. In the article below, SaDesign will share with readers how to turn a photo into an illustration in Photoshop in the most detailed way.

1. Start turning photos into illustrations
First, open the photo you want to turn into an illustration in Photoshop. To open your photo, go to File => Open, select your photo, and click Open. Now, before we get started, just check a few things:
Since you will be learning how to turn a photo into an illustration, your photo must be in RGB color mode, 8 bits/Channel. To check this, go to Image > Mode.
For best results, your image should be 2000 - 4000 px wide/high. To check this, go to Image > Image Size.
Your image must be a Background layer. If not, go to Layer > New > Background from Layer.
.jpg)
2. How to choose a theme in Photoshop
Step 1: In this section, we will select our subject and then copy it to a separate layer to illustrate some photos. Select the Quick Selection Tool (W) and select the background of the photo. Use the Shift-Alt keys on your keyboard to add or subtract areas from the selection. Once you have made the perfect selection, press Ctrl-Shift-I on your keyboard to invert the selection.
(1).jpg)
Step 2: Now go to Select => Modify => Smooth and set the Sample Radius to 5 px. Next, go to Select => Modify => Contract and set Contract By to 2 px. Finally, go to Select => Modify => Feather and set the Feather Radius to 2 px.
Step 3: Press Ctrl-J on your keyb.jpg) oard to create a new layer using the selection. Name this layer Subject.
oard to create a new layer using the selection. Name this layer Subject.
.jpg)
3. Start recording actions in Photoshop
In this section, we will make a photo look like an illustration. First, we will start recording an action by selecting Window > Actions and in the Actions panel, click on the menu icon in the top right corner, select New Set to create a new set and name it Illustration. Then click on the same menu icon again, select New Action to create a new action and name it Illustration. This is where you will turn a photo into an illustration in Photoshop.
.jpg)
4. How to create an illustration background
When learning how to illustrate photos in Photoshop, creating a realistic background will help enhance the illustration. In this section, we will create the background. Select the Background Layer, go to Layer > New Fill Layer > Solid Color to create a new solid color fill layer, name it Background Color and choose the color #cfcac8 as shown below:
.jpg)
5. How to create animated Photoshop effects
Step 1: In this section, we'll create an "illustrated on photography" look. Select the Subject layer, go to Filter > Stylize > Diffuse, and set the Mode to Anisotropic.
.jpg)
Step 2: Continue to Filter > Sharpen > Unsharp Mask and set Amount to 125% , Radius to 3 px and Threshold to 0 levels.
.jpg)
Step 3: An important step in turning a photo into an illustration is to smooth out the different textures. Select Filter > Noise > Reduce Noise and use the settings below:
.jpg)
Step 4: Continue to select Filter > Blur > Surface Blur and set Radius to 5 px and Threshold to 15.
.jpg)
Step 5: Choose Filter > Sharpen > Unsharp Mask and set Amount to 250%, Radius to 3 px and Threshold to 0 levels.
.jpg)
Step 6: Artistic filters can help you create impressive and unique illustrations. Now, go to Filter => Filter Gallery => Artistic => Cutout and set the Number of Levels to 8, Edge Simplicity to 5, and Edge Fidelity to 1. This brings us one step closer to solving the age-old question, “How do I turn a photo into an illustration?”
.jpg)
6. How to create a theme border
Step 1: Control-click on the Subject layer thumbnail to make a selection of this layer. Then, select the Background Layer and press Ctrl-J on your keyboard to create a new layer using the selection. Then, drag this layer to the top of the layers in the layers panel.
.jpg)
Step 2: Select Image => Adjustment => Levels and then enter the settings below:
.jpg)
Step 3: Select Filter => Filter Gallery => Sketch => Stamp and set Light/Dark Balance to 25 and Smoothness to 5.
.jpg)
Step 4: Continue to Filter > Stylize > Oil Paint, set Stylization to 5, Cleanliness to 4 and uncheck the Lighting option.
.jpg)
Step 5: Go to Filter > Sharpen > Unsharp Mask and set the Amount to 250%, Radius to 5 px and Threshold to 0 levels.
.jpg)
Step 6: Now change the Blending Mode of this layer to Multiply and set the Opacity to 32%. Name this layer Subject Outlines.
.jpg)
7. Final adjustments
Step 1: Control-click on the Subject layer thumbnail to make a selection of this layer. Then, select the background layer and press Ctrl-J on your keyboard to create a new layer using the selection. Then, drag this layer to the top of the layers in the layers panel.
.jpg)
Step 2: Continue to change the Blending Mode of this layer to Color. Name this layer Subject Color.
.jpg)
Step 3: Select Layer > New Adjustment Layer > Curves to create a new curves adjustment layer and name it Color Look.
.jpg)
Step 4: Continue double-clicking on this layer thumbnail and in the Properties panel enter the settings below:
.jpg)
Step 5: Press D on your keyboard to reset the swatches. Then go to Layer > New Adjustment Layer > Gradient Map to create a new gradient map adjustment layer and name it Overall Contrast.
.jpg)
Step 6: Change the Blending Mode of this layer to Soft Light and set the Opacity to 63%.
.jpg)
Step 7: Go to Layer > New Adjustment Layer > Vibrance to create a new vibrance adjustment layer and name it Overall Vibrance/Saturation.
.jpg)
Step 8: Continue double-clicking on this layer thumbnail and in the Properties panel, set the Vibrance to +45 and the Saturation to +22.
.jpg)
Step 9: Double-click on the Background Color layer thumbnail and select the color #cfecfe as shown below. Then go to Window > Actions and in the Actions panel, click on the rectangle icon in the bottom left corner to stop recording the action. Then in the same panel, click on the menu icon in the top right corner and select Save Actions to save the action.
.jpg)
Above are the details on how to turn photos into illustrations in Photoshop that SaDesign wants to share with readers. Hopefully, this article will help readers create beautiful, impressive illustrations from available images.