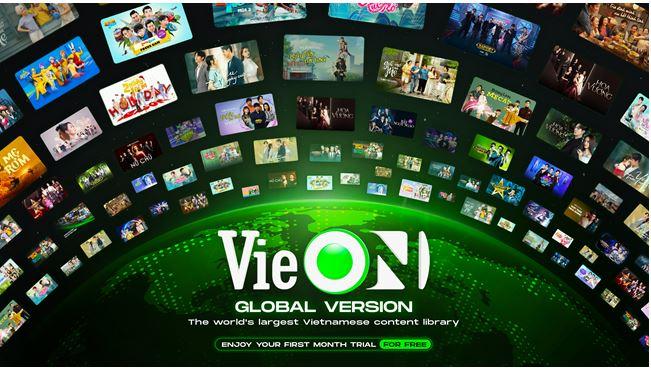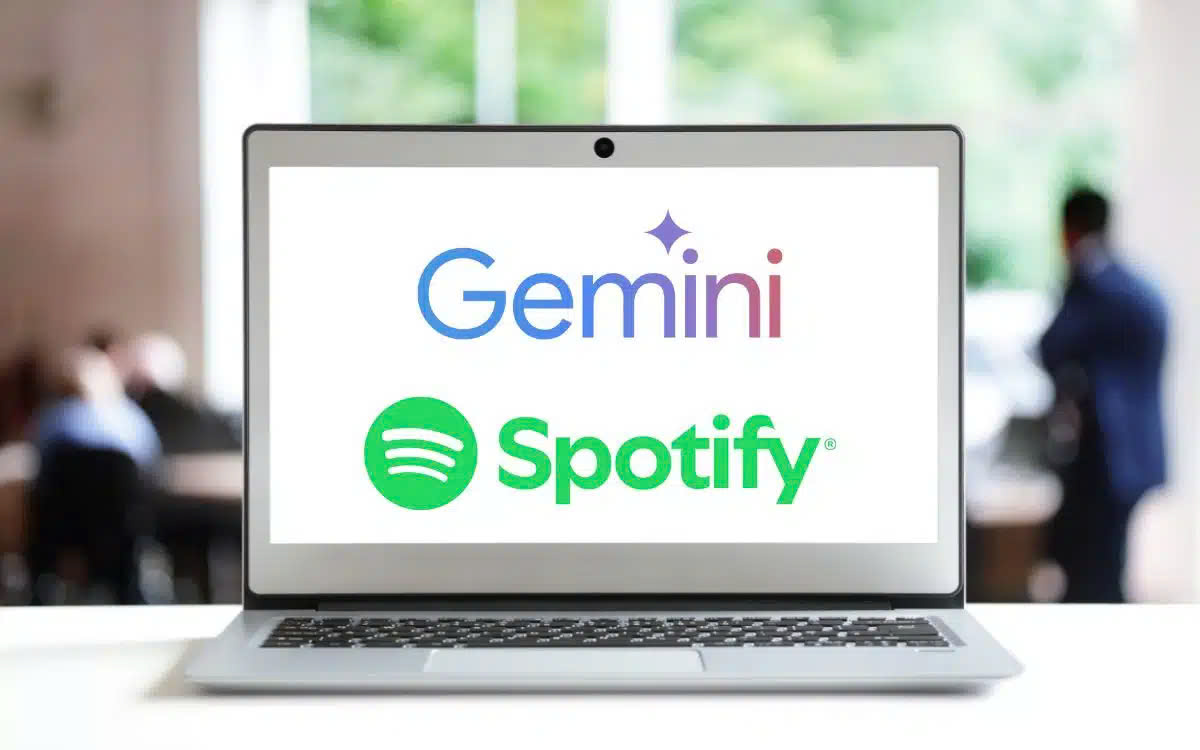Best Selling Products
How to use Blend Tool in Illustrator from A to Z
Nội dung
- 1. Introduction to Blend in Illustrator
- 2. Uses of Blend in Illustrator
- 2.1 Object duplication
- 2.2 Create color effects
- 3. How to use Blend Tool in Illustrator from A to Z
- 3.1 Apply Blend effect to object
- 3.2 Managing the Blend Tool dialog box in Illustrator
- 3.3 Managing the Blend Options dialog box
- 4. Tips for using Blend effectively
- 5. Conclusion
Adobe Illustrator is one of the outstanding software that helps designers create unique publications. One of the special features that cannot be ignored in AI is the Blend Tool. This feature allows you to create smooth transition effects between objects. If you are new to this feature, let's explore it with Sadesign in the article below.

1. Introduction to Blend in Illustrator
Blend in Illustrator helps you create transitions between two or more objects. This tool is not just a method for creating complex shapes, but also makes it easy to create gradients, 3D images, and many other artistic effects. With the Blend Tool, you can adjust the number of transitions, colors, and styles, creating vibrant and attractive images that attract viewers.
.png)
2. Uses of Blend in Illustrator
This tool has two main applications, each of which helps you create unique and impressive designs.
2.1 Object duplication
One of the most notable uses of the Blend Tool is its ability to efficiently duplicate objects. Instead of having to redraw each shape, designers can easily create a series of identical objects using just two initial shapes. This not only saves time but also helps maintain consistency in the design.
For example, when you need to create a long line of circles or squares of the same size and color, the Blend Tool is the perfect choice, allowing you to do this with just a few clicks. This convenience makes the tool a great assistant in designing complex images, from decorative patterns to complex compositions.
2.2 Create color effects
In addition to duplicating objects, the Blend Tool is especially useful for creating gradient effects. By using two starting objects with different colors and shapes, you can create a smooth and attractive gradient. The transition between the color shades will give your design depth and richness, attracting the viewer's eye. This application is very popular in designing backgrounds, illustrations, or other artistic elements, helping to create unique and impressive works more than ever.
.png)
3. How to use Blend Tool in Illustrator from A to Z
3.1 Apply Blend effect to object
To start using the Blend Tool in Illustrator, you need at least two objects. For example, you can use a square and a circle. To apply the Blend effect to these two objects, follow these simple steps:
Method 1 : Press the key combination Ctrl + Alt + B on the keyboard.
Method 2 : Select both objects, then activate the Blend tool. Click on the first object and then click on the second object.
Method 3 : Access the menu bar, select Object > Blend > Make (or use the shortcut Ctrl + Alt + B).
With these steps, you can easily create beautiful Blend effects for your designs.
.png)
3.2 Managing the Blend Tool dialog box in Illustrator
When working with the Blend Tool, there are some important commands and shortcuts you should remember to optimize your workflow:
Blend Tool (W) : Starts the Blend tool.
Blend Selected (Ctrl + Alt + B) : Combines selected paths or shapes.
Release Blend (Shift + Ctrl + Alt + B) : Release the blend, returning the objects to their original state.
Additionally, you can also use the following functions:
Expand : Turns effects into separate objects, making them easier to edit.
Reverse Spine : Reverse the Blend spine to change the blend direction.
Replace Spine : Apply a new path to the Blend.
Reverse Front to Back : Reverses the position of objects in the Blend.
.png)
3.3 Managing the Blend Options dialog box
To adjust the properties of the Blend Tool, access the Blend Options dialog box by going to Object > Blend > Blend Options. In this dialog box, you need to pay attention to the following settings:
Spacing : Determines the number of transition steps between objects in the Blend.
Smooth Color : Allows Illustrator to automatically calculate the number of steps for blends, helping to create smoother color transitions.
Specified Steps : Controls the number of steps between the first and last objects in the Blend.
Specified Distance : Adjusts the distance between steps, measuring from the edge of one object to the edge of the next object.
Orientation : Defines the orientation of objects in the Blend.
Align to Page : Orients the blend perpendicular to the page x-axis.
Align to Path : Directs blends perpendicular to the path.
.png)
4. Tips for using Blend effectively
Mastering a few tips can help you streamline your design process and improve the quality of your final product. Here are some helpful hints to help you get the most out of this powerful tool:
Explore different blending styles: Don't just stop at the basic blending styles. Experiment with different options to discover the unique effects you can create.
Using gradients: Combining the Blend Tool with gradients will create richer and more subtle color transitions, making your work more appealing.
Create lighting effects: Use Blend to create lighting or shadow effects, which add depth to images and make them more vivid.
5. Conclusion
Blend Tool in Illustrator is a tool that helps you expand your creativity in graphic design. This article has guided you through how to use Blend Tool from A to Z, from the most basic steps to useful tips to optimize your designs. Experiment and discover new things with Blend Tool to create unique and impressive works of art.