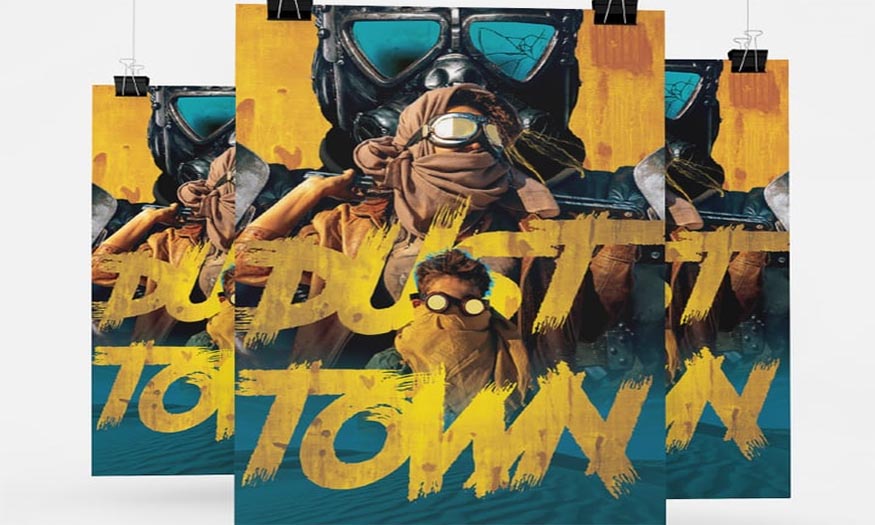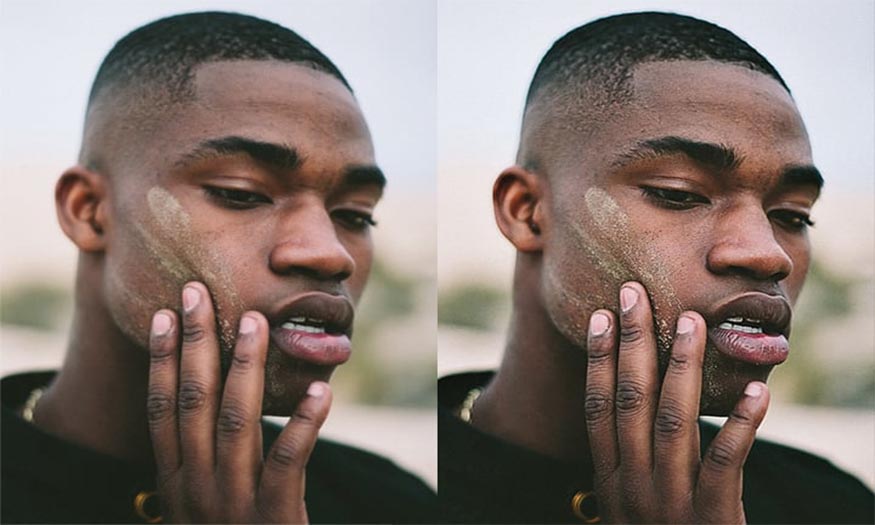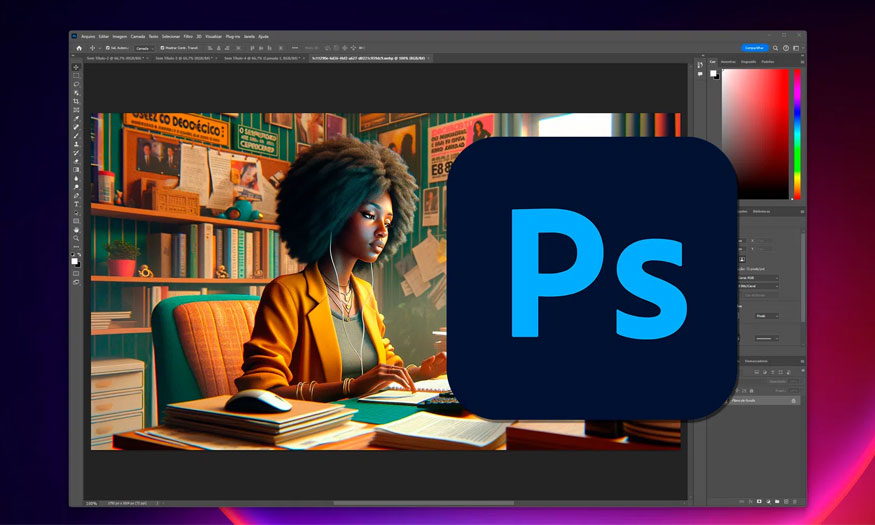Best Selling Products
How to use Remote Desktop Connection
Nội dung
- 1. What is Remote Desktop Connection?
- 2. What is the Remote Desktop Connection used for?
- 3. Advantages and disadvantages of Remote Desktop Connection
- 3.1. Advantages
- 3.2. Limitations
- 4. How to enable Remote Desktop Connection on Windows 10
- 4.1. Enable using the Settings tool on your computer
- 4.2. Enable using Control Panel on Windows 10
- 5. How to use Remote Desktop Connection on Windows 10
- 5.1. Get IP address on Windows 10 computer
- 5.2. Connecting using Remote Desktop Connection
- 6. Providing reputable and cheap licensed Windows nationwide
Remote Desktop Connection allows you to connect two computers together, allowing you to control the computer remotely very effectively. In the following article, let's learn how to enable and use remote desktop connection with SaDesign.
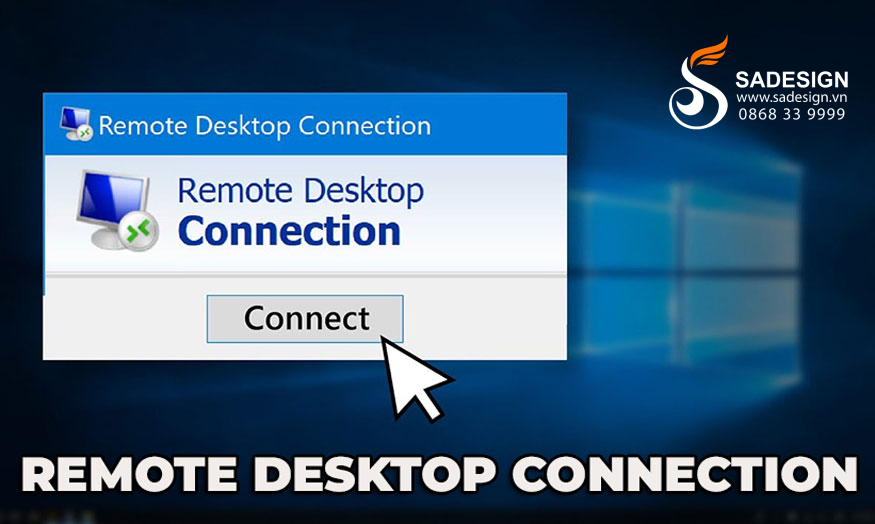
1. What is Remote Desktop Connection?
Remote Desktop Connection is also known as Remote Desktop Protocol (RDP). This is a technical software on Windows that allows you to connect two computers together for remote control and use.
Remote Desktop Connection
Remote computer users can access their desktops, open and edit files, and use applications as if they were actually sitting in front of their desktops.
This Remote Desktop Connection application is commonly used by employees to access their work computers while they are traveling or working from home.
2. What is the Remote Desktop Connection used for?
Accessing your computer remotely with Remote Desktop Connection allows you to work with all the data as if it were on your main computer, so your work is not interrupted.
.jpg)
People use Remote Desktop Connection's remote computer access capabilities to perform a number of specific tasks, such as:
Employees access computers and office networks from home or while traveling.
Individuals can access their home computer while away, ensuring they always have access to important files and applications.
IT experts troubleshoot and resolve issues on customers' computers remotely.
During online training sessions, the instructor will control and display content on a remote computer.
Perform file transfers from one computer to another.
Helps print documents from remote machines.
3. Advantages and disadvantages of Remote Desktop Connection
Like many other features, Remote Desktop Connection has both advantages and disadvantages, as follows:
3.1. Advantages
(1).jpg)
Remote Desktop Connection remote access is a valuable tool for improving flexibility when using personal devices, or accessing important resources on a corporate network. This feature has outstanding advantages such as:
Access your computer and files anytime, anywhere, without having to be physically present.
One advantage is that no VPN is required.
It also stores data securely on the user's desktop, instead of storing it on cloud servers or on the user's insecure personal devices.
Helps restrict access to specific applications and systems to computers on the network.
Reduces the need for physical infrastructure and travel, allowing businesses to allocate resources more efficiently.
Many remote desktop solutions offer robust security features, including encryption and multi-factor authentication, to ensure secure remote access.
3.2. Limitations
(1).jpg)
Besides the advantages, Remote Desktop Connection also has some disadvantages as follows:
Using remote desktops requires bandwidth, which means companies may experience some performance issues such as mouse movement latency and response times.
Remote Desktop Connection is not effective when playing video on a remote computer because it has to convert frames or screens, affecting video quality.
Some remote server tools can be expensive.
Not all remote desktop tools offer the same set of features, making it difficult for IT departments and users to know which tool will best suit their needs.
4. How to enable Remote Desktop Connection on Windows 10
To be able to use Remote Desktop Connection, we first need to turn it on. You can turn it on in the following ways:
4.1. Enable using the Settings tool on your computer
Step 1: Press Windows + I key combination to open Windows Settings => Select System.
.jpg)
Step 2: Select Remote Desktop => Turn Enable Remote Desktop to ON.
.jpg)
Step 3: Select Confirm.
(1).jpg)
4.2. Enable using Control Panel on Windows 10
Step 1: Press Windows + R key combination => Type Control Panel in the search bar => Click OK to open Control Panel.
(1).jpg)
Step 2: Change View by to Category => Select System and Security.
.jpg)
Step 3: Select Allow remote access.
.jpg)
Step 4: Select Allow remote connections to this computer => Select Apply => Click OK.
.jpg)
So you can turn on Remote Desktop Connection in 2 extremely simple ways, right?
5. How to use Remote Desktop Connection on Windows 10
After enabling Remote Desktop Connection, let's learn how to use this function right after this.
5.1. Get IP address on Windows 10 computer
To use the Remote Desktop Connection utility, you need to know the IP address of the device you will control remotely. To get the IP on a Windows computer, you need to follow the instructions below.
Step 1: Press the Windows + R key combination to open the Run dialog box => Search cmd.
.jpg)
.jpg)
Step 2: Type ipconfig into the Command prompt dialog box => Press Enter => Copy the IP address at IPv4 Address.
Copy the IP address at IPv4 Address.
5.2. Connecting using Remote Desktop Connection
Once we have the IP address, we will connect in the following ways:
5.2.1. Connecting on Windows 10 computer
To connect Remote Desktop Connection from this computer to another Windows computer, do the following:
Step 1: Click Windows => Search for remote desktop connection => Press Enter to enable Remote Desktop Connection.
Step 2: Enter the computer's IP address in Computer => Select Connect.
.jpg)
Step 3: Enter the correct username and password if required.
5.2.2. Connecting on a Mac
To connect Remote Desktop Connection from one computer to another Mac computer, do the following:
Step 1: Open Launchpad => Open Microsoft Remote Desktop application.
.jpg)
Step 2: Select Add PC => Enter the computer's IP address in the PC name field => Click Add.
(2).jpg)
Step 3: Select Remote Computer in the Remote Desktop window, then enter the correct username and password if requested.
5.2.3. Connection on iOS and Android phones
To use Remote Desktop Connection, you need to download the Microsoft Remote Desktop application to your phone. Below is the link to download the application.
For Android phones HERE.
For iPhone/iPad HERE.
After downloading the application, we will proceed with the following steps:
Step 1: Open the Microsoft Remote Desktop app on your phone.
Step 2: Select the plus (+) icon in the upper right corner of the screen => Click Desktop in the Add New menu.
(1).jpg)
Select the plus (+) icon in the upper right corner of the screen
Step 3: Enter the IP address in the PC name field => Select Done.
.jpg)
Enter the IP address in the field under PC name
Step 4: Enter the correct username and password if requested.
So, you have finished connecting your computer to different devices. Now you can use it according to your needs very easily.
6. Providing reputable and cheap licensed Windows nationwide
Windows 10 11 Pro license key
To be able to fully use the features of Windows in general and Remote Desktop Connection in particular, you need to use the licensed version.
The copyright price of Windows on the official website is often quite high, instead you can buy genuine Windows versions but at much cheaper prices at Sadesign.
This is the leading unit in our country specializing in providing full applications, services, professional software for the fields of graphic design, office,... All applications are guaranteed to be genuine, cheap with many incentives.
In particular, the products here all have a warranty period throughout the usage period, support account creation, and super fast installation.
Above is a summary of information about Remote Desktop Connection. Try the feature today to see the surprising results.