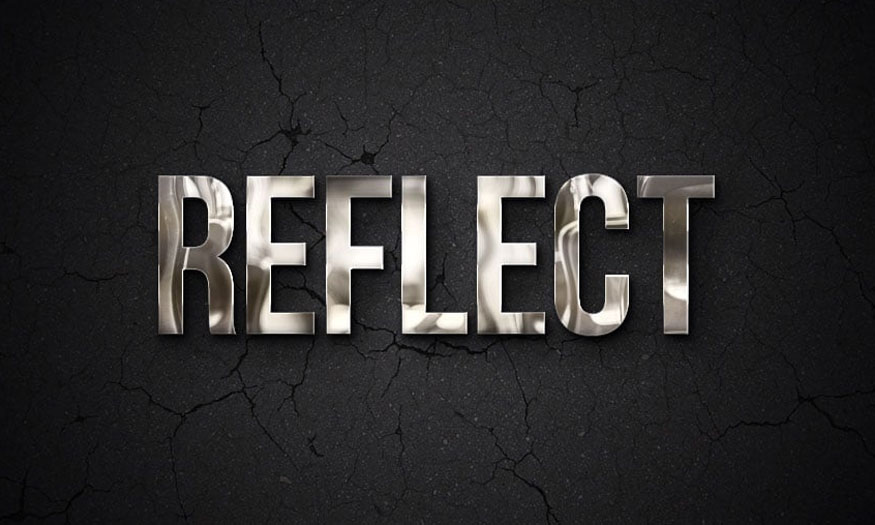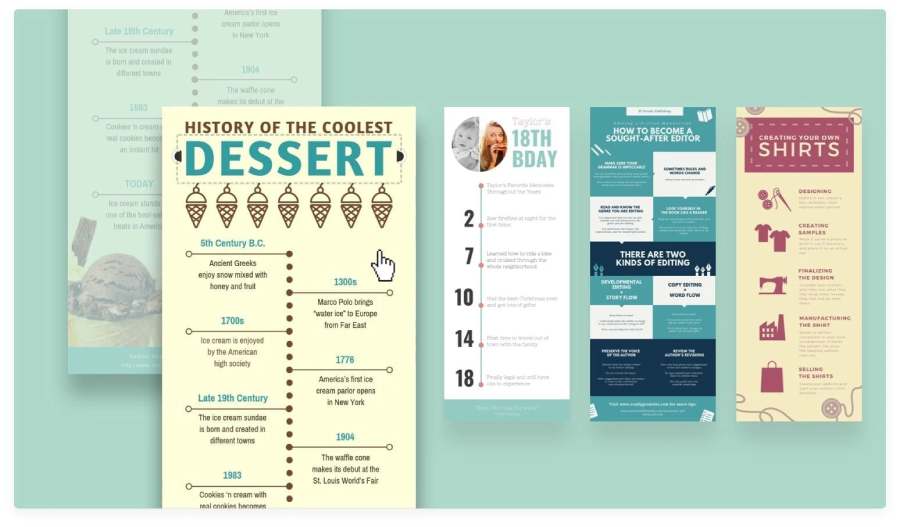Best Selling Products
Instructions for creating Avengers text effects in Photoshop
Nội dung
There are many impressive text effects you can apply to your designs in Photoshop. The content of the following article Sadesign will introduce to readers how to create content Avengers text effect in Photoshop Simplest, easiest for you to apply to your design.

Instructions for creating Avengers text effects in Photoshop
There are many impressive text effects you can apply to your designs in Photoshop. The content of the following article Sadesign will introduce to readers how to create content Avengers text effect in Photoshop Simplest, easiest for you to apply to your design.
Implement create a new file
To create a new file, open it Photoshop, then go to File => New => name the file. Next, set the size, select Pixels as Units and RGB as Color Mode. The background will be white.
.jpg)
Instruct Distort fonts in Adobe Photoshop
The procedure for deforming the font is as follows:
- Step 1: Enter the text AVENGERS using the Horizontal Type Tool (T). Then click on the font Italic Sanata, size 102 pt, black color. Be sure to enter each letter separately to facilitate deforming the font in the next steps.
It can be seen that although this font is very similar to the original Avengers logo, the letter A does not match. So you often replace them with the font Italic Mezibold Font, size 145 pt, black color. Open Character by clicking Window => Character and entering 110% in the Vertically scale field to make the letters taller.
Go back to the VENGERS text and enter 110% in the Vertically scale field, 95% in the Horizontally scale field. This has the effect of making the letters taller and thinner.
.jpg)
- Step 2: Focus on the letter A and distort it a bit. From the menu, right-click on layer A to select Convert to Shape. You can now select individual points and move them using the Direct Selection Tool (A). Press and hold the Shift key to select multiple points at the same time.
Move the point marked in green down, then move the points marked in red to lengthen the leg of the letter as shown.
.jpg)
- Step 3: Distort the other letters to make them similar to the original Avengers text.
Convert to Shape V, then select the points highlighted in green using the Direct Selection Tool (A) then move them up.
Make the transition to an E Shape and move the points marked in red to the right to create the slanted arm.
Convert to the letter N, moving the points marked in blue down. Next, delete the point highlighted in orange using the Delete Anchor Point Tool.
.jpg)
- Step 4: For the letter G, we will use the Direct Selection Tool (A) to move the point marked in blue. Switch to the Add Anchor Point Tool to add additional points at the bottom (highlighted in green).
You move the red point down and to the left to distort the lower part of the letter.
With the letter R we select all the blue points shown below, then move them up using the Direct Selection Tool (A). As for the letter S, it will remain the same.
.jpg)
- Step 5: As a result, we have the Avengers logo text very similar to the original logo:
- Step 6: Switch to the letter S, use the Direct Selection Tool (A) to select the three indicated points (1). Then go to Edit => Copy (Control-C), click the New Layer icon right at the bottom of the Layers panel and Paste those points into the new layer. Select the Pen Tool (P) and close the shape as shown (2).
.jpg)
Use the Path Selection Tool to select this shape and move it over the letter E, making it fit in the bottom left corner (3). From the menu, right-click on the shape => click Make Selection => Keep Feather Radius at 0 px => click OK.
Now that the selection is ready, while on layer E, you can press the Delete key to turn the sharp corner into a rounded corner like the letter S (4). Press Select => Deselect (Control-D).
.jpg)
- Step 7: Repeat the technique as in the above step => create a rounded corner at the top of the letter E. Once completed, copy layer E and replace it with another layer E in the Avengers text.
.jpg)
- Step 8: Right-click on layer A => select Rasterize Layer from the menu. Use the Lasso Tool (L) to make a selection for the upper corner of the letter A as shown. To make the tip of the arrow, press the Delete key right on the keyboard to cut that part out, repeat the same thing in the opposite direction to get the tip of the arrow.
.jpg)
- Step 9: To make the letters darker, apply the Stroke layer style. Use the settings for the letters V, E, N, G, E, R, and S, except A.
Then select all the layers, right-click to select Convert to Smart Object, this action will have the effect of merging everything into one layer: the Avengers text.
.jpg)
- Step 10: Use the Ellipse Tool (U) to draw a circle on letter A with dimensions of 496 x 496 px. In the Properties panel, create a 55 px black Stroke (1).
Next, right-click on the circle layer to select the Rasterize layer. Use the Lasso Tool (L) to create a selection above the circle. Then press Delete to cut this shape out of the circle (2). Do the same around the long leg of the letter A and cut a section out (3).
.jpg)
Way Create Avengers text effect in Photoshop
If you want to create text effects Avengers in Photoshop, please follow these basic steps:
- Step 1: Select the Avengers text layers then rename them to Surface. Then apply a series of layer effects to it as follows: Double click on the layer to open the Layer Style window, first apply Gradient Overlay using the settings shown below.
.jpg)
- Step 2: Apply Inner Shadow and use the settings shown:
.jpg)
- Step 3: Install Inner Glow:
.jpg)
- Step 4: Download the images with the yellow background and open them in Photoshop. Go to Image => Image Size => change the size from 3000 x 2250px to 1000 x 750px => click OK.
Next, go to Image => Canvas Size, set Width and Height to 500px => click OK.
To define this image as a pattern go to Edit => Define Pattern and name them Gold Stroke texture.
.jpg)
- Step 5: Double-click the Surface layer to reopen the Layer Style window => activate Stroke and use the displayed settings. With Fill Type, you proceed to select Pattern and then select the newly defined pattern. Do the scaling up to about 20 - 25%.
.jpg)
- Step 6: Select the next layer style as Bevel & Emboss and apply the following settings:
.jpg)
- Step 7: Add a new Gradient Overlay by clicking the + sign. Use the settings and linear gradient from light purple to transparent shown below. This has the effect of adding a soft purple highlight right at the beginning of the Avengers text effect.
.jpg)
- Step 8: Duplicate the Surface layer, then rename the copy from “texture” above. Delete all layer styles currently applied.
Open the Layer Style window => activate Pattern Overlay, in this step we will use the textures available in Photoshop, called Clouds. Find them in Legacy Patterns and More => Legacy Patterns => Texture Fill and adjust the settings as shown below:
.jpg)
- Step 9: Duplicate the Texture layer, rename the copy to “red light”. Open the Layer Style window to cancel the currently applied Pattern Overlay and activate only the Inner Shadow. We will then get the magenta color inside the letters.
.jpg)
- Step 10: When you are on the Red light layer, click on the Layer Mask icon right at the bottom of the Layers panel. Take the Brush Tool (B) to paint the letter black to hide the red light. Starting at the top, leave just a hint of red light along the bottom edge, to the right of the letters.
Select brush settings in the Brush Preset menu as follows:
-
Type: Soft Round
-
Size: 110 px
-
Hardness: 0%
-
Color: black R=0, G=0, B=0
.jpg)
- Step 11: Import the new texture into the Avengers text effect PSD file, for this tutorial, we will use a watercolor illustration to give the text effect a grunge texture. Go to File => Place Embedded point, locate the image on the computer then press Place. Double-click on the image layer to open the Layer Style window and activate Color Overlay. USE the display settings to switch the image from white/beige to black/blue.
To hide the grunge texture, Control-click the Surface layer thumbnail to create a selection around the letters. With the grunge texture layer selected, click on the Layer Mask icon right at the bottom of the Layers panel. Set the Blending mode to Difference, and also reduce the Opacity to 30%.
.jpg)
- Step 12: As a result, we get the text effect as shown below:
.jpg)
How to create 3D shapes in Photoshop
Ways to create 3D blocks in Photoshop are as follows:
- Step 1: Duplicate the Surface layer, rename the copy right below 3D. Right-click on the 3D layer then select Rasterize Layer Style right from the menu. Next, go to 3D => New 3D Extrusion from Selected Layer. In the Properties panel apply Extrusion Depth to 150 px, uncheck Cast Shadows.
With Rasterize Layer, if you want to turn 3D blocks directly into raster layers, you can apply layer styles to them.
.jpg)
- Step 2: Double-click the 3D layer to open the Layer Styles window, apply Gradient Overlay, Color Overlay and Satin by applying the settings below:
.jpg)
- Step 3: Then the text effect will look like this:
.jpg)
- Step 4: The text is gradually completed, focus on the circle. Proceed with the steps explained earlier to create a similar look with a circle. So we have the same layers with similar styling and settings applied. The only difference is that the 3D Extrusion Depth is about 80 px smaller.
.jpg)
After it has been created For 3D part of your photo, use the Gradient Overlay settings as follows:
(1).jpg)
Instruct create "Endgame" text effect
- Step 1: Select the Horizontal Type Tool (T) and write ENDGAME in the Avengers text effect PSD file. The nostalgic George Coast font is especially similar to the original font, make the following modifications:
-
Size: 27 pt
-
Tracking for selected characters: 900
-
Vertically scale: 80%
Double-click the Endgame layer, apply the Stroke layer style with the settings shown. This has the effect of making the font bolder. Next, go to Edit => Transform => Skew, then drag the upper right corner point to the right to make the font look more slanted.
.jpg)
- Step 2: Apply the Gradient Overlay style to the Endgame layer using the gradient with the settings shown below:
(1).jpg)
- Step 3: Duplicate the Endgame layer, open the Layer Style window for the Endgame copy layer above. Turn off the gradient Overlay then apply the Stroke. Use gradients and display settings to get thin strokes around the letters.
.jpg)
Knowing the creation technique Avengers text effect in Photoshop will help you apply them to create things for yourself impressive design. Hope you will be successful when applying this effect to your design!