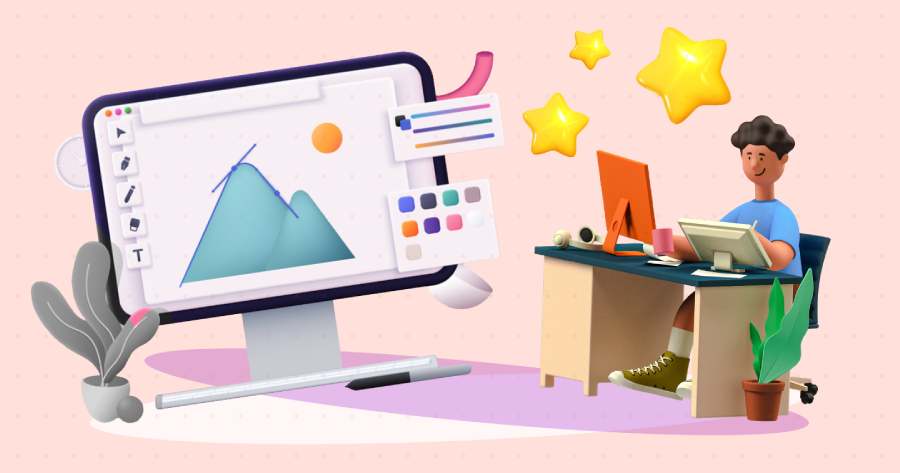Best Selling Products
Instructions on How to Crop Images in Photoshop Extremely Simple
Nội dung
- 1. Introduction to Photoshop
- 2. The importance of working in Photoshop
- 3. Crop tools in Photoshop
- 3.1. Marquee Tool: The simplest cutting tool
- 3.2. Lasso Tool: Cut freely, without limits
- 3.3. Polygonal Lasso Tool: Cut shapes along straight lines
- 3.4. Quick Selection Tool: Cut objects automatically
- 4. Steps to crop images in Photoshop
- 5. Some tips and tricks when cropping images in Photoshop
- 5.1. Use Layer Mask for precise cutting
- 5.2. Using the Pen Tool for complex objects
- 5.3. Refine selection with Refine Edge
- Conclude
Instructions on how to crop images in Photoshop extremely simply with tools from Marquee to Pen Tool. The following article will help you master the technique of cropping images easily.
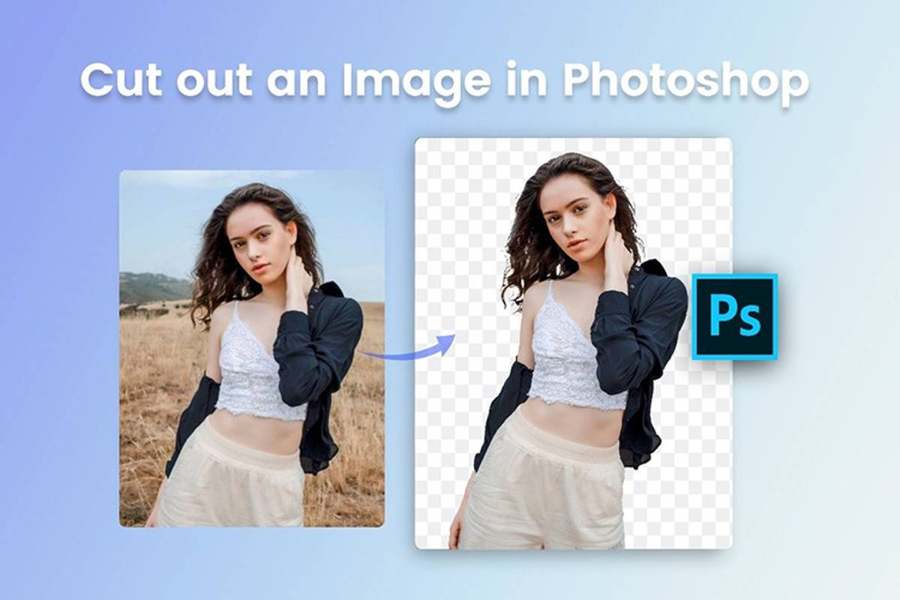
Cropping images in Photoshop is a basic skill that every graphic designer, photographer or creative person needs to be familiar with. Whether you are a beginner or have some experience, mastering the cropping tools will help you save time and improve the quality of your work. The following article SADESIGN will guide you step by step on how to crop images in Photoshop with the simplest techniques and tools, helping you quickly create professional products.
1. Introduction to Photoshop
Adobe Photoshop is a famous graphics software, widely used in the field of design, photo editing and graphics. Since its first launch in 1987, Photoshop has become an indispensable tool for designers, photographers and digital artists. With powerful image editing capabilities and flexible features, this software has helped users create great products, from artistic photos to professional advertising designs. Photoshop is not only outstanding with basic photo editing tools such as cutting, cropping, color adjustment but also possesses advanced features such as special effects, skin smoothing, restoring old images, etc. Thanks to continuous updates and developments, Photoshop has always maintained its position as the leading design tool worldwide.
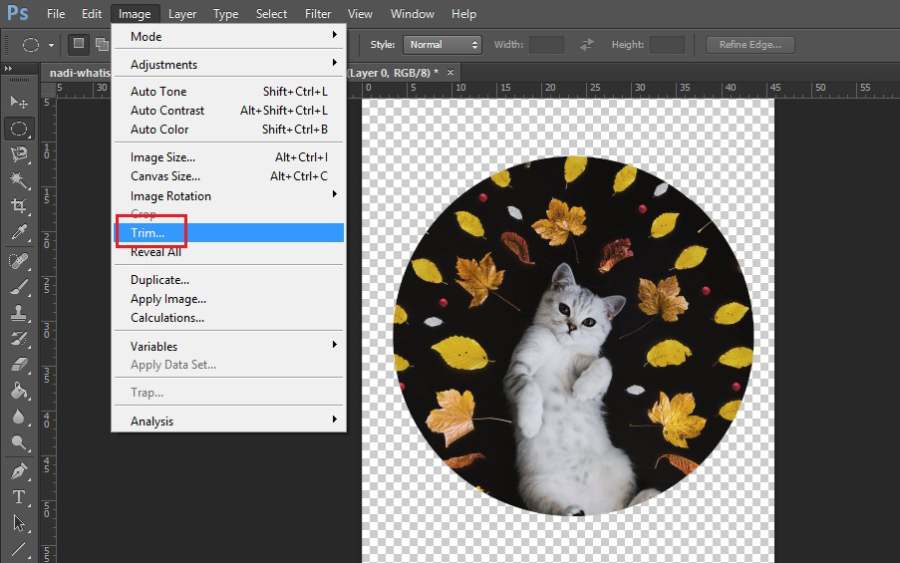
2. The importance of working in Photoshop
Cropping images in Photoshop is not only a basic step in the photo editing process, but also a key factor in creating complete and professional works. The ability to crop images accurately allows users to easily create high-resolution products, appropriate proportions, and meet the aesthetic requirements of customers or projects. In addition to editing details, cropping images also helps optimize the layout, create balance for the image and highlight important elements.
Cropping images correctly in Photoshop can help remove unnecessary elements, improving the overall quality of your image. This is especially important when working with images for advertising, web design, or creating social media campaigns. Excess elements in an image can detract from the aesthetic and focus on key elements, resulting in a poor viewing experience for the viewer. Cropping images correctly not only saves space, but also makes the message of the image clearer and stronger.
In addition, cropping techniques in Photoshop are also closely related to creating products with standard image ratios, suitable for the requirements of different digital platforms. When working with images for websites, social networks or online advertising, each platform has its own image sizes and ratios. Accurate cropping helps ensure that the image is displayed properly, without being pixelated or losing important details.
3. Crop tools in Photoshop
Photoshop is not only famous for its professional photo editing capabilities but also provides tools to help you manipulate accurately and effectively. Cropping is one of the basic but extremely important skills in the graphic design process, from removing unnecessary excess to creating perfectly proportioned images for projects. We will learn about cropping tools in Photoshop, helping you easily choose and apply the method that best suits your needs.
3.1. Marquee Tool: The simplest cutting tool
The Marquee Tool is the most basic and easiest tool to use in Photoshop, making it perfect for beginners. With the Marquee Tool, you can cut out basic shapes like rectangles, squares, or ellipses.
Steps to use Marquee Tool:
- Open the image in Photoshop.
- Select the Rectangular Marquee Tool or the Elliptical Marquee Tool from the toolbar on the left.
- Left click and drag to select the area you want to crop.
- Once selected, press Ctrl + C to copy the selection and then Ctrl + V to paste it into a new layer.
This is a quick and simple method to easily and clearly cut out areas in an image.
3.2. Lasso Tool: Cut freely, without limits
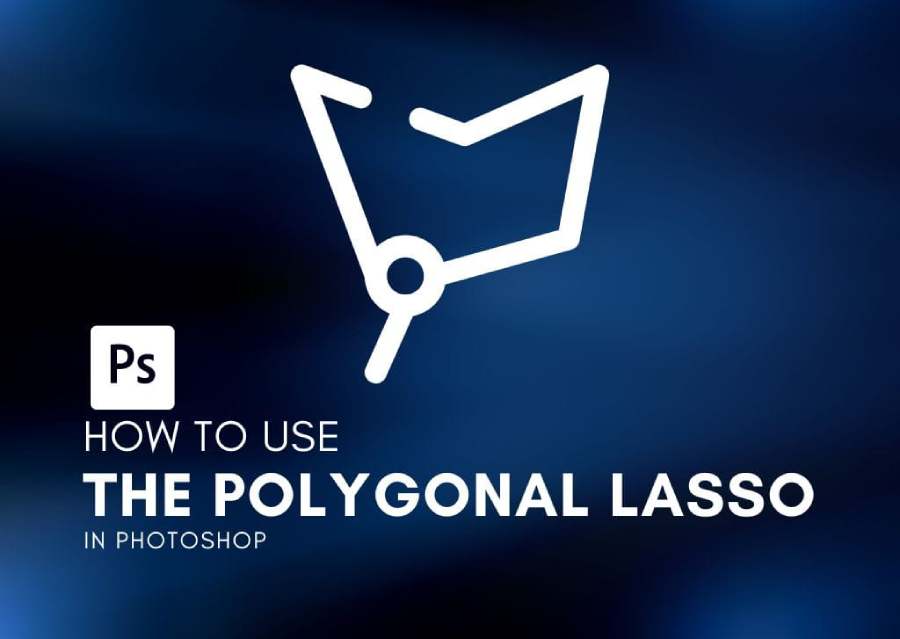
If you need to cut out a complex shape, the Lasso Tool is the tool to use. This tool allows you to freely select the area you want to cut out without being limited by basic shapes.
Steps to use Lasso Tool:
- Select the Lasso Tool from the left toolbar.
- Click and drag around the area you want to crop.
- When you reach the end point, release the mouse to create a closed selection.
- Press Ctrl + C and Ctrl + V to copy and paste the selection into a new layer.
- The Lasso Tool is useful when you need to cut out objects with irregular or poorly defined outlines.
3.3. Polygonal Lasso Tool: Cut shapes along straight lines
The Polygonal Lasso Tool is an extended version of the Lasso Tool that lets you cut shapes using straight lines. This tool is especially useful when you need to cut objects with sharp or straight edges.
Steps to use Polygonal Lasso Tool:
- Select the Polygonal Lasso Tool from the toolbar.
- Click to create connection points and create selections along straight lines.
- When you return to the first point, press Enter to complete the selection.
- Copy and paste the selection into a new layer as usual .
With this tool, you can cut out shapes with clean straight lines, easier than using the regular Lasso tool.
3.4. Quick Selection Tool: Cut objects automatically
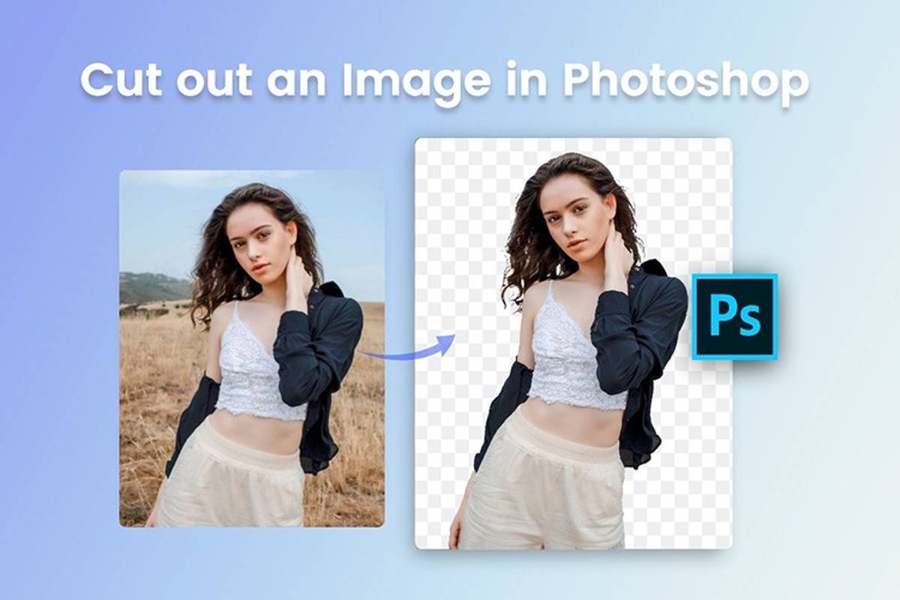
Quick Selection Tool is a powerful tool in Photoshop that helps you select objects automatically. Just drag your mouse over the object and the tool will automatically detect areas of sharp contrast to create a selection.
Steps to use Quick Selection Tool:
- Select the Quick Selection Tool from the toolbar.
- Drag the mouse over the area you want to select.
- Photoshop will automatically create a selection based on color and contrast factors.
- Use Ctrl + C and Ctrl + V to copy and paste into a new layer.
This tool is useful when you want to quickly cut out objects with clear colors and textures.
4. Steps to crop images in Photoshop
No matter which tool you use, the basic steps for cropping an image in Photoshop are pretty much the same. Here's a general cropping process that you can apply to any tool.
Step 1: Open the image in Photoshop
First, you need to open the image you want to crop in Photoshop. You can do this by selecting File > Open and navigating to the image file you want to edit.
Step 2: Choose the right cropping tool
Depending on the shape and complexity of the area you want to crop, you will choose the right cropping tool. If the object to be cropped has simple contours, you can use the Marquee Tool. If the object is more complex, try using the Pen Tool or Lasso Tool.
Step 3: Create a selection
Use your selected tool to create a selection around the object or area you want to crop. Once you're done, you can adjust the selection points if necessary.
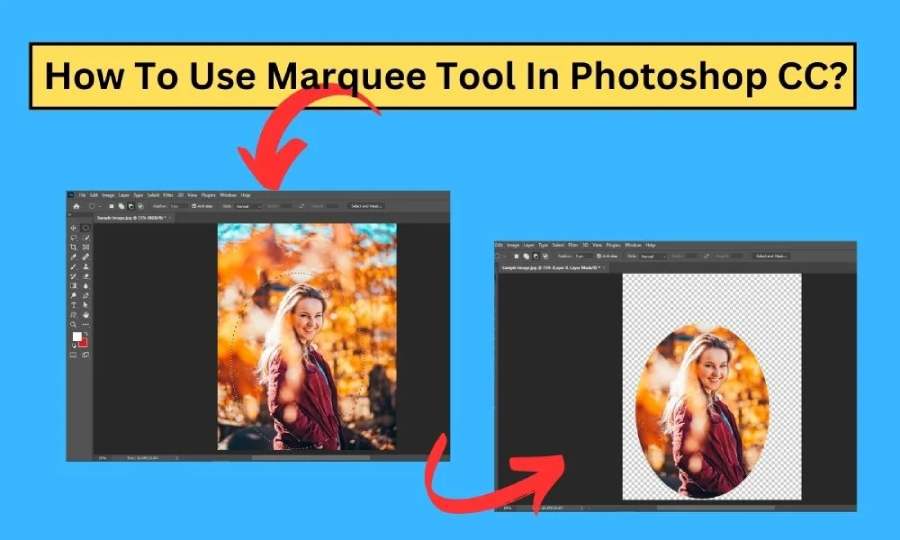
Step 4: Copy and Paste to a New Layer
After making a selection, press Ctrl + C to copy the selected part of the image, then Ctrl + V to paste it to a new layer. You now have a copy of the cutout object.
Step 5: Erase or edit unnecessary parts
If necessary, you can use the Eraser Tool or Layer Mask to remove excess or unwanted parts of the image. This helps create a more complete and sharper product.
5. Some tips and tricks when cropping images in Photoshop
When working with Photoshop, precise cropping not only improves image quality but also saves time during the editing process. However, not everyone has a firm grasp of effective cropping tools and techniques. Below, we will share some useful tips and tricks to help you optimize your cropping work, from basic to advanced operations, helping you achieve the desired results quickly and easily. These tips will help you save effort while expanding your creativity in every design project.
5.1. Use Layer Mask for precise cutting
Layer Mask is a very useful tool that helps you create transparent areas without changing the original image. When you want to cut out a part of an image without losing the original data, Layer Mask is a great choice.
5.2. Using the Pen Tool for complex objects
The Pen Tool is the most precise tool in Photoshop, allowing you to cut out complex objects with smooth, natural outlines. It is a tool that requires patience and practice.
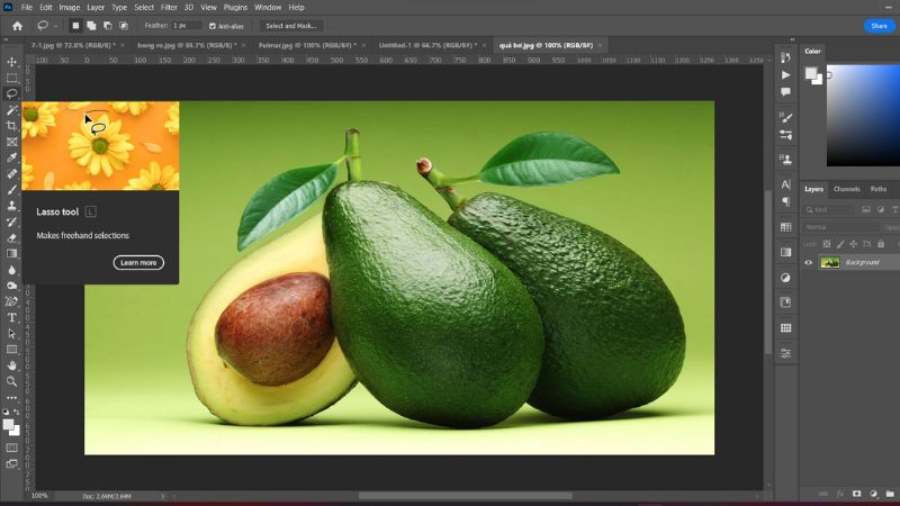
5.3. Refine selection with Refine Edge
When cutting objects with hair, fur, or soft edges, Refine Edge helps smooth and refine the edges of your selection, avoiding jagged edges.
To achieve sharp and precise results, in addition to understanding tools such as Quick Selection, Pen Tool or Layer Mask, you also need to pay attention to some small tips. Using keyboard shortcuts can help you work faster and more effectively. In addition, zooming in on the area to be cropped helps you to detail the cut line and avoid mistakes. Don't forget to check the results on different platforms to ensure the compatibility of the image after cropping.
By practicing and incorporating these tips into your workflow, you will not only save time but also significantly improve the quality of your final product. Always be patient and experiment to find your own unique cutting style that suits the specific requirements of your project.
Conclude
Above is a very simple guide on how to crop images in Photoshop. Depending on the level of detail and requirements of the image to be cropped, choose one of the tools such as Marquee Tool, Lasso Tool, and Pen Tool to crop and edit the image as desired. At the same time, flexibly apply tips and tricks for cropping images to improve your Photoshop skills. If you want to learn more about Photoshop and graphic design, check out SADESIGN's Fanpage right away!