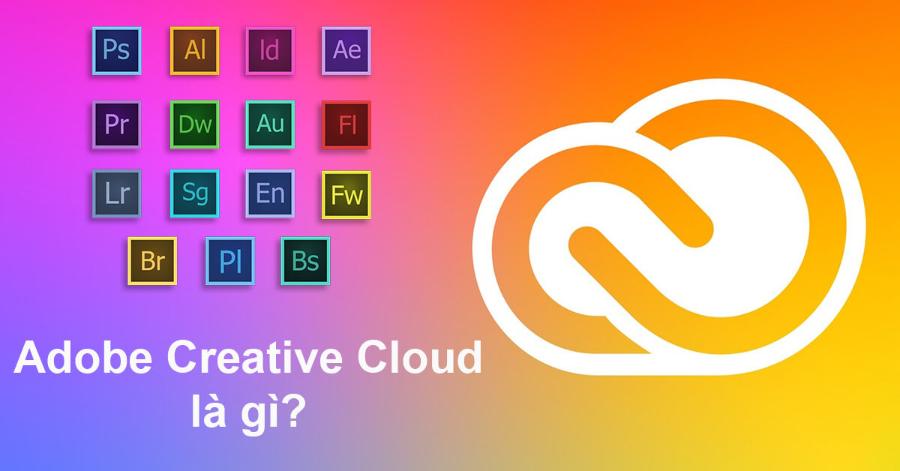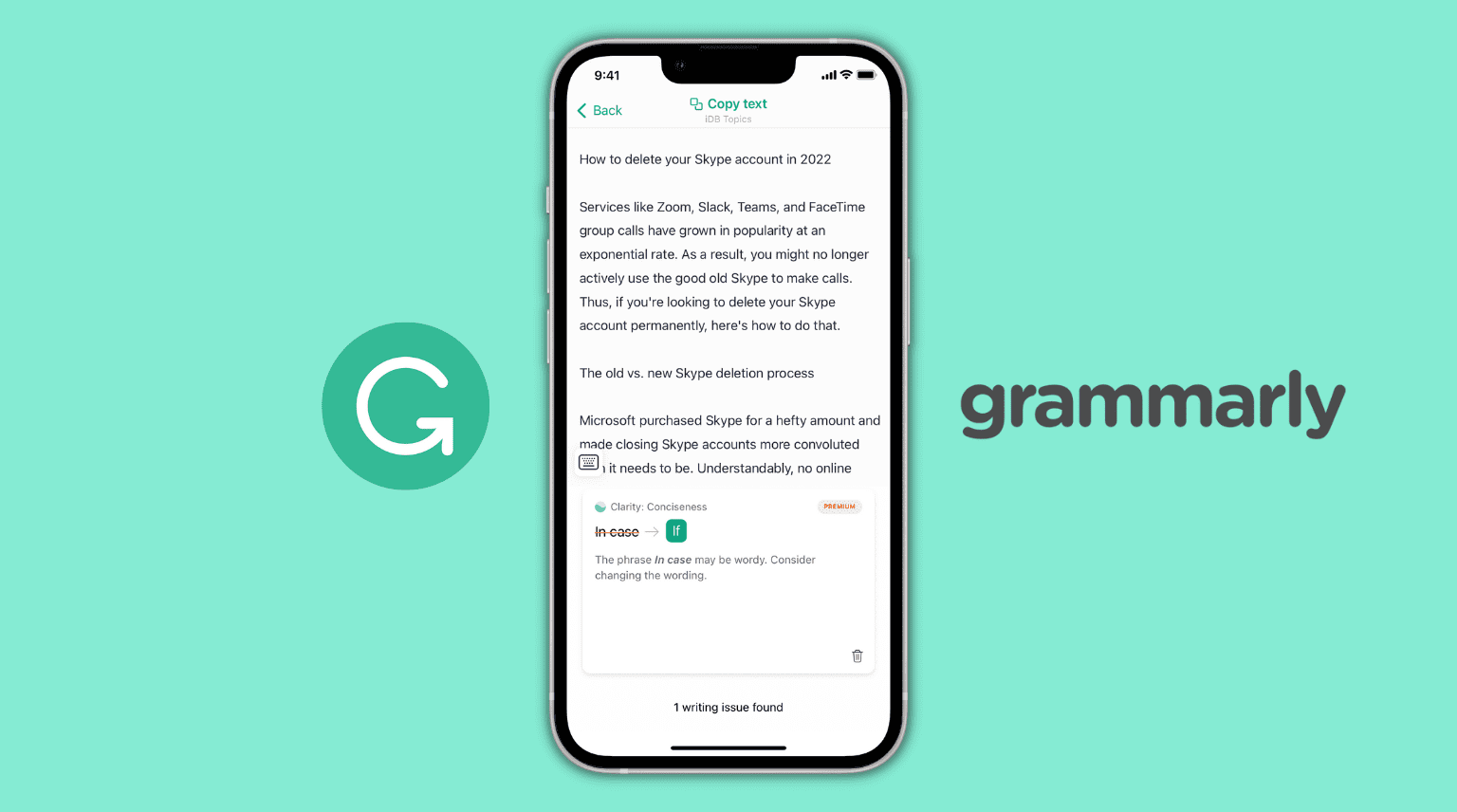Best Selling Products
Instructions to Fix the Error of Not Being Able to Save Images in Photoshop Effectively and in Detail
Nội dung
- 1. Introduction to the Error of Not Being Able to Save Images in Photoshop
- 2. Causes of Unable to Save Images in Photoshop
- 2.1 Problems With Hard Disk Capacity
- 2.2 Unauthorized File Access
- 2.3 File Opened By Other Software
- 2.4 Photoshop Installation or Update Error
- 2.5 File Format Error
- 3. Methods to Fix the Error of Not Being Able to Save Images in Photoshop
- 3.1. Check Hard Disk Capacity
- 3.2. Check File Access Permissions
- 3.3. Make Sure the File Is Not Opened By Other Software
- 3.4. Update Photoshop Version
- 3.5. Check File Format
- 4. Other Tips to Avoid the Error of Not Being Able to Save Images in Photoshop
- 5. Conclusion
Discover how to fix the error of not being able to save images in Photoshop quickly and effectively. Detailed instructions on how to fix it for Photoshop users from basic to advanced.

1. Introduction to the Error of Not Being Able to Save Images in Photoshop
The error of not being able to save images in Photoshop is a fairly common problem that users may encounter. When encountering this error, you cannot save the changes made to the image file, which can affect the progress of your work and sometimes lead to data loss if not saved in time. The error can occur for many different reasons, from software, system problems, to settings in Photoshop.
.jpg)
The cause of this error can be due to many different factors, including incorrect settings, software conflicts, or problems related to file formats and storage capacity. Understanding the causes and applying the appropriate solutions will not only help to fix the problem, but also ensure your work efficiency and protect your important data.
2. Causes of Unable to Save Images in Photoshop
To effectively fix the error of not being able to save images in Photoshop, the first thing to do is to understand the cause of this problem. Some common causes include:
2.1 Problems With Hard Disk Capacity
One of the most common reasons for not being able to save images in Photoshop is due to hard drive space issues. When the free space on a drive, especially the drive set up as a "Scratch Disk" in Photoshop, is full, the software will not be able to process and store files efficiently. This often happens when working with large files or when the system is not optimized to free up the necessary space.
.jpg)
To fix this, users should regularly check and clean up their disks, convert their "Scratch Disk" to another disk with larger capacity, or optimize their workflow to avoid creating unnecessary temporary files. Effective hard disk space management is an important factor in ensuring that Photoshop runs smoothly and does not encounter problems during storage.
2.2 Unauthorized File Access
When you encounter this situation, it is possible that the file or folder you are working on does not allow editing or saving due to access restrictions from the operating system or security policies set up on the computer. To fix this, you should check and ensure that you have full access to that file or folder.
Additionally, running Photoshop as an administrator may also help resolve this issue. If the problem persists, check to see if the software conflicts with other applications or fails during installation to find a suitable solution.
2.3 File Opened By Other Software
If the image file is open in another program (like a photo viewer, another editing application, etc.), Photoshop will not be able to save the file because of this conflict.
.jpg)
When a file is being used by another application, Photoshop will have trouble overwriting or saving changes to the file. To fix this, users need to check and ensure that the file is not simultaneously open in any other software, such as an image viewer, editing software, or file manager application. Furthermore, checking the file permissions and ensuring that there are no permission restrictions is also an important step to avoid this error.
2.4 Photoshop Installation or Update Error
Sometimes, incorrect settings or an incompatible version of Photoshop can cause an image to not be saved. Software updates can also affect the program's ability to save files.
To fix this, users should check and ensure that the software is updated to the latest version, and restore the original settings if necessary. If the problem persists, uninstalling and reinstalling Photoshop may be an effective solution.
2.5 File Format Error
Some file formats cannot be saved or are incompatible with the current version of Photoshop, especially when using less common formats or files saved in incompatible modes. For example, if you are working with a file with multiple layers and try to save it in a format that does not support layers, such as JPEG, the system will ask you to merge the layers or choose a different format.
.jpg)
Additionally, errors can also occur if you save a file with an invalid name or characters, or if the file size exceeds the format's limits. To fix this, double-check the save format, make sure it matches the file's contents, and adhere to naming rules. If the problem persists, updating your software or checking permissions on the save folder may help.
3. Methods to Fix the Error of Not Being Able to Save Images in Photoshop
Summary of methods to fix the error of not being able to save images in Photoshop specifically as follows:
3.1. Check Hard Disk Capacity
One of the main reasons why you can't save files in Photoshop is lack of disk space. To check and resolve this issue, you can follow these steps:
Check disk space : Open "This PC" or "My Computer" on Windows, or "Finder" on macOS to see how much space is left on your disk.
Clean up your disk : If your disk space is low, delete unnecessary files or move important files to another drive.
Clear cache : Photoshop can create large temporary files while working. You can go to Edit > Purge and select All to clear Photoshop's cache.
3.2. Check File Access Permissions
If you don't have write permissions to the folder or file you're saving to, you won't be able to save your image in Photoshop. To check and fix this:
Check permissions on Windows : Right-click the folder or file, select Properties > Security , and make sure you have "Full Control" permission.
Check permissions on macOS : Right-click the folder or file, select Get Info , and check the Sharing & Permissions section to make sure you have permission to modify the file.
3.3. Make Sure the File Is Not Opened By Other Software
If the image file is open in another program, you will not be able to save it in Photoshop. Check and close any applications that may be using the image file. Make sure that no other applications are locking the file before attempting to save.
3.4. Update Photoshop Version
Sometimes, the image not saving error can be the result of using an old version of Photoshop. Adobe regularly releases updates to fix bugs and improve features. To update Photoshop:
Open Adobe Creative Cloud and check for available updates.
Reinstall Photoshop if the problem persists after updating.
3.5. Check File Format
Another possible cause of the error is an incompatible file format. Make sure you are saving the file in a common format such as JPG, PNG, TIFF, or PSD. If you are trying to save in an unsupported format, try changing the file format and trying again.
4. Other Tips to Avoid the Error of Not Being Able to Save Images in Photoshop
.jpg)
In addition to the above troubleshooting methods, you can also apply some of the following tips to avoid encountering the problem of not being able to save images in Photoshop:
Check File Format
One of the most common reasons why you can't save an image is because of an incompatible file format. Photoshop supports many formats such as PSD, JPEG, PNG, TIFF, etc., but if you're working with an unsupported format (or saving in an inappropriate format), errors can occur. Make sure you choose the right format for your needs and check if it supports the features you're using.
Save Often
Save your work regularly to avoid losing data. You can use the keyboard shortcut Ctrl + S (Windows) or Command + S (macOS) to quickly save.
Using Auto Save Feature
Photoshop provides an Auto Save feature to automatically save your work after a certain amount of time. Make sure this feature is enabled in Preferences .
Save With Different File Names
Sometimes overwriting the original file can cause errors. Try saving the file with a different name to avoid this. File names that are too long or contain special characters can cause Photoshop to fail to save the image. Make sure your file name is short, doesn't contain special characters (like periods, slashes, etc.), and doesn't duplicate other files in the folder.
Working with Smaller Files : If you're working with files that are too large, Photoshop may have trouble keeping up. Consider reducing the size or splitting your work into multiple smaller files.
Buy Cheap Photoshop License
5. Conclusion
The error of not being able to save images in Photoshop can be very annoying for users, but with the above methods and tips, you can completely handle this problem quickly and effectively. Check your disk space, file permissions, update your software, and ensure the correct file format to avoid this problem in the future.