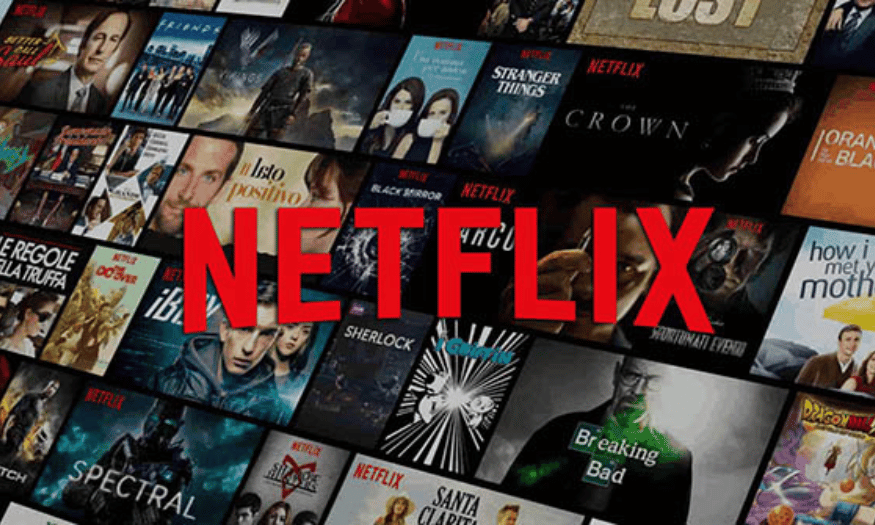Best Selling Products
Learn about Ai files and how to fix Illustrator file errors effectively
Nội dung
- 1. Introduction What is an AI File?
- 2. Common errors when working with Illustrator files
- 2.1 Error cannot open AI file
- 2.2 Font not displaying error
- 2.3 Error displaying objects in Al file
- 2.4 Errors related to memory or system resources
- 2.5 Error AI file is corrupted and cannot be edited
- 3. Causes of Illustrator file errors
- 4. How to quickly fix Illustrator file errors
- 4.1. Check and fix AI file that cannot be opened
- 4.2. Fix font not displaying error
- 4.3. Fix object display error
- 4.4. Troubleshoot memory or system resource errors
- 5. Fix file locked or uneditable error
- 6. Conclusion
What is an AI file and how to quickly fix Illustrator file errors. Let's learn about AI files, the causes of errors and effective solutions in this article.

1. Introduction What is an AI File?
Adobe Illustrator is a popular vector graphics software, widely used in graphic design, printing and other creative projects. AI (Adobe Illustrator) file is the native file format of this software, allowing users to create and store high-quality vector drawings.
.jpg)
The main feature of AI files is the ability to store information about graphic objects as vector geometry. This allows for editing and scaling images without losing quality, a major advantage over bitmap image formats such as JPEG or PNG. AI files can contain layers, vectors, colors, fonts, and many other design elements.
These can be files containing training data, built AI models, or files related to the deployment and application of AI in practice. These files are often designed to be compatible with popular AI tools, libraries, and platforms, helping to optimize processing, analysis, and machine learning. Understanding and effectively managing AI files plays an important role in the successful development and application of AI solutions in different areas of life and production.
2. Common errors when working with Illustrator files
Although Illustrator is a powerful tool, sometimes you may encounter some errors when opening or editing AI files. Here are some common errors that users often encounter:
2.1 Error cannot open AI file
Sometimes, an AI file won’t open or gets corrupted when you try to load it in Illustrator. This can happen if the file gets corrupted when you save it or if there’s a software issue. This can
be caused by a corrupted file, an incompatible version of the software, or the file was saved in an incorrect format. To fix this, check the version of Illustrator you’re using and make sure it supports the file format. Using a file recovery tool or trying to open the file on another computer can also help. To avoid this, always save your files carefully and back up your data regularly.
2.2 Font not displaying error
When opening an AI file that contains a font that is not installed on your system, the font will not display correctly. This can affect the accuracy of the design.
.jpg)
A common cause may be a lack of fonts used in the original file or the software version does not support that type of font. To fix this, you should check and install all relevant fonts or replace them with compatible fonts. In addition, converting the text to vector format before sharing the file is also an effective solution to avoid this error.
2.3 Error displaying objects in Al file
Some objects, such as images or vectors, may not display properly when opening an AI file. This usually happens when there is a problem saving or opening the file.
This can happen for a variety of reasons, such as a corrupted file, an incompatible software version, or an inadequate hardware configuration. To fix this, users should check the software version they are using and make sure the file was not corrupted during saving or converting. Additionally, updating the graphics card driver and optimizing the computer configuration can also help improve display performance in Illustrator. If the problem persists, trying to open the file on another computer or contacting Adobe technical support may be helpful.
2.4 Errors related to memory or system resources
Complex AI files, containing many layers or images, may encounter errors when the system lacks resources or RAM.
This can happen when the design file is too large, contains many complex layers or uses many heavy effects, causing the software to not be able to handle it smoothly. In addition, limited RAM capacity or insufficient storage space is also the cause of this situation. To fix this, users should optimize the design file, reduce unnecessary components, and ensure that the computer is upgraded with the appropriate configuration to meet the software's requirements.
2.5 Error AI file is corrupted and cannot be edited
Sometimes, AI files can be locked or not allow you to edit, this can be because the file is protected or the software has an error when opening.
The cause can be due to the file being corrupted during storage, the software version is incompatible, or the file is locked by security properties. To fix this, users can try opening the file on another version of Illustrator, using specialized file repair tools, or checking and adjusting the file's access rights. Regularly backing up data and using updated software versions are also effective ways to minimize the risk of encountering this error.
3. Causes of Illustrator file errors
AI file related errors can be caused by a variety of reasons. Here are some common reasons that cause these issues:
.jpg)
Error during file saving : If the file is not saved properly, such as if it was interrupted or there was a problem during the backup process, it may cause the file to become corrupted or unable to be reopened.
Software Compatibility : The version of Adobe Illustrator you are using may not be compatible with the AI file you are opening, especially if you are opening a file created on a different version of Illustrator.
Hardware or memory problems : If your computer has hardware problems, insufficient RAM, or a full disk, this can cause problems opening or editing AI files.
Fonts not installed : When using special fonts in an AI file without installing them on your system, Illustrator will not be able to display the contents of the file correctly.
Data error while downloading or uploading : If the AI file is uploaded or downloaded over the internet, an error may occur during transmission that causes the file to become corrupted.
4. How to quickly fix Illustrator file errors
Here are some ways to help you fix Illustrator file errors that you can apply quickly:
4.1. Check and fix AI file that cannot be opened
Using the "Recover" tool in Illustrator : When Illustrator cannot open an AI file, you can try using the "Recover" feature to reopen the file. To do this, simply open Illustrator, select "Open" and then select the AI file you need to recover.
Open the AI file in another version of Illustrator : If you are having compatibility issues with your version of Illustrator, try opening the AI file in another version of the software to see if the error still occurs.
Restore files from backup : If you regularly backup your working files, you can restore files from the most recent backup!
4.2. Fix font not displaying error
Install missing fonts : If your AI file uses a font that is not installed on your system, download and install it. You can check for missing fonts in Illustrator by going to the "Type" menu and selecting "Find Fonts".
.jpg)
Convert fonts to outlines : If you are unable to install fonts, you can convert fonts to outlines to ensure that your design is not affected.
4.3. Fix object display error
Check your software and hardware : Make sure your Illustrator software and hardware are working properly. If your computer has memory or hardware problems, try restarting or upgrading your hardware to improve performance.
Fix missing images : For images not showing in AI files, check the image link again or try replacing the missing image with a new copy.
4.4. Troubleshoot memory or system resource errors
Increase RAM : Make sure your computer has enough RAM to handle complex AI files. If not, you can upgrade your RAM to increase system performance.
Reduce file complexity : If the file is too large or complex, you can try splitting the file or removing unnecessary parts.
5. Fix file locked or uneditable error
To fix the file being locked or unable to be edited error, you can check some of the following errors.
Check access permissions : Make sure the file isn't locked or has restricted access. You can check the security settings in your operating system or Illustrator software.
Open the file in read and write mode : If the AI file is being opened in read only mode, switch to read and write mode to be able to edit the file.
6. Conclusion
AI files are an important part of graphic design work, but sometimes you will encounter some errors when working with this format. Understanding the causes of errors and effective solutions will help you save time and ensure that your design work always goes smoothly.