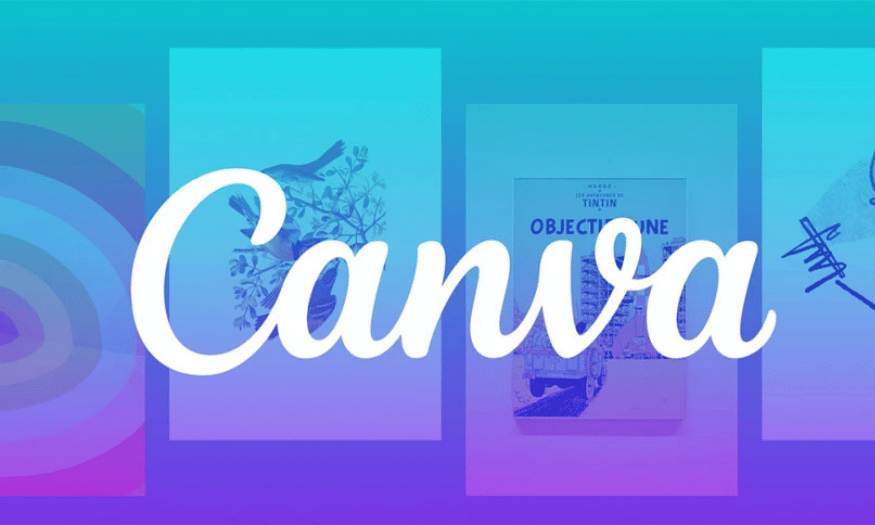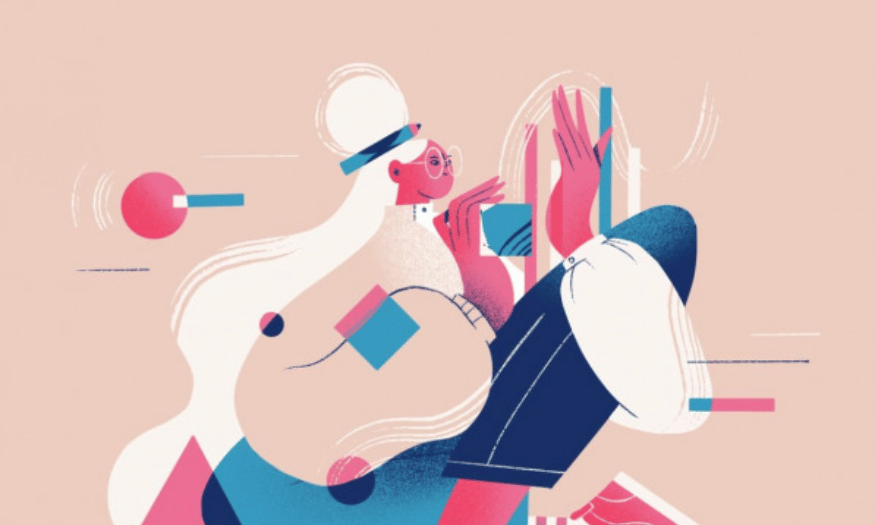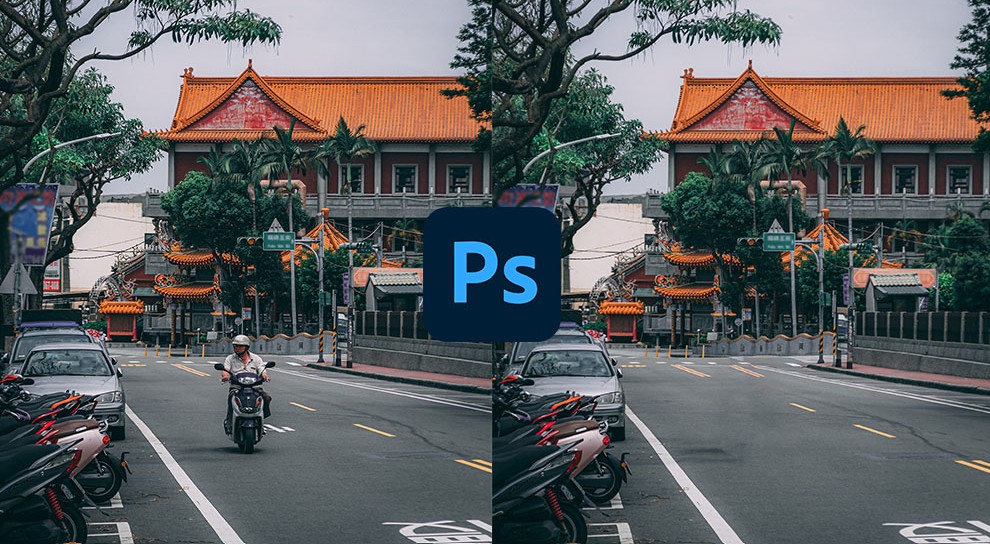Best Selling Products
Learn Fast, Work Fast: Simple and Effective Photoshop Action Tutorial
Nội dung
Photoshop and supporting tools like Actions are proof of progress, helping designers optimize time and improve product quality. Always update your knowledge and follow new trends to not fall behind.

Actions in Photoshop are a set of steps that you can record and then reuse on different images. This feature not only helps automate the workflow but also ensures consistency for design products. That is, instead of having to perform each operation manually, you just need to record an Action and apply it to the entire project. For repetitive tasks such as color correction, creating special effects or batch processing of photos, Actions are a great assistant to help you save time and effort. Before going into each step, let's learn the basic concepts and outstanding benefits of using Actions in Photoshop!
1. What is Action in Photoshop?
Photoshop Action is a feature that helps you remember the series of actions you just did on Photoshop and save them as .atn (action) extension. Then synthesize them into 1 file and Photoshop will help you apply the same actions you just did on other photos with just 1 click or the shortcut you assigned to that series of actions.
.png)
The main benefits of using Actions include:
Automate work: Reduce carelessness and errors when performing manual operations repeatedly.
Consistency: Ensures that tasks are handled according to a standard process, resulting in a consistent product.
Save time: Instead of spending hours editing each image, you can get the job done in seconds.
Buy Genuine Licensed Software at Cheap Prices
2. Factors to note in Photoshop Action
2.1. Quick Links in Photoshop Action
If you want to learn everything you need to know about Photoshop Actions, check out these helpful quick links below:
Photoshop’s Default Actions
Photoshop’s Additional Built-In Action Sets
Stepping Through An Action
Editing An Action In Photoshop
Recording An Action
Saving And Loading Actions
.png)
2.2. Action compatibility
Another great thing about actions is their portability. Generally, you can record an action in any version of Photoshop and it will work the same way in any other version of Photoshop. Actions are even cross-platform compatible, meaning an action recorded on a PC will work on a Mac and vice versa.
Special cases can also occur where Photoshop will not work in another version, especially versions that do not have some necessary tweaks.
2.3. Action table
The Actions panel is where anything and everything related to actions is done, from recording and playing them to saving, loading, editing, deleting, and organizing them. By default, the Actions panel is grouped next to the History panel, even though the two panels have nothing to do with each other. With that said, the History panel is the one that is visible while the Actions panel is hidden behind.
2.4. Controls
If you look at the bottom of the Actions panel, you'll see a series of icons, similar to what we see with most Photoshop panels.
Then notice the three icons on the left that look very similar to traditional recording device controls, and in fact, they represent identical functions. Starting from the left (the square icon), we have Stop, Record, and Play, followed by the New Action Set icon, the New Action icon, and finally the standard Trash icon for deleting actions and action sets.
.jpg)
2.5. Color Palette Menu
As with all panels in Photoshop, the Actions panel comes with a menu where we can access various options and commands, as well as load in some additional action sets. With Photoshop CS3, you can access the flyout menu by clicking on the menu icon in the top right corner of the Actions panel. If you are using an older version of Photoshop, you will see a small right-pointing arrow in the top right corner of the palette. Click on it to access the palette menu:
Click the menu icon (Photoshop CS3) or the right arrow (Photoshop CS2 and earlier) in the upper right corner to access the flyout menu.
All of the commands we just looked at at the bottom of the Actions panel (Stop, Record, Play, New Action Set, New Action, and Delete) are available in the flyout menu, so there’s a bit of repetition here (as there is pretty much everywhere in Photoshop), along with a few additional commands for editing actions, like Insert Menu Item, Insert Stop, and Insert Path. The move menu is also where we find the options to load, save, replace, reset, and delete actions. These are the menu options you’ll use most often.
3. How to use Photoshop Actions
.png)
3.1. Method 1
With this method, you just double-click the .atn file and wait. However, be aware that when you restart your computer, actions installed this way tend to disappear.
3.2. Method 2
This method is a little more complicated than method 1. However, it is not impossible. Accordingly, you just need to follow the steps below in order:
Save your actions in an easy-to-find location on your computer.
Open Photoshop and go to the actions panel.
If the action panel is not visible, go to “Window”, then click “Actions” in the drop-down menu.
In the top right corner of the action panel, click the small box containing an upside down triangle and 4 horizontal lines.
From the drop-down menu, select “Load Task”.
Navigate back to where you saved the actions and select the file with the .atn extension.
Click “Open” and your actions will load into the actions panel.
.png)
Once actions are loaded into the actions panel, they will remain unless you delete the original folder where you saved the actions.
To run and use Photoshop actions correctly, first make sure your Actions panel is open and visible. If it is not visible, go to “Window” and click “Actions” from the drop-down menu. With the Actions panel open and Photoshop actions loaded, follow these simple steps.
Click the action you want to run.
Navigate to the Bottom of the Tasks panel.
Find the button that looks like a tilted triangle.
Click the “Play” button and wait for the action to complete.
Once the action is complete, you can click visibility next to the newly created layer and see the effect with and without the action applied.
3.3. Method 3
All images are different and in most cases the default settings for an action will need to be adjusted to achieve the perfect look for your photo. There are two main ways to modify or customize a Photoshop action after it has been applied.
.png)
The most common way to adjust the effect of a Photoshop Action is to adjust the opacity of the entire layer group. You can select a layer group by clicking the “folder” icon next to an action that has run in the layers panel. Once the layer group is selected, you can adjust the opacity by adjusting the intensity of the effect up or down.
A more granular way to adjust the effect of an action is to adjust the individual layers within the layer group. This requires a deeper understanding of the different elements within the layer group, but the method for adjusting opacity remains the same. Simply select each layer within the group and adjust the opacity as needed.
Note: Actions will always work better on RAW images, simply because there is more information and data to work with. When actions are applied to JPEGs, sometimes the effect can be too strong. When this happens, you can simply reduce the opacity of the action layer to soften the effect.
.png)
3.4. Method 4
This method of using Photoshop Action mainly works with Photoshop Elements. There are 8 steps in total, you will proceed in the following order:
Save your actions in an easy-to-find location on your computer.
Open Photoshop Elements and make sure you are in Expert mode.
Go to action panel.
If the action panel is not visible, go to “Window”, then click “Actions” in the drop-down menu.
In the top right corner of the action panel, click the small box containing an upside down triangle and 4 horizontal lines.
From the drop-down menu, select “Load Task”.
Navigate back to where you saved the actions and select the file with the .atn extension.
Click “Open” and your actions will load into the actions panel.
Photoshop Action is an extremely useful feature that you should definitely know when using Photoshop. Hopefully, through this article, you have more motivation to experiment and discover more new things in the world of Photoshop. Thank you for following the article, and wish you success on the path of continuous creativity!