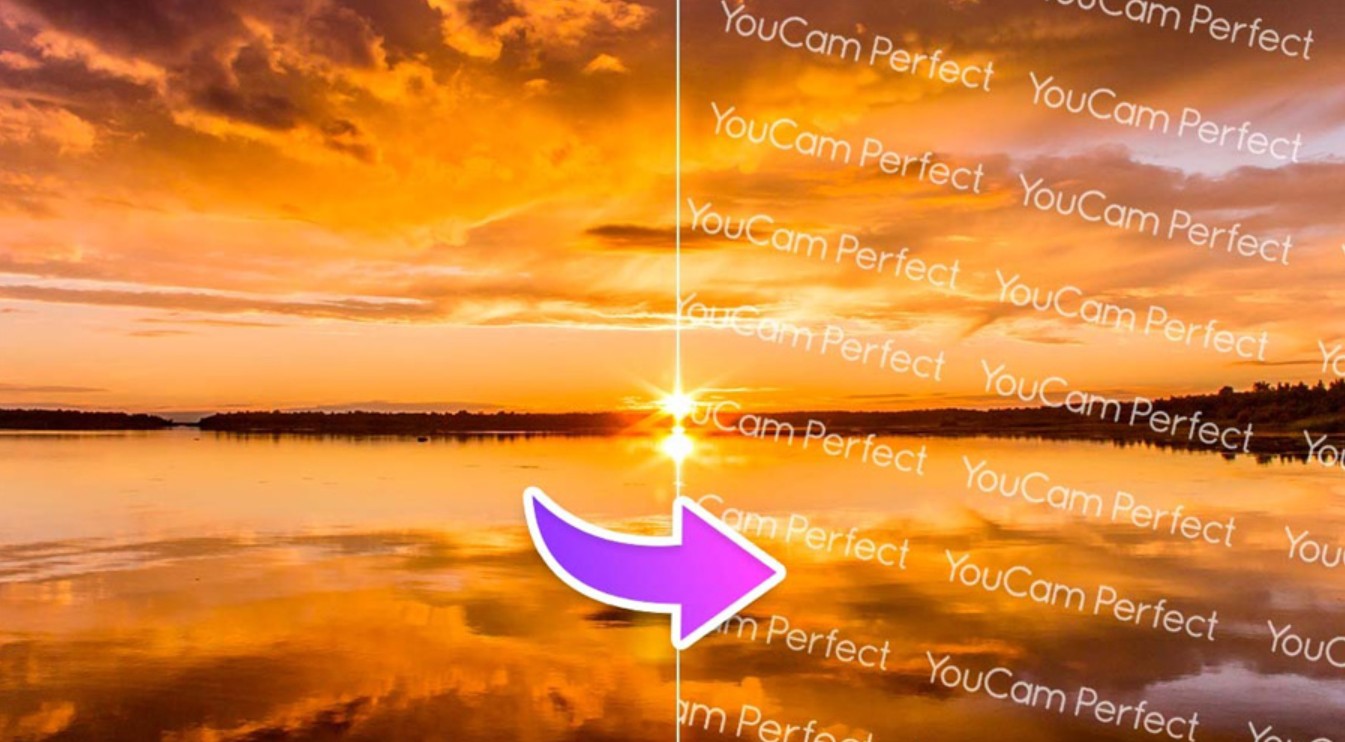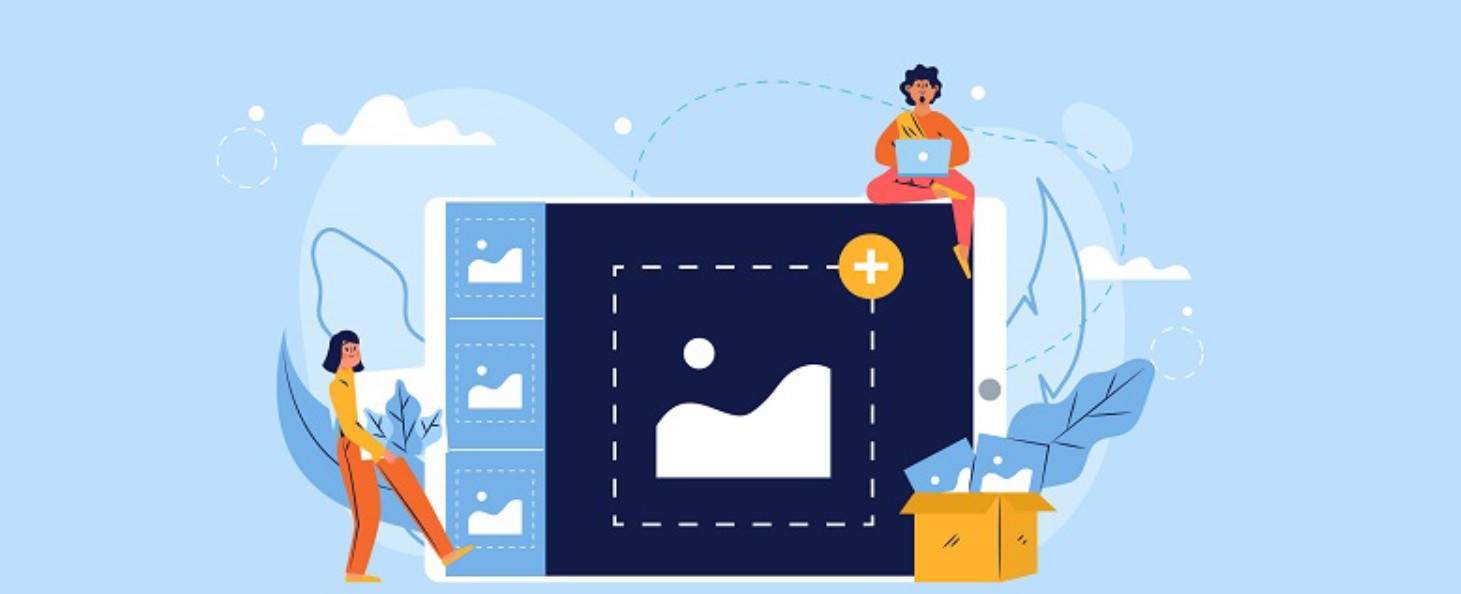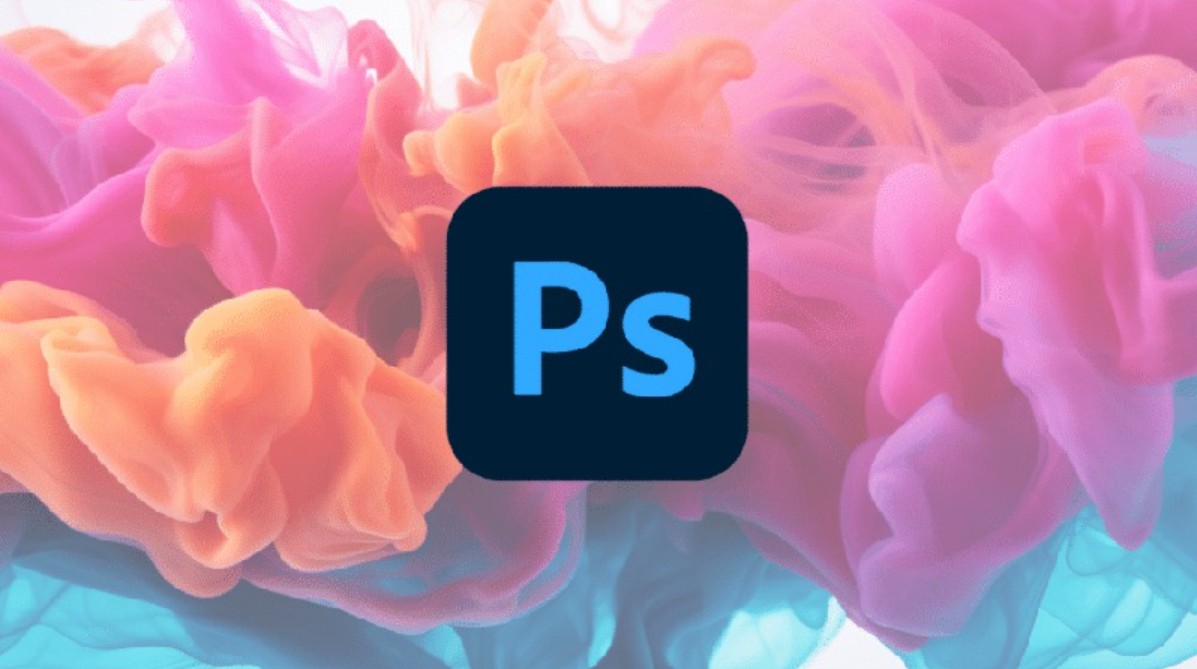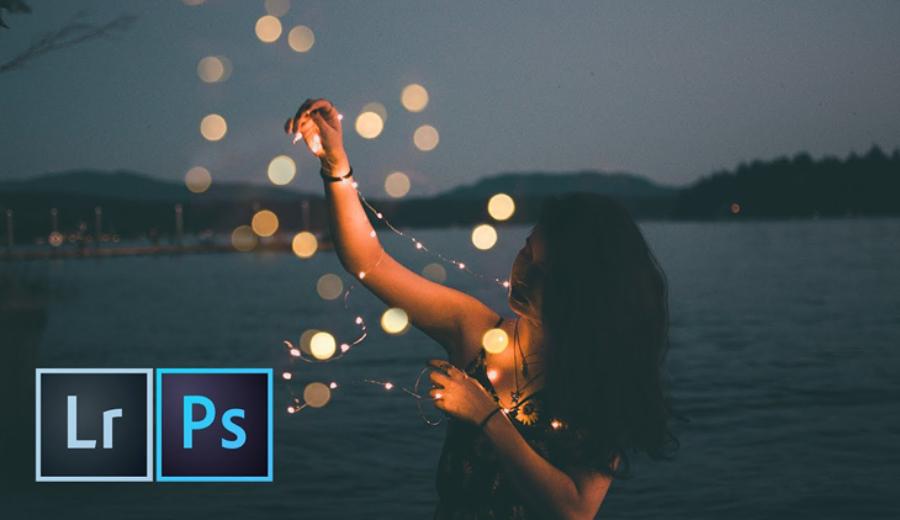Best Selling Products
How to Remove People from Photos Using Photoshop: Step-by-Step Guide
Nội dung
- 1. Overview of Photoshop Software
- 2. Basic Steps to Remove People from Photos
- 2.1. How to remove people in photos with photoshop software
- 2.2. Use the Fill command to remove people in the photo
- 2.3. Use the clone stamp command to remove people in the photo
- 2.4. How to delete Photoshop software using clone stamp tool
- 3. Notes and Advanced Tips During the Editing Process
- 3.1. Notes on Lighting and Background Texture
- 3.2. Tips for Different Audiences
- 3.3. Using Plugins and Support Filters
The article provides "magical" secrets from design experts to remove people from photos naturally and professionally.
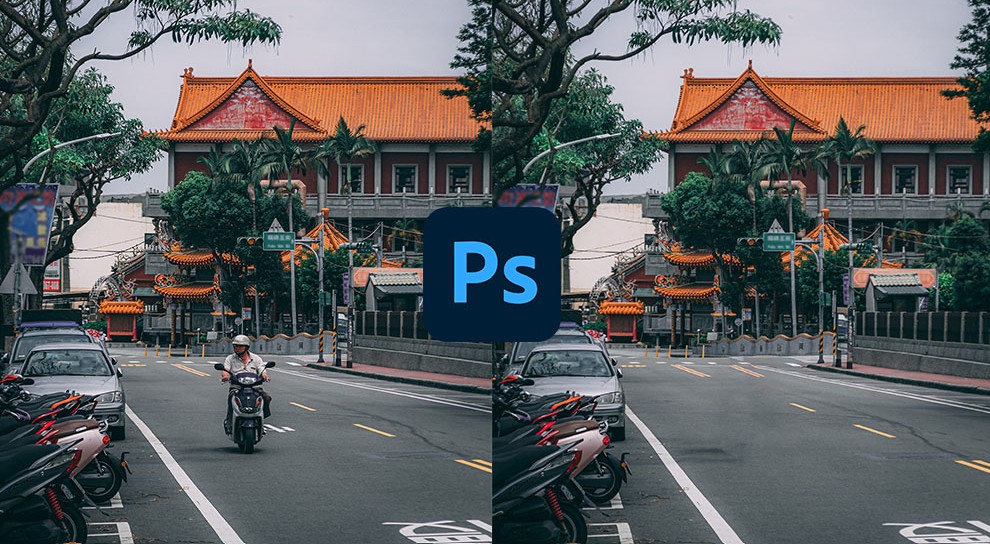
Photoshop with its powerful tools and features has become an indispensable “companion” of professional designers. Mastering these tools not only helps improve product quality but also expands creativity, turning seemingly impossible ideas into vivid works. This article will guide you in detail on how to remove people from photos using Photoshop to help you achieve the most natural and professional results.
1. Overview of Photoshop Software
Adobe Photoshop has long been a leader in the field of image processing. Launched in the 1980s, Photoshop has continuously evolved, integrating advanced tools and features to meet the increasing needs of designers, photographers and media professionals. The software not only allows basic photo editing but also extends to complex tasks such as HDR image processing, graphic design and even creating 3D effects.
One of the reasons why Photoshop is so irresistible to designers is its ability to handle complex tasks smoothly. From resizing, adjusting colors to creating special effects, Photoshop is always ready to support you in every creative process. Specifically, when removing people from photos, Photoshop provides tools such as Content-Aware Fill, Clone Stamp, Healing Brush and Patch Tool - tools designed to handle complex image areas, helping you remove unwanted objects without affecting the overall quality of the photo.
.png)
2. Basic Steps to Remove People from Photos
2.1. How to remove people in photos with photoshop software
When taking photos, we cannot be completely proactive in handling the background. Therefore, the appearance of extra objects or people in the photo is quite understandable. People who work with photoshop are forced to find ways to remove people in the photo as well as extra objects. In which, photoshop is one of the software that supports us the most with editing methods and tools. And the most popular method is still to take the surrounding image to replace the area of the person that needs to be hidden. Besides, there are still other ways to remove people in the photo such as adding other objects from the outside. There are some commonly used ways to remove people: remove people with Clone Stamp, remove people automatically with the FiLL command, remove people with the healing brush.
.png)
However, sometimes removing people in photos with photoshop is not easy. You often wonder why the video tutorials are good but you can't. It can be said that it is a difference in experience and skills. Practice diligently and don't worry about this.
2.2. Use the Fill command to remove people in the photo
The Fill command is the most commonly used command to erase details and people today. Especially for those who are new to learning and studying Photoshop.
When using the fill command (shift + F5) to delete people in a photo or any object, there is one advantage: simplicity.
Separate object: is the object that you need to remove in a separate frame. The person to be removed must not overlap or be too close to the object you want to keep.
Small Objects: This tool is used for objects that are smaller than the image. In simpler terms, this is the empty space from which the background can be sampled.
Simple background: is the background where the person needs to be removed is not too complicated. If in a photo you want to keep too many objects such as shelves, paintings, tables and chairs, etc., then you really should not use this application.
.jpg)
The steps to remove people from photos using photoshop with the fill application are as follows:
Step 1: Add photos to Photoshop software
First you need to add photos to photoshop software. There are countless ways to add photos to the software, but the most common way is: From the toolbar, select File - select Open - select the folder containing the photo - then select the photo and click Open to open the photo into the software.
Step 2: Create a circle around the object to be deleted
From the toolbar, select the Lasso tool, then hold the mouse at any point near the object to be deleted and draw a circle around the object to be deleted, then release the mouse to create a selection area.
Step 3: Select fill to remove excess objects in the photo
From the menu bar, select Edit, select Fill. When the fill option panel appears, select content aware. Next, in the Mode section, select Opacity, Normal select 100%. Finally, click Ok to finish the command.
Step 4: Photo effects
Using the fill command to remove people in the photo can be said to be not really thorough. Simply put, it still has some errors. At this point, you need to handle the errors to create the most perfect frame. Or you can perform the Fill command again or use the clone stamp to fix the error.
.png)
2.3. Use the clone stamp command to remove people in the photo
Using the clone stamp tool to remove people from photos is a fairly common method. One of the advantages of this tool is that it helps to process the background of the photo in the best way.
This can be said to be a difficult and quite complicated way to remove people in photos. The more meticulous and precise the operations are, the better the image results will be.
Background with sufficient material: Is the activity of taking samples from the surrounding environment to replace the area to be removed.
Predictable background: This means that even though the object is obscured, you can still predict what the background is.
Good quality photos: Another small requirement is that the photo must be of high quality. If the photo is too blurry, too small and of poor quality, you will not be able to process the photo.
.png)
2.4. How to delete Photoshop software using clone stamp tool
This method is quite difficult and complicated to perform. You need to do it persistently through the following methods.
Step 1: Open the photo you want to remove extra details or people from.
Go to toolbar – select File – open – folder containing photo – select photo – press open
Step 2: Select and customize brushes
Select the clone stamp tool: from the Tool toolbar- select clone stamp
Adjust brush stroke: Right click – select brush stroke size – select brush softness.
Set properties: On the option bar – Select the appropriate brush stroke opacity – at sample – select all layers.
Step 3: Create a selection around the person to be removed
Create a selection around the part of the person that needs to be removed. You can also use any selection tool like pen tool, lasso tool, etc. In case of overlap, you need to create a very precise selection.
Step 4: Create new layer
You need to create a new layer so that you can keep the original image to handle errors later. From the layer dialog box – select new layer.
Step 5: Sample the person in the photo
Press ALT key – clink on the area you want to sample – move mouse to the area of the person you want to remove – then left click on that area.
Step 6: Proceed to error handling
Press Ctrl +D to deselect and make adjustments.
.png)
3. Notes and Advanced Tips During the Editing Process
Once you've mastered the basics, you can try out some advanced tips that will make removing people from photos more professional, especially in complex situations.
3.1. Notes on Lighting and Background Texture
One of the big challenges when removing an object is making sure the lighting and texture of the background is not disrupted. When the removed area is on a background with complex textures or uneven lighting, you need to:
Adjust lighting: Use the Dodge and Burn tools to adjust the brightness of the edited area to match the overall photo.
Keep texture: If the background has its own pattern, make sure that erasing and editing doesn't destroy the continuity of that pattern. A little careful tweaking will help you recreate the texture naturally.
.png)
3.2. Tips for Different Audiences
Not every photo has the same characteristics, so you need to adjust your removal method based on the size, location, and characteristics of the object:
For large-sized people: Need to be more meticulous in selecting areas and refining background textures to avoid "revealing" the edited contour.
For small objects or areas with lots of detail: Using the Clone Stamp tool with a small brush size and increasing it over time will give you more control over the background reconstruction process.
Handling complex areas: When the object to be removed is in an environment with a diverse background (such as a natural scene with lots of details), divide the area to be removed into parts and handle each part carefully.
.png)
3.3. Using Plugins and Support Filters
In addition to the tools available in Photoshop, there are currently many plugins and filters on the market designed to support the photo editing process. Some prominent plugins include:
Nik Collection: A collection of powerful plugins that optimize colors and textures, supporting professional editing.
Imagenomic Portraiture: This plugin mainly supports portrait processing, helping to remove blemishes while preserving the natural texture of the skin and background.
Applying these plugins not only speeds up the processing, but also expands your creative possibilities, giving you more sophisticated options when processing your photos.
Removing people from photos is not just a technical operation, but also an art of creating a complete picture. Photoshop, with its variety and power of tools, has allowed us to turn 'imperfect' photos into inspiring works of art. Whether you are a new designer or a veteran, mastering the editing process above will help you become more confident in your creative work.