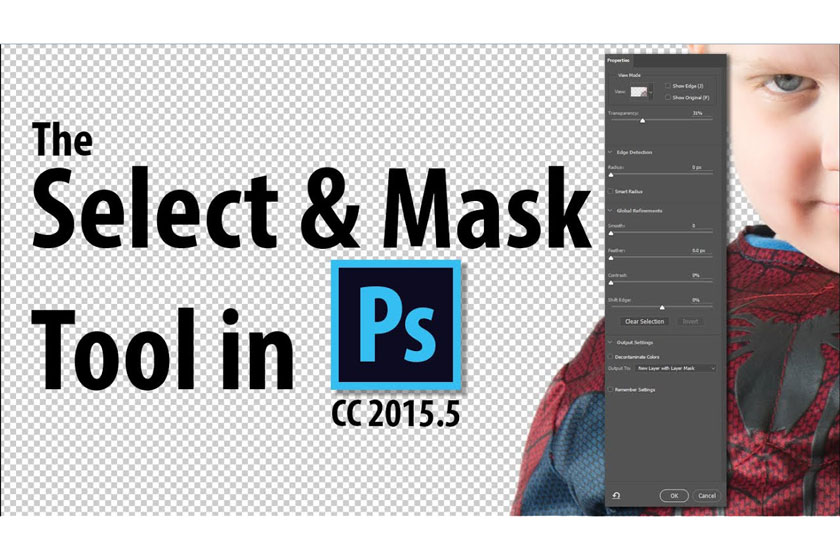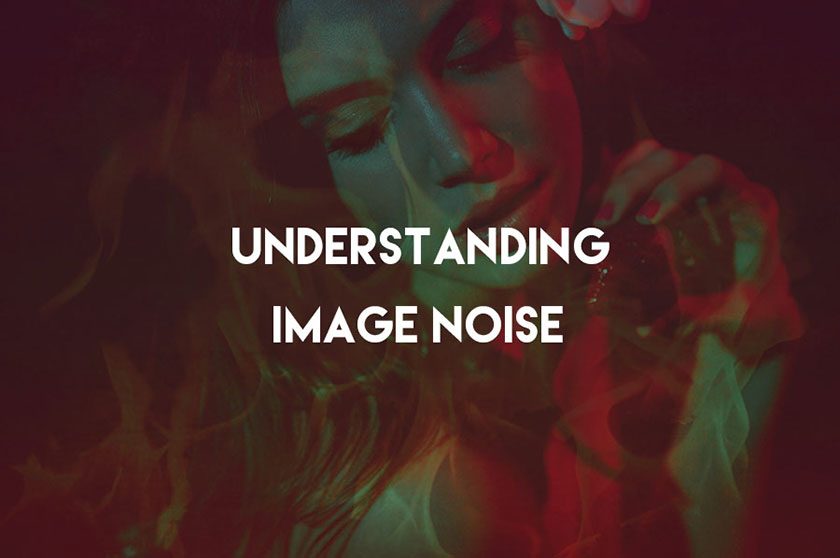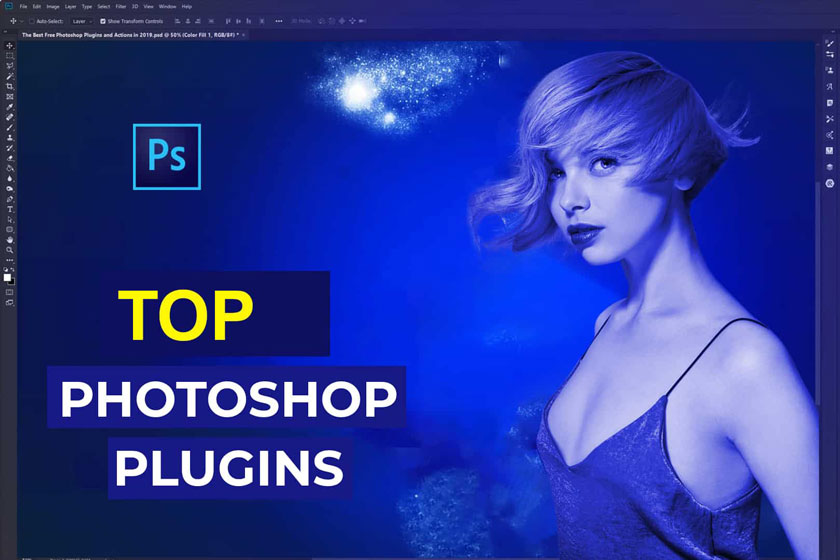Best Selling Products
How to use makeup techniques in Photoshop
Nội dung

Not every photo is perfect no matter how carefully the person in the picture is makeup. So, in order for the image to become more comprehensive and eye-catching, the user needs makeup techniques in Photoshop. In order to help you understand more about this issue, let's explore in the article below.  makeup technique in photoshop Kayleigh commented about editing makeup: "I never wanted to go too much or too far when editing makeup". This is especially important for those who are experimenting with makeup artists and developing their creative team, because over-editing can ruin the job of a skilled makeup artist. Finding the best balance for the person's face in an image can take a lot of time and practice, but it all starts with leveraging image editing techniques that match with the professional working process.
makeup technique in photoshop Kayleigh commented about editing makeup: "I never wanted to go too much or too far when editing makeup". This is especially important for those who are experimenting with makeup artists and developing their creative team, because over-editing can ruin the job of a skilled makeup artist. Finding the best balance for the person's face in an image can take a lot of time and practice, but it all starts with leveraging image editing techniques that match with the professional working process.  image editing techniques In this tutorial, the main techniques and tools to be used are: Dodging, Burning, Clone Stamp, Patch Tool, Selective Color, and Curves. Videos show strengthening eyeshadow, eyelashes and performing lip retouching where there might be inconsistent textures or colors. Although there are a variety of retouching methods to enhance the makeup of your subject in Photoshop, you can check out this tutorial and found it to be a great way to try it out. The detailed instruction video is as follows: [embed]https://youtu.be/f9XVcK1f6IU[/embed]
image editing techniques In this tutorial, the main techniques and tools to be used are: Dodging, Burning, Clone Stamp, Patch Tool, Selective Color, and Curves. Videos show strengthening eyeshadow, eyelashes and performing lip retouching where there might be inconsistent textures or colors. Although there are a variety of retouching methods to enhance the makeup of your subject in Photoshop, you can check out this tutorial and found it to be a great way to try it out. The detailed instruction video is as follows: [embed]https://youtu.be/f9XVcK1f6IU[/embed]  remove acne and smooth facial skin Step 5: Continue to press the keyboard shortcut Ctrl + J to separate the upper skin to another layer for easy editing. Step 6: Select the layer of the skin just separated, go to Filter => Noise => Median and give the Radius value of 2. This step helps to smooth out most of the large freckles on the skin and reduce the roughness of the skin. . Step 7: Go to Filter => Blur => Gaussian Blur and set the value to 4 or 5 (depending on the eye). If you skip the step of smoothing the skin surface, when using Blur on the face layer, the picture will look quite artificial. Step 8: To make the photo look deeper, you need to adjust their color tone a bit. Click the Create new fill or adjustment layer icon on the black and white circle at the bottom of the Layer window, and choose Selective Color. Step 9: Create a new layer above the facial skin layer, choose a darker red for the model's lips and proceed to draw a few strokes on the model's lips. Step 10: Go to Filter => Blur => Gaussian Blur and drag the mouse until you feel the color of the lips has improved. Step 11: After painting the lips, the gloss will be significantly reduced, you create a new layer using white with a Hardness of 15 -20% dots along the shadow of the lips when not painted, proceed to reduce the Opacity of this layer is down 20%. Above are sharing about how to use makeup techniques in Photoshop, SaDesign Retouching hopes to help you with useful information. If you find the article useful, don't forget to like and share it. See more What is image noise? How to deal with this situation in Photoshop
remove acne and smooth facial skin Step 5: Continue to press the keyboard shortcut Ctrl + J to separate the upper skin to another layer for easy editing. Step 6: Select the layer of the skin just separated, go to Filter => Noise => Median and give the Radius value of 2. This step helps to smooth out most of the large freckles on the skin and reduce the roughness of the skin. . Step 7: Go to Filter => Blur => Gaussian Blur and set the value to 4 or 5 (depending on the eye). If you skip the step of smoothing the skin surface, when using Blur on the face layer, the picture will look quite artificial. Step 8: To make the photo look deeper, you need to adjust their color tone a bit. Click the Create new fill or adjustment layer icon on the black and white circle at the bottom of the Layer window, and choose Selective Color. Step 9: Create a new layer above the facial skin layer, choose a darker red for the model's lips and proceed to draw a few strokes on the model's lips. Step 10: Go to Filter => Blur => Gaussian Blur and drag the mouse until you feel the color of the lips has improved. Step 11: After painting the lips, the gloss will be significantly reduced, you create a new layer using white with a Hardness of 15 -20% dots along the shadow of the lips when not painted, proceed to reduce the Opacity of this layer is down 20%. Above are sharing about how to use makeup techniques in Photoshop, SaDesign Retouching hopes to help you with useful information. If you find the article useful, don't forget to like and share it. See more What is image noise? How to deal with this situation in Photoshop
What is a makeup technique in Photoshop?
According to fashion and beauty image editors, finishing up the makeup is an essential part. If you are displaying cleverly applied or semi-emotional cosmetics, your makeup will often need special attention to be able to highlight it. This tutorial video of a famous fashion photographer in Melbourne, Kayleigh June, shows off her techniques to improve the model's makeup in Photoshop. makeup technique in photoshop
makeup technique in photoshop image editing techniques
image editing techniquesHow to remove acne and smooth facial skin in Photoshop
Step 1: Use the Stamp Tools to erase some large acne marks. Step 2: Turn on the Quick Mask tool on the toolbar with the shortcut Q. Step 3: Use the tool Brush (B) with Hardness of about 30% with the color Black / White and paint the entire area to be smoothed. Step 4: You will get a selection that is outside the area you filled in, press Ctrl + Shift + I to reverse the selection to the highlighted area. remove acne and smooth facial skin
remove acne and smooth facial skin Sadesign Co., Ltd. provides the world's No. 1 warehouse of cheap copyrighted software with quality: Panel Retouch, Adobe Photoshop Full App, Premiere, Illustrator, CorelDraw, Chat GPT, Capcut Pro, Canva Pro, Windows Copyright Key, Office 365 , Spotify, Duolingo, Udemy, Zoom Pro...
Contact information
SADESIGN software Company Limited
Sadesign Co., Ltd. provides the world's No. 1 warehouse of cheap copyrighted software with quality: Panel Retouch, Adobe Photoshop Full App, Premiere, Illustrator, CorelDraw, Chat GPT, Capcut Pro, Canva Pro, Windows Copyright Key, Office 365 , Spotify, Duolingo, Udemy, Zoom Pro...
Contact information
SADESIGN software Company Limited