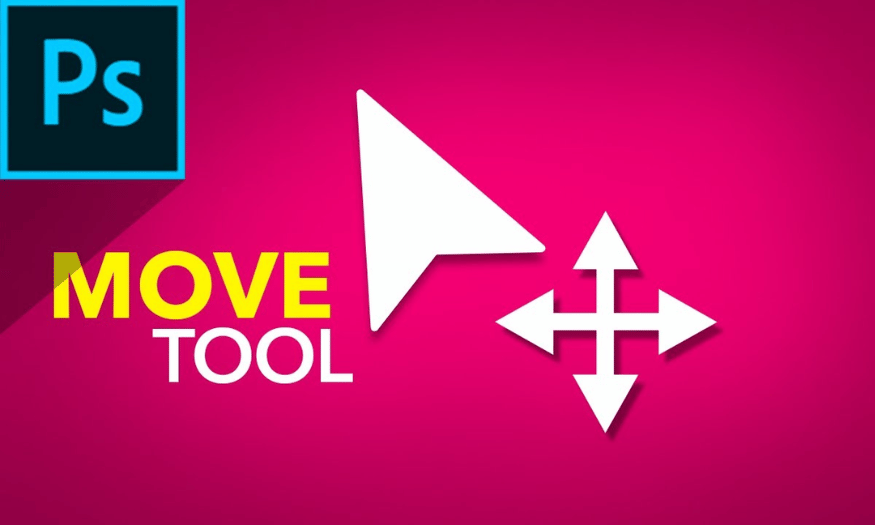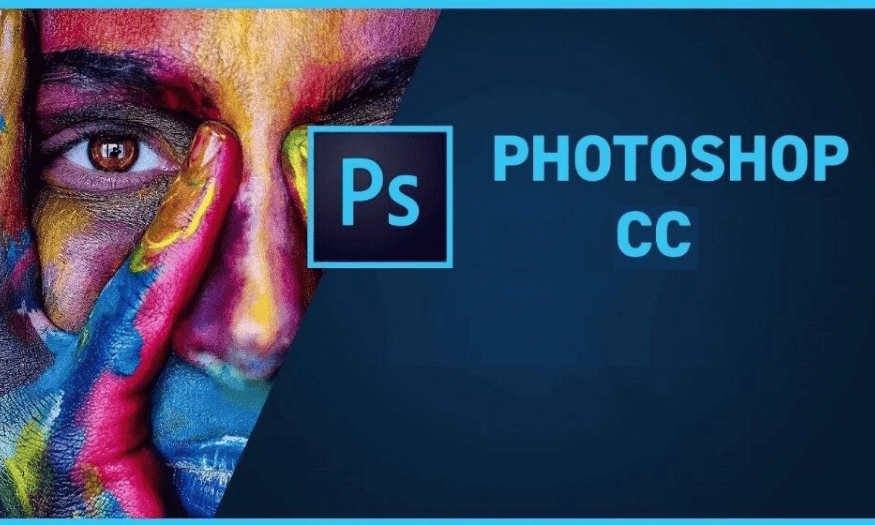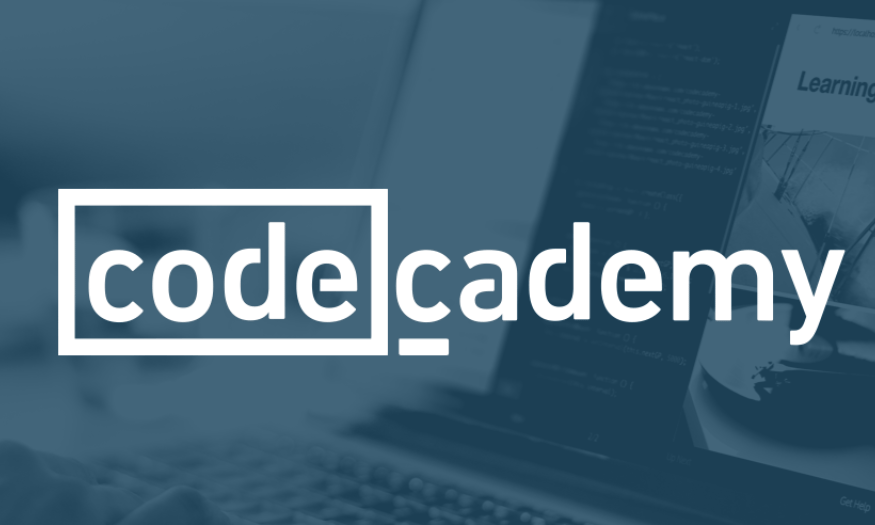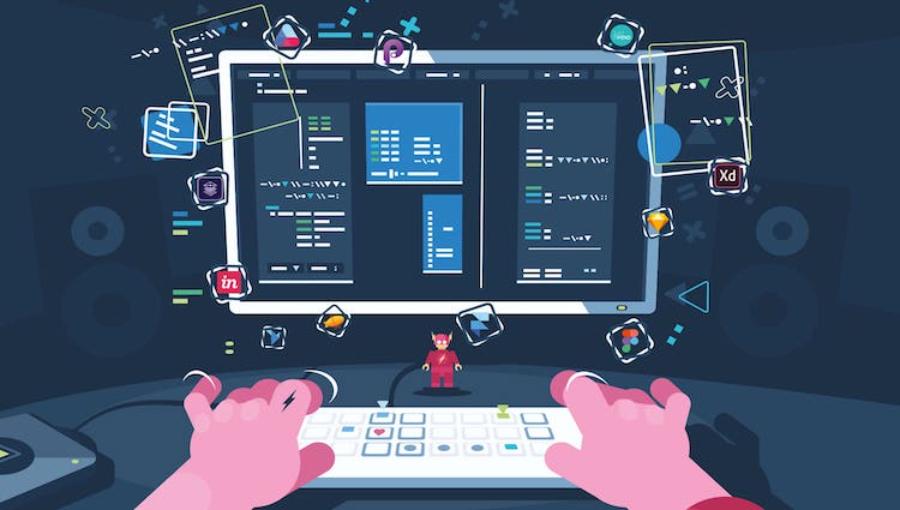Best Selling Products
Marquee Tool In Photoshop: A Powerful Assistant For Crop Photos
Nội dung
- 1. What is Marquee Tool?
- 2. Types of Marquee Tools
- 3. Instructions on how to crop photos using the Marquee Tool
- 3.1 Rectangular Marquee Tool
- 3.2 Elliptical Marquee Tool
- 3.3 Single Row Marquee Tool
- 3.4 Single Column Marquee Tool
- 4. Some tips when using Marquee Tool
- 5. Applications of Marquee Tool in design
- 6. Conclusion
In the world of graphic design, cropping and editing images is an indispensable part. Photoshop, one of the most popular photo editing software, provides many useful tools to perform these tasks. Among them, the Marquee Tool stands out as a great assistant for those who want to crop images quickly and accurately. This article Sadesign will help you explore more about the Marquee Tool, how to use it and useful tips to optimize your work efficiency.

In the world of graphic design, cropping and editing images is an indispensable part. Photoshop, one of the most popular photo editing software, provides many useful tools to perform these tasks. Among them, the Marquee Tool stands out as a great assistant for those who want to crop images quickly and accurately. This article Sadesign will help you explore more about the Marquee Tool, how to use it and useful tips to optimize your work efficiency.
1. What is Marquee Tool?
Marquee Tool is one of the basic but extremely important tools in Photoshop, acting as a powerful arm for image editing. This tool allows users to create selections with many different shapes, including rectangles, circles, or even free-form shapes. Using the Marquee Tool helps you easily select and cut out a part of the photo without affecting the remaining parts, thereby creating unique and sophisticated works of art.
The simplicity of the Marquee Tool does not diminish its power. For beginners, it opens the door to the world of photo editing, helping them get acquainted with basic concepts such as selecting, cutting, and pasting. Meanwhile, for graphic design professionals, the Marquee Tool is an indispensable part of their toolkit, allowing them to perform more complex and precise operations. By using this tool, you can easily create unique effects, highlight important details in images, and create creative works of art.
.png)
2. Types of Marquee Tools
Photoshop offers not one but three types of Marquee Tools, each with its own unique characteristics and specific applications:
Rectangular Marquee Tool : This is the most common type of tool, allowing you to quickly select rectangular areas. You just need to click and drag your mouse to create a selection. The Rectangular Marquee Tool is useful when you want to crop a large part of an image, or when you need to create rectangular layouts for your design.
Elliptical Marquee Tool : As the name suggests, this tool allows you to select circular or elliptical areas. This is a perfect choice when you want to create soft-shaped selections that help highlight objects in your photo. The Elliptical Marquee Tool is often used in graphic designs that require circular elements or when you want to create unique cover images.
Single Row and Single Column Marquee Tool : These two tools allow you to select a single row or column of pixels. While they may seem simple, they are useful for specific tasks, such as creating borders, dividing an image into smaller sections, or when you need to edit a specific pixel without ruining the entire image area.
.png)
3. Instructions on how to crop photos using the Marquee Tool
3.1 Rectangular Marquee Tool
The Rectangular Marquee Tool allows you to select a rectangular area in your photo. This tool is commonly used to crop or copy parts of an image.
Steps to follow:
Step 1: Open the photo you want to edit in Photoshop.
Step 2: Select the Rectangular Marquee Tool from the toolbar (or press the shortcut key M).
Step 3: Click and drag the mouse to create a rectangular selection as desired.
Step 4: Once selected, you can press Ctrl + C to copy or Ctrl + X to cut the selected area.
Step 5: Paste the copied area where you want by pressing Ctrl + V.
3.2 Elliptical Marquee Tool
The Elliptical Marquee Tool allows you to select an elliptical area in your image. This tool is useful when you want to create circular or oval effects.
Steps to follow:
Step 1: Open the photo in Photoshop.
Step 2: Select the Elliptical Marquee Tool from the toolbar (hold down the M key if you don't see it right away).
Step 3: Click and drag the mouse to create an elliptical selection.
Step 4: To create a perfect circle, hold the Shift key while dragging.
Step 5: Press Ctrl + C to copy or Ctrl + X to cut the selected area.
Step 6: Paste the copied area using Ctrl + V.
3.3 Single Row Marquee Tool
The Single Row Marquee Tool allows you to select a single row of pixels from an image. This is useful when you only need to crop a thin section of an image.
Steps to follow:
Step 1: Open the photo in Photoshop.
Step 2: Select the Single Row Marquee Tool from the toolbar (hold down the M key until it appears).
Step 3: Click anywhere in the image to select a single row of pixels.
Step 4: Press Ctrl + C to copy or Ctrl + X to cut the selected area.
Step 5: Paste the copied area where you want by pressing Ctrl + V.
3.4 Single Column Marquee Tool
The Single Column Marquee Tool is similar to the Single Row Marquee Tool, but allows you to select a single column of pixels in the image.
Steps to follow:
Step 1: Open the photo in Photoshop.
Step 2: Select the Single Column Marquee Tool from the toolbar (hold down the M key if necessary).
Step 3: Click anywhere in the image to select a single pixel column.
Step 4: Press Ctrl + C to copy or Ctrl + X to cut the selected area.
Step 5: Paste the copied area where you want by pressing Ctrl + V.
.png)
4. Some tips when using Marquee Tool
To optimize your use of the Marquee Tool, here are some helpful tips:
Use keyboard shortcuts : Using keyboard shortcuts saves you time. In addition to the M key, you can use Shift + M to switch between Marquee Tool types.
Combine with other tools : After creating a selection with the Marquee Tool, you can use other tools like the Brush Tool or the Clone Stamp Tool to edit the selected part.
Create more sophisticated selections : You can combine multiple selections by holding Shift to add to the current selection or Alt to subtract from the selection.
Using Feather : The Feather option (in the Select menu) helps soften the edges of a selection, creating a smoother transition when cropping an image.
.png)
5. Applications of Marquee Tool in design
The Marquee Tool is more than just a cropping tool. It has many useful applications in graphic design, including:
Create Cover Images : You can easily create cover images for your posts, videos or social media pages by cropping and merging different parts of your images.
Edit photos : Use the Marquee Tool to select and edit specific areas in your photo, such as brightening a section or adding special effects.
Banner Design : You can quickly create advertising banners by cutting out the necessary images and texts.
.png)
6. Conclusion
Marquee Tool is a powerful and easy-to-use tool in Photoshop that helps you perform image cropping tasks quickly and accurately. With the above useful tutorials and tips, you can improve your design skills and create impressive works. Experiment and explore more features of Marquee Tool to turn your ideas into reality. With Marquee Tool, every photo can become a unique work of art!