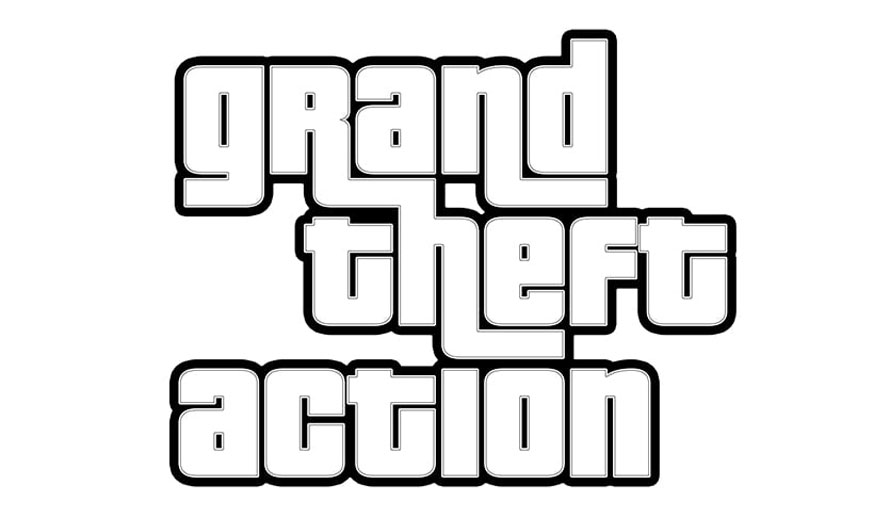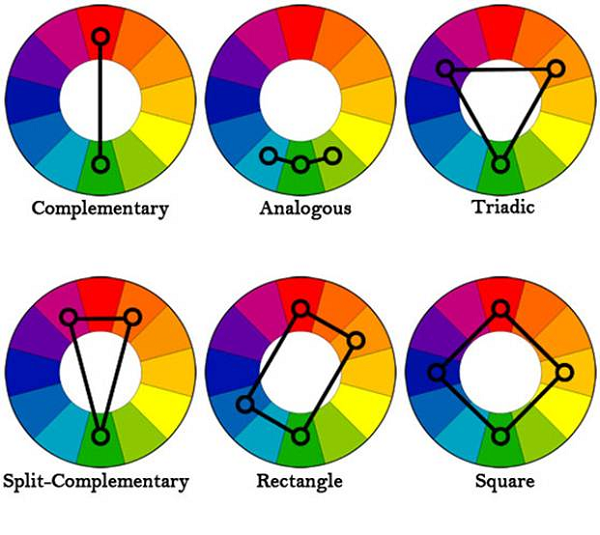Best Selling Products
Notes on photo editing with photoshop you should not ignore!
Nội dung
- 1. Edit the photo without damaging the original photo
- 2. Blur the photo
- 3. Handle discolored images
- 4. Add HDR effect
- 5. Create highlights
- 6. Fix the backlight shooting error
- 7. Crop, flatten and rotate photos
- 8. Adjust exposure
- 9. Increase color
- 10. Add contrast with Levels
- 11. Remove unwanted objects
- 11.1 Remove dust and defects
- 11.2. Remove red eye
- 11.3. Remove larger object
- 11.4. Anti-aliasing images
- 12. Reduce Noise
- 13. Sharpen photos
- 14. How to change an object color in Photoshop
It can be said that Photoshop is the best photo editing software used by many people today. However, there are quite a few of you who still don't know how to use Photoshop professionally. Pocket it now Note editing photos with Photoshop Below is to best support the editing process!
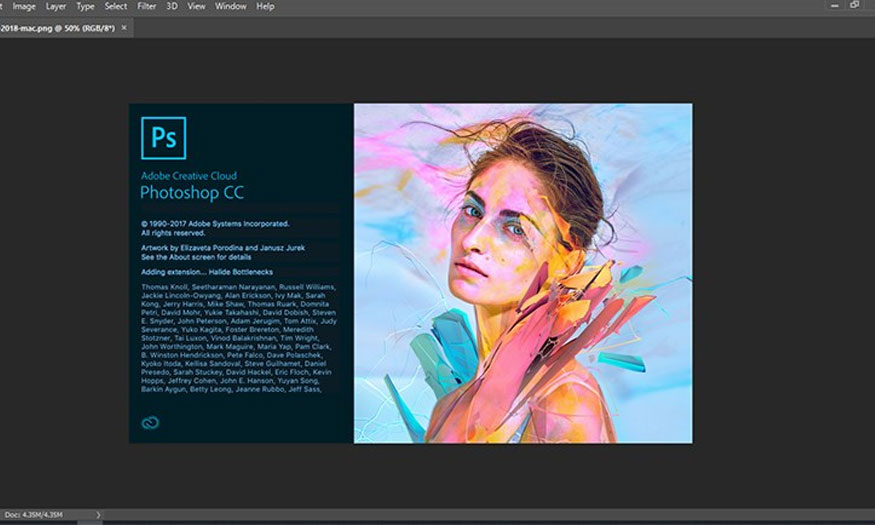
Notes on photo editing with Photoshop you should not ignore!
It can be said that Photoshop is the best photo editing software used by many people today. However, there are quite a few of you who still don't know how to use Photoshop professionally. Pocket it now Note editing photos with Photoshop Below is to best support the editing process!
1. Edit the photo without damaging the original photo
Quite a few editing software today make users uncomfortable because they do it Original image is corrupted. With Photoshop, you can rest assured that editing will still ensure the original image is preserved.
To do this, you should not work directly on it, instead, you should create Layer layers to perform editing. This will include adjustment layers, where color tweaks, etc. are all placed on separate layers.
.jpg)
To do this, use the Adjustment tool, which will automatically create an adjustment layer. Users can hide them by clicking on the eye icon or can also delete them.
2. Blur the photo
When editing Remember to blur photos in Photoshop to make the photo more sparkling. If you want to do it, just double-click on your computer screen => right click => select Open With => select File => Open.
You can also open multiple images at the same time, each image will appear in separate tabs in Photoshop. Next, process the blurred areas of the image and you're done.
3. Handle discolored images
.jpg)
To handle this problem quite simply, remove color from the image using the Level tool. This tool is built into Photoshop and is used by many photographers in editing work.
In general, this is a tool that helps you balance the colors and contrast of your photos effectively.
Usage is quite simple, you just need to use Ctrl L to open the Level dialogue => Select Eyedropper Tool in the box => Select dark Eyedropper tool to choose the color position for the image. Next, use a light color tool to select the light color position. Understanding the working principle of this tool, different color positions will create different changes in the photo.
In addition to the Level tool, you can use selective Color to edit photos in Photoshop. Selective Color selects the color in the photo and changes all of these colors in the image.
To use this tool, just select Layer => Select New adjustment layer => Selective color. In the color box, select the color box you want to change, then adjust the parameters by dragging and dropping the adjustment bar until you get the color you want.
.jpg)
4. Add HDR effect
When editing photos you absolutely should not ignore the HDR effect in Photoshop. For those who use iPhones, they will often turn on HDR mode when taking photos with their phone, which is the reason why the photos are not beautiful. Now you can edit photos in Photoshop simply as follows: Select photo => Adjustments => HDR Toning and you're done.
.jpg)
5. Create highlights
To attract viewers, you need to know how to highlight the photo any point in the image with the following operations:
Select Filter => Blur Gallery => Iris Blur => Click to select the highlight and you're done.
.jpg)
6. Fix the backlight shooting error
Backlit photos are dark and bad, causing serious damage to photo quality. To help fix these errors you need to follow these steps:
-
Step 1: Open the image to be edited in Photoshop by selecting File => Select Open
-
Step 2: At the menu bar Image => Adjustments => Shadows/ Highlights
-
.jpg)
-
-
Step 3: When the Shadows/Highlights dialog box appears, use the slider to adjust accordingly. Next select Preview to see the changes when you adjust the parameters.
- Brightness: Helps adjust the brightness and darkness of neutral color points in the image.
- Contrast: Adjust the contrast for details in the image.
-
Step 4: Select Auto to let the software automatically adjust the brightness instead of wasting time manually editing. We get the result as follows:
-
.jpg)
7. Crop, flatten and rotate photos
An important note that you need to know to help your photos be more balanced and harmonious is to do cYes, flatten and rotate the image. For tilted photos that capture a lot of extra details around you, apply this operation to get a satisfactory photo.
The commonly used tool to crop, flatten and rotate images in Photoshop is the Crop Tool. Specifically, please follow these steps:
-
Step 1: Select the image to cut and upload it to Photoshop by selecting File => Select New.
-
Step 2: Select the Crop Tool on the left-hand side.
-
.jpg)
-
Step 3: Photoshop will immediately surround the image with a crop border. You can rotate and crop the image as desired. Be careful to hold down the Shift key when cropping to keep your image from being distorted.
(1).jpg)
-
Step 4: If you want to straighten the image, in the Edit menu bar => Select Undo Crop (or press Ctrl + Z).
-
8. Adjust exposure
When taking photos, the photo will inevitably be dark, losing its natural colors. If photo exposed, you can fix it with the following steps:
-
Step 1: Open the image you want to adjust the exposure by selecting File => Open
-
Step 2: At the menu bar Image => Adjustments => Exposure. Exposure has the effect of pulling up the bright areas of prominent details instead of pulling up the whole thing.
.jpg)
-
Step 3: In the Exposure dialog box, adjust the photo as desired => OK to complete.
Note: Do not pull the Exposure too much to avoid causing the photo to be overexposed and lose details.
9. Increase color
In Photoshop, there are many tools for you to enhance colors in photos. Next, we will show you how to increase colors with Gradient:
-
Step 1: Open the image you want to color correct in Photoshop, in the right toolbar select Layer => Select Create a new Layer to help create a new Gradient Layer.
-
.jpg)
-
Step 2: In the left toolbar, select Gradient Tool => Select the color icon above to help adjust the color of the photo.
-
Step 3: In the Gradient Editor dialog box, select the desired color scheme and click OK to set.
-
.jpg)
Step 4: Choose Radial Gradient
Step 5: Drag the mouse to create a diagonal line from top to bottom
.jpg)
-
-
Step 6: Return to the Gradient Layer => Select Overlay to reduce the roughness of the image. Adjust the color in the Fill section and you're done.
-
.jpg)
10. Add contrast with Levels
To perform contrast Reconciling Levels is not difficult, but not everyone knows how to do it, especially those new to Photoshop. The procedure is as follows:
-
Step 1: First you need to click Image => Adjustments => Levels (or use the keyboard shortcut Ctrl + L). Next, double-click on the white dot eyedropper icon.
-
Step 2: In the Photoshop color picker you will see the letters R, G and B, which means "red", "green" and "blue", enter the value 245 in the dialog box next to it.
-
.jpg)
-
Step 3: After entering the color value, return to the Levels dialog box, then click to select the black dot eyedropper.
-
.jpg)
-
Step 4: In the interface table that appears, enter the value 10 in the "R", "G" and "B" boxe
.jpg)
-
Step 5: Select Window => Properties. In the Properties dialog box, the histogram shows the negative values appearing in the image. Use the sliders just below the chart to customize the white and black points for the image.
.jpg)
11. Remove unwanted objects
11.1 Remove dust and defects
If these appear on your portrait photo Melasma, freckles, and acne, use the Fill Content Aware feature to quickly remove them all.
The method is quite simple, you just need to use the Lasso tool to create a selection of the object and delineate the area of the object you want to delete. Next, select Edit => Fill => Content Aware => Color Adaptation => OK.
.jpg)
11.2. Remove red eye
To remove red-eye effect, follow these steps:
-
Step 1: Select the photo you want to edit in Photoshop by selecting File => Open
-
Step 2: In the Spot Healing Brush Tool bar, select the Red Eye Tool. At this point, the mouse cursor will appear an eye icon.
.jpg)
-
Step 3: Click on the red area of the eye, immediately the eye will automatically turn black. Do the same with the other eye and you're done.
-
(1).jpg)
11.3. Remove larger object
If you want to delete a larger object in Photoshop, follow these steps:
-
Step 1: Select the photo you want to remove large objects, in the left toolbar select Patch Tool.
-
.jpg)
-
Step 2: Use the left mouse button to press and hold to select the area you want to delete
.jpg)
-
Step 3: Hold the left mouse button and drag it to the area where you want to take the image to fit it into the selection to successfully remove the object.
-
.jpg)
11.4. Anti-aliasing images
We can perform anti-aliasing on images with Photoshop using the Unsharp Mask filter with the following steps:
-
Step 1: Open the image in Photoshop => Filter => Sharpen => Unsharp Mask.
-
Step 2: Set parameters to perform anti-aliasing for images including Amount (adjust image details); Radius (set width); Threshold (image contrast).
Step 3: Click OK to save and we have completed the anti-aliasing process for the image.
12. Reduce Noise
Noise reduction is essential to make your photos more beautiful. The way to reduce noise is as follows:
-
Step 1: Open Photoshop and select the image that needs noise reduction by selecting File => Select Open
-
Step 2: In the horizontal toolbar, select Image => Mode => Lab Color to convert the image to the Lab Color system
-
Step 3: Open the Channel tab => Lightness.
.jpg)
-
Step 4: Select Filter => Noise => Despeckle to remove noise, making the image smoother
.jpg)
-
Step 5: Finally, return to the Layer tab, then switch back to the RBG Color system and see the results.
.jpg)
13. Sharpen photos
Sharpening photos is equally important when editing photos with Photoshop. Specifically, the steps are as follows:
-
Step 1: Select the image you want to sharpen by clicking File => Select Open
-
Step 2: Once selected, combine the photos if your photo has many layers. Merge images by right-clicking on Layer => Flatten Image.
-
.jpg)
Step 3: Choose Filter => Sharpen => Unsharp Mask.
.jpg)
-
Step 4: In the Unsharp Mask dialog box, adjust the following parameters: Radius (width of the halo along the image); Threshold (edge contrast); Amount (image halo) is fine.
14. How to change an object color in Photoshop
To change the color of an object in Photoshop, do the following:
-
Step 1: Open the image in Photoshop => Selection Tool => Quick Selection Tool.
-
Step 2: Circle the object you want to change color.
-
Step 3: In the menu bar, select New => New Adjustment Layer => Hue/Saturation.
.jpg)
-
Step 4: In the New Adjustment Layer panel, change the name to create a new layer.
.jpg)
-
Step 5: At the Hue/Saturation tool panel, drag the Hue, Saturation and Lightness bars to adjust the color of the position you want and you're done.
.jpg)
Hope these Note editing photos with Photoshop that we bring here will be really useful, helping readers create the most beautiful and sparkling photos!