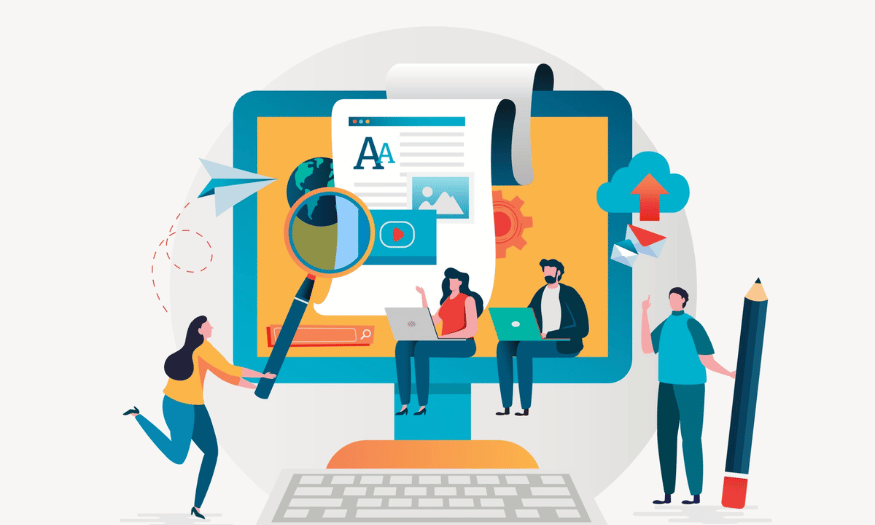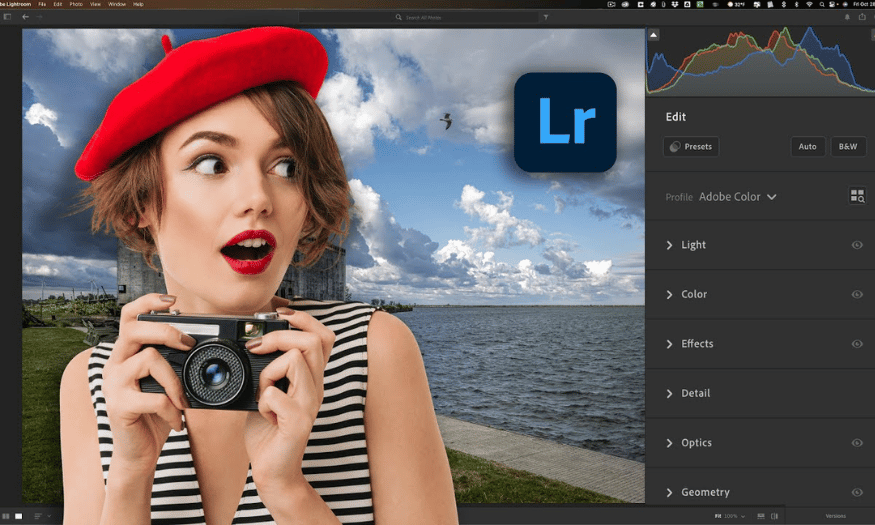Best Selling Products
Office 365: How to Log In Successfully in Just 3 Minutes!
Nội dung
- 1. What is Office 365?
- 2. Should I log in to Office 365 on my computer or phone?
- 2.1. Office 365 on computer
- 2.2. Office 365 on phone
- 2.3. Notes when logging into Office 365 using a computer
- 3. Instructions on 2 ways to log in to Office 365 on your computer
- 3.1. Sign in to Office 365 on the desktop app
- 3.2. Sign in to Office 365 on a Web browser
- 4. Instructions for logging into Office 365 on your phone
Are you struggling to figure out how to log in to Office 365? Don't worry! Today, SaDesign will guide you step by step, from your computer to your phone, so you can access this powerful office suite in the easiest way. Let's get started!"
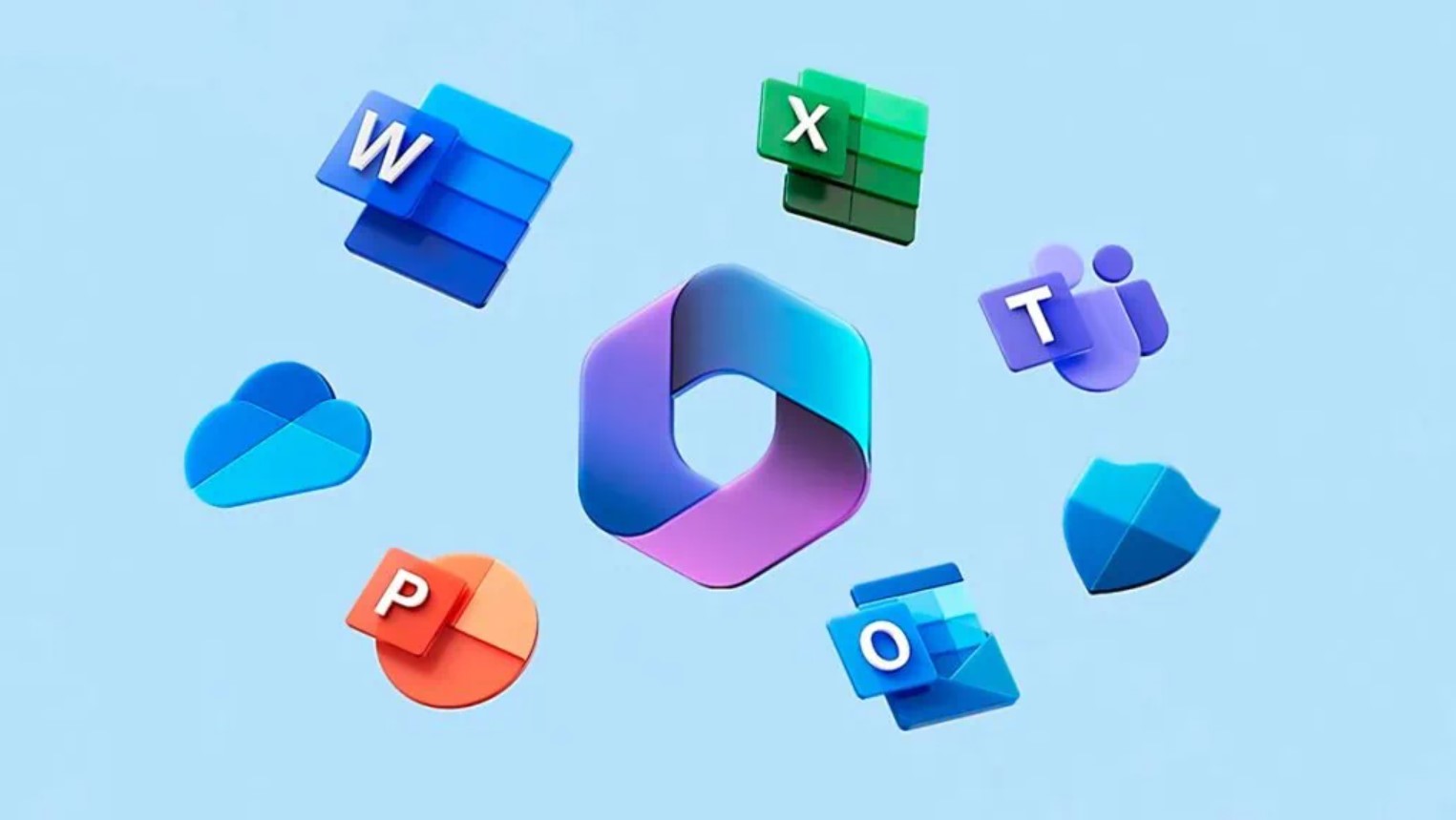
Microsoft Office 365 is an indispensable tool for students, office workers or businesses. However, not everyone knows how to log in properly to avoid common errors. In this article, SaDesign will accompany you, helping you easily access your Office 365 account on any device.
1. What is Office 365?
Office 365 is an online office suite developed by Microsoft, including familiar applications such as Word, Excel, PowerPoint, Outlook, Teams and many other tools. With Office 365, you can work anytime, anywhere with just an Internet connection.
2. Should I log in to Office 365 on my computer or phone?
Here are some details about whether you should use Office 365 on your computer or phone.
2.1. Office 365 on computer
With the Office 365 desktop version like MacOS or Windows, it will provide full basic and professional features.
Intuitive interface makes it easy for users to use and work
Most users will choose to use Office 365 on their computers due to the nature of their work and office environment.
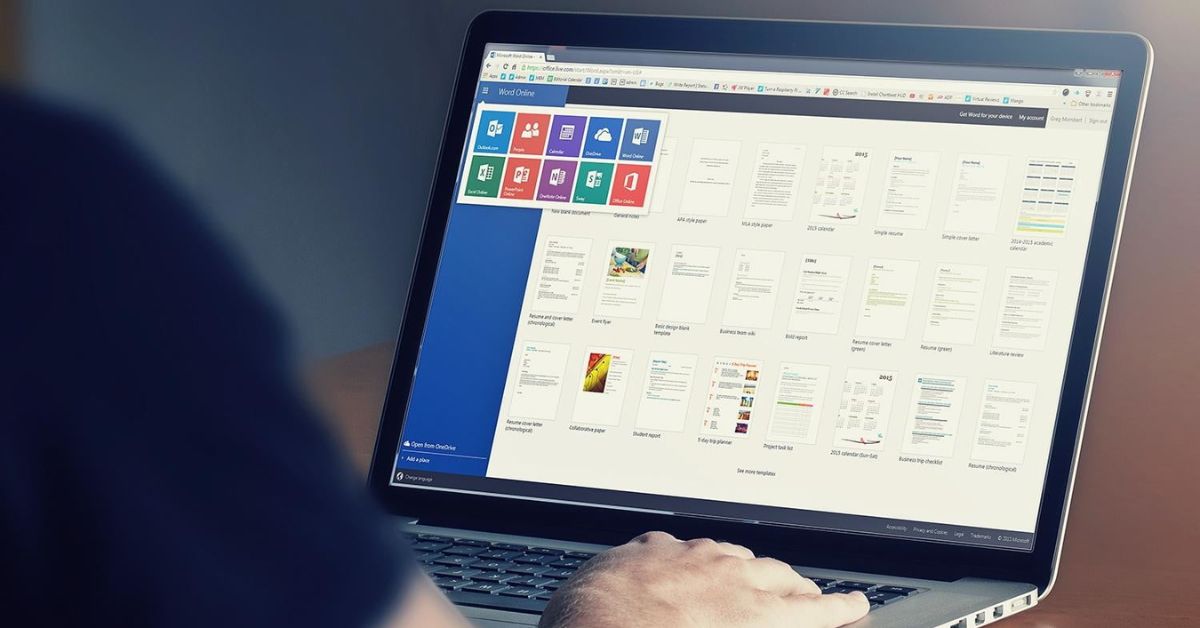
2.2. Office 365 on phone
The mobile version of Office 365 offers the same features as the desktop version, but the mobile interface may not be as intuitive and clear as the desktop version.
Users typically only use Office 365 on their phones in emergencies, like when traveling for work or during office hours.
Therefore, the choice of using Office 365 on a computer or phone will depend on the user's specific work needs. Both versions will have their own advantages and disadvantages. Understanding the features and nature of your work will help you easily choose the right option.
2.3. Notes when logging into Office 365 using a computer
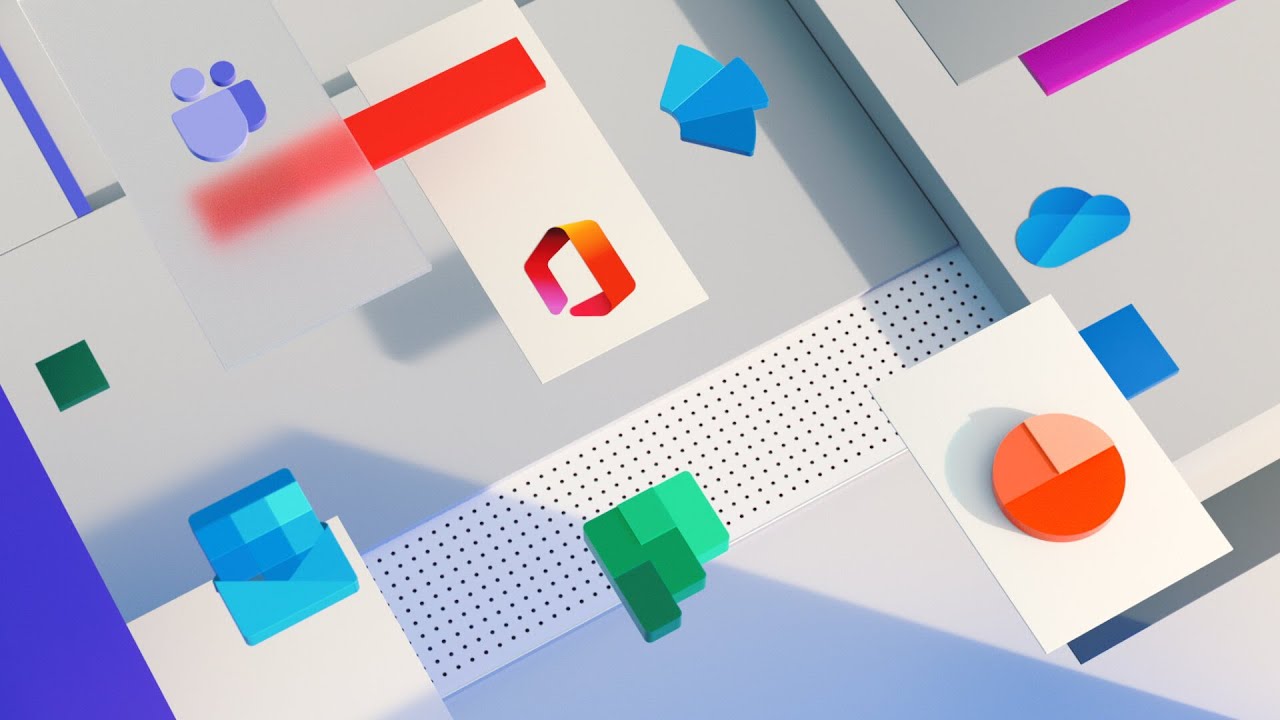
Before starting the Office 365 login process on your computer, users need to pay attention to the following points:
Sign up for a licensed Office 365 account: When you own a licensed account, you will have access to all the features of Office 365 and receive regular updates. In particular, avoid using unofficial versions to avoid security and privacy risks.
Install Office 365 on your computer: Download and install the Office 365 application on your computer so you can easily sign in with your registered account.
Use a computer that meets the configuration requirements: Office 365 can work on most devices today and is compatible with Windows 7, Windows 8.1, Windows 10 as well as the two latest versions of Mac OS.
Check power and network connections: Make sure that during installation and use, you do not encounter any power or network connection problems.
3. Instructions on 2 ways to log in to Office 365 on your computer
3.1. Sign in to Office 365 on the desktop app
Step 1: First, open the Outlook application that has been downloaded to your computer.
Step 2: Then enter the email address to register for an Office 365 account and then click "connect"
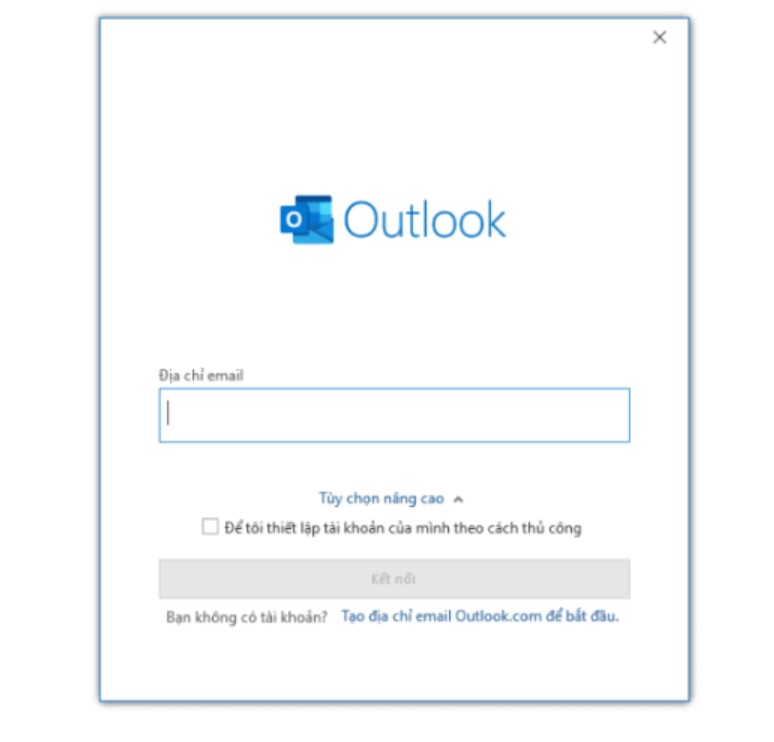
Step 3: A new window will appear, at this time the user enters the login password, then clicks login to complete.
Step 4: Sign in to Office 365 on your computer
3.2. Sign in to Office 365 on a Web browser
Step 1: First, go to the web address https://login.microsoftonline.com/
Step 2: Then enter your email address, phone number or Skype, then select "next"

Step 3: You should enter your login account password, then continue to click "login" to complete.
4. Instructions for logging into Office 365 on your phone
Step 1: Download the Microsoft Office app from the App Store (iOS) or Google Play (Android).
Step 2: Open the app and select “Sign In”.
Step 3: Enter your Microsoft Email address and select “Next”.
Step 4: Enter Password and authenticate if required.
Step 5: Once done, you can use Office 365 on your phone.
Signing in to Office 365 is not complicated if you follow each step correctly as SaDesign has instructed. Make sure you use a genuine account to fully experience the powerful features from Microsoft.