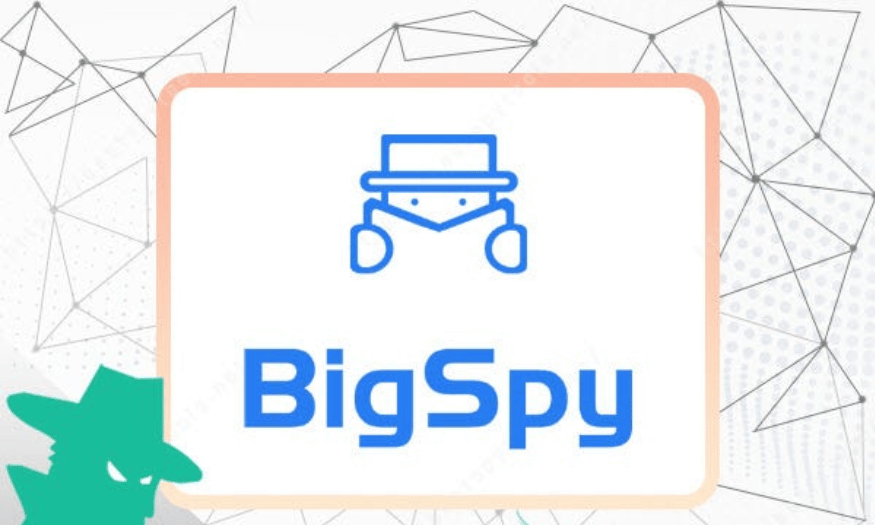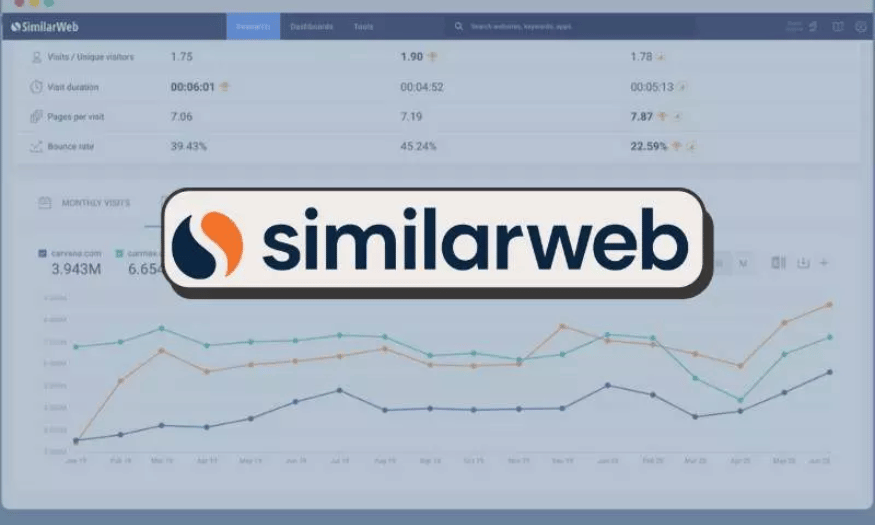Best Selling Products
Pocket Guide: Save Web Pages to PDF with Just a Few Clicks
Nội dung
Save Web Page to PDF is a solution that helps you “package” all the content, images, fonts of a website into a PDF file with just a few simple steps. Thanks to that, you can easily review, share or print your favorite articles anytime, anywhere without worrying about losing connection or formatting errors.

Have you ever been surfing the web and accidentally found a useful article, wanting to save it for later reading while still keeping the original layout and images? Or want to send that content to friends and customers in a convenient file format? This article will reveal to you ways to quickly "turn" a website into a PDF file, making it easier to store and share. SaDesign will accompany you on the journey to discover these secrets!
1. WHY SHOULD YOU SAVE WEBSITE AS PDF FILE?
1.1. Keep layout and formatting intact
One of the strengths of PDF is the ability to “package” content. When you save a web page as a PDF, the fonts, images, links, and even colors are all retained, limiting the “broken layout” or distortion that occurs when copying and pasting into Word.
1.2. Easy access anytime, anywhere
You don’t need to worry about internet connection when you have a PDF file “in hand”. Whether you are on a plane, train or traveling, you can still open this document to read.
.jpg)
1.3. Convenient sharing
PDF files can be sent via email, shared via chat applications (Messenger, Zalo, WhatsApp...) or even uploaded to online storages such as Google Drive, Dropbox... without fear of display errors. Most mobile devices and computers can open PDF easily.
2. WAYS TO SAVE WEB PAGES AS PDF FILES
2.1. Save a web page as a PDF file on a Windows computer
Step 1. On Google Chrome browser, open the web page you want to save.
Step 2. Click the Customize and control Google chrome button > Select Print or press Ctrl + P
.jpg)
Step 3. Select the page to save or you can save all > Click Save to save the web page as a PDF file.
.jpg)
Pages: Select pages to save as PDF file
All: save all.
Custiom: select pages to save (eg: 1-5, 8, 10-15)
Layout: Choose landscape or portrait paper.
More setting: Add settings for PDF file
Paper size: file size.
Pages per sheet: number of pages on 1 printed sheet.
Scale: ratio
Options: Options
2.2. Save web page as PDF file on Android phone
.jpg)
Step 1. Open Google Chrome on your Android phone.
Step 2. Open the web page on Google Chrome that you want to export as PDF.
Step 3. Click on the 3 vertical dots in the top right corner of the screen.
Step 4. Click Share.
Step 5. Click the Print button from the list of icons.
Step 6. Select Save as PDF from the drop-down list at the top left of the screen.
Step 7. Click the PDF download button (yellow circle icon) near the top right.
.png)
Step 8. Browse to the folder where you want to save the PDF file and click the Save button.
Saving a web page as a PDF file is not as complicated as many people think. With the above methods, you can quickly "pocket" any content you like to review, share or print without worrying about losing the format. SaDesign hopes that this article will help you have more "tricks" to save useful information. Thank you for reading the article. Wish you a successful operation and have more great experiences when exploring the web world through neat and convenient PDF files.