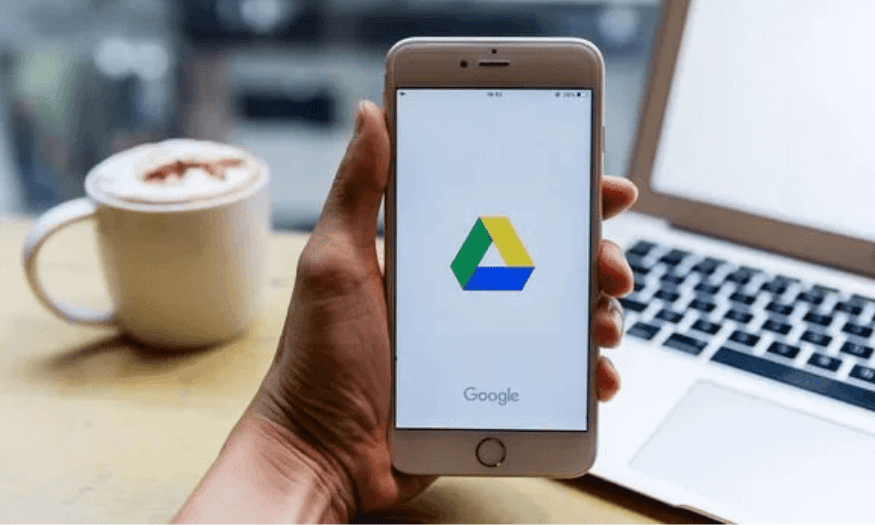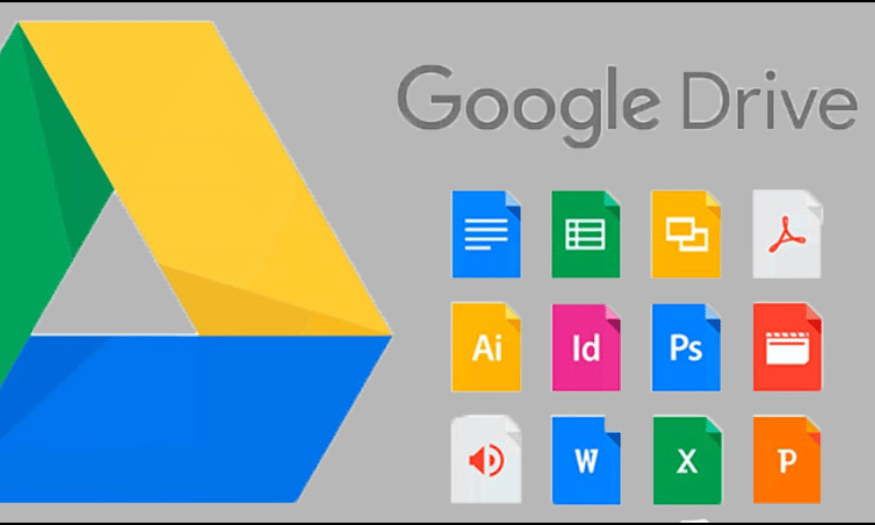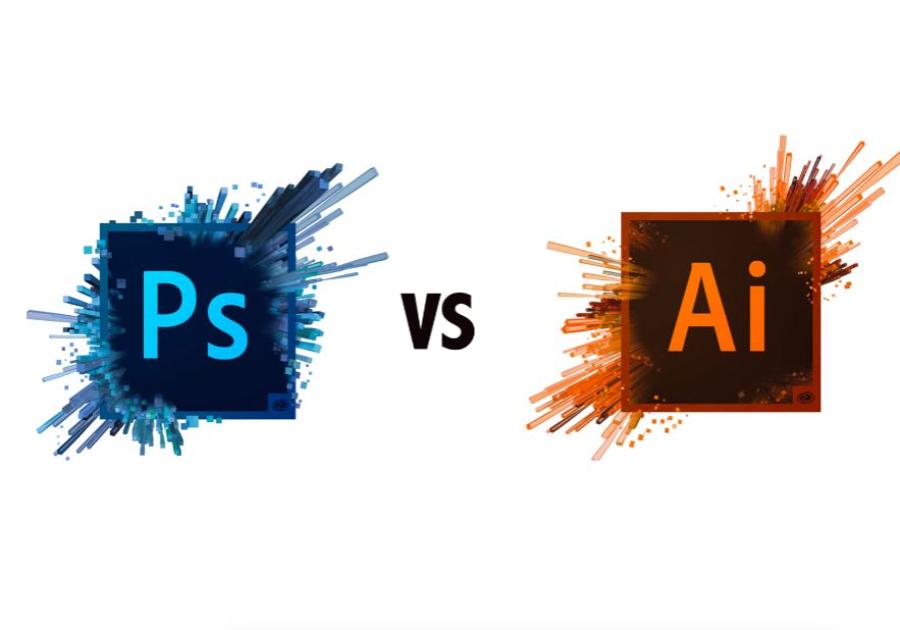Best Selling Products
Revealing How to Free Up Space in Google Drive Extremely Simple
Nội dung
- 1. Identify and delete large files
- 2. Delete emails with large attachments
- 3. Compress photos and videos in Google Photos
- 4. Delete outdated phone backups
- 5. Clean up app and game data stored in Drive
- 6. Exclude videos from WhatsApp backup
- 7. Use Storage Manager's cleanup suggestions
- 8. Organize and categorize files in Google Drive
- 9. Conclusion
Google Drive has become an indispensable data storage and sharing tool for many users around the world. With its huge storage capacity and ease of use, Google Drive allows users to conveniently store documents, images, videos, and many other types of files. However, one of the problems that users often encounter is limited storage capacity. When this capacity is full, it becomes difficult to continue storing data and can cause a lot of inconvenience.
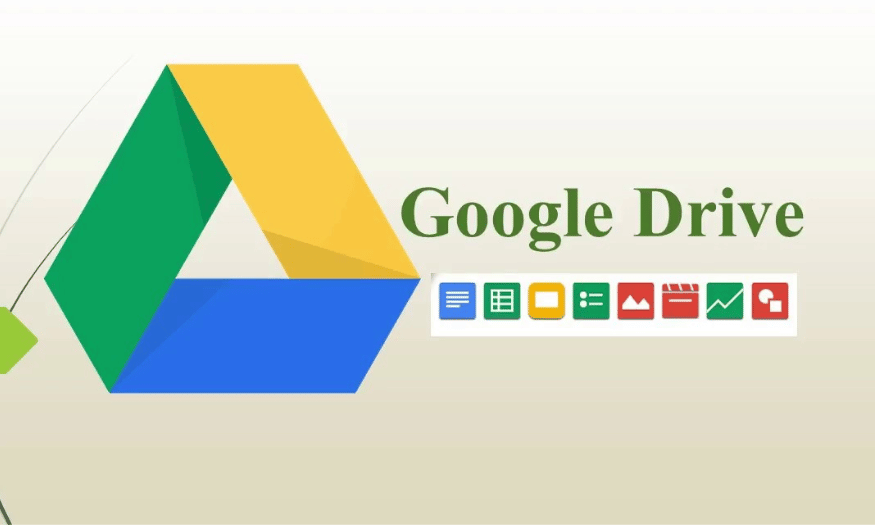
Google Drive has become an indispensable data storage and sharing tool for many users around the world. With its huge storage capacity and ease of use, Google Drive allows users to conveniently store documents, images, videos and many other types of files. However, one of the problems that users often encounter is limited storage capacity. When this capacity is full, continuing to store data becomes difficult and can cause a lot of trouble. In this article, we will explore simple and effective ways to free up space in Google Drive, helping you optimize your storage space.
1. Identify and delete large files
One of the most effective ways to free up space on Google Drive is to identify and remove large files that you no longer use. These can include 4K videos, high-quality images, or large compressed files that often take up large amounts of storage space.
To easily identify these files, you can use the Storage feature in Google Drive. By opening Google Drive in your browser and clicking the Storage option on the left, you will see a list of files sorted by size. The largest files will be at the top of the list, making it easier to identify and decide what to delete.
The deletion process is also very simple. Just select the unnecessary file, click on the three dots icon and select "Move to bin". After deleting, remember to check the Bin tab and click on the "Empty bin" option to completely free up the space that was taken up.
.png)
2. Delete emails with large attachments
It's not just files in your Google Drive that can take up space; your Gmail inbox can also be the culprit. Emails and attachments stored in Gmail count toward your total Google account storage. Deleting unnecessary emails, especially those with large attachments, can help you free up space without incurring additional storage costs.
To free up storage space in your Gmail account, you can go to Gmail and type in the search term has:attachment larger:10M . This will list all emails with attachments larger than 10MB. This is a quick way to find the emails that are taking up the most space.
Once the list appears, go through and delete emails that are no longer needed, such as old conversations, forwarded attachments, or project files that you've saved elsewhere. Don't forget to empty your Trash folder when you're done to permanently delete these emails and reclaim storage space.
(1).png)
3. Compress photos and videos in Google Photos
Storing photos and videos has become an integral part of our daily lives. Google Photos is a great way to preserve precious memories, but it can also lead to consuming a lot of storage space on your Google account. To solve this problem without deleting your precious memories, you can use the photo and video compression feature.
The Storage Saver feature in Google Photos allows you to compress media files without significantly reducing the quality of your photos or videos. When you use this option, your photos will be compressed to 16MP and videos will be resized to 1080p if they are higher resolution. This not only saves you storage space but also preserves your beautiful memories in acceptable quality.
To enable this compression feature, open Google Photos on your computer, click the gear icon to go to settings. Then, select the Storage Saver option and confirm that you want to compress your existing photos and videos. It's a simple and effective way to free up space, giving you more room to store new moments in your life.
.png)
4. Delete outdated phone backups
Backing up your Android phone to Google Drive is a good habit, but if you don't check it regularly, old backups can start taking up a lot of storage space that you no longer need. These backups can include data from deleted apps or information from devices you no longer use. Cleaning out outdated backups can help you reclaim valuable space.
To delete unnecessary backups, simply open Google Drive on your computer and click on the Storage tab in the left pane. Here, you can find Backups in the upper right corner. Browse through the list of stored backups and identify which ones are outdated or no longer useful to you.
Once you've identified the backups you want to delete, simply select them and tap the trash can icon at the top of the page. This will free up some storage space without any hassle, allowing you to manage your data more efficiently.
5. Clean up app and game data stored in Drive
An often overlooked aspect of storage management is the data that apps and games store on Google Drive. Many apps, especially games, can create a large amount of storage, including saved game files, settings, and other data that you may no longer need. Cleaning up these files can not only save you space, but also optimize Google Drive performance.
To delete unwanted data from apps and games, open Google Drive on your computer, click the gear icon in the upper right corner to go to settings. Next, select the Manage apps tab to see a list of apps and games that have saved data to your Google Drive. Here, you can easily identify which data is unnecessary.
Once you’ve identified the unnecessary data, simply click the Options button next to it and select Delete hidden app data. Hit Delete to confirm and complete the deletion process. Doing this periodically will help you keep your storage space optimized and not wasted on unnecessary data.
.png)
6. Exclude videos from WhatsApp backup
WhatsApp has become an integral part of our daily lives, not only for messaging but also for sharing videos, images, and audio. However, one issue that many users do not pay attention to is that WhatsApp backups have now started to affect the storage capacity on Google Drive. If you regularly send and receive videos, these backups can quickly eat up the space you have worked so hard to manage.
To mitigate this impact, an effective solution is to exclude videos from your WhatsApp backup. This will not only save you space but also keep your backups lighter. You can easily do this by opening WhatsApp on your phone, going to settings, then Chats and selecting Chat backup. Here, you just need to turn off the “Include videos” option and things will be much easier.
If you still want to keep important videos, you can manually back them up to Google Photos or another cloud storage service. This will not only protect your precious memories, but also ensure that your Google Drive storage space is not affected by unnecessary videos.
.png)
7. Use Storage Manager's cleanup suggestions
No matter how hard you try to clear up your Google Drive storage, things can get old over time. Unnecessary files, old backups, and outdated documents can quickly fill up your space, leading to a prompt to upgrade your storage plan. To help avoid this, Google Drive has developed a handy tool called Storage Manager.
When you go to the Storage menu in Google Drive and select the Clean up space option, you’ll see intelligent suggestions for cleaning up. These suggestions can include deleting junk emails, files in your trash, and other types of documents you might have forgotten about. This not only saves you space, but also cleans up your storage space effectively.
Furthermore, Storage Manager allows you to clean up specific services like Gmail or Google Photos. This way, you can target the areas that are taking up the most space and take necessary actions. This not only helps you manage your storage better, but also creates a cleaner workspace and storage. Take advantage of this tool to keep your Google Drive account optimized!
.png)
8. Organize and categorize files in Google Drive
Another important tip for managing your Google Drive storage is to organize and categorize your files properly. Over time, the number of files stored can become overwhelming, making it difficult to find and manage. Organizing your file system not only saves space, but also increases your productivity.
First, create clear, structured folders. You can categorize files by project, document type, or date. For example, you might create folders like “2025 Projects,” “Personal Photos,” or “Work Documents.” This will make it easier to access the files you need without having to spend too much time searching for them. Remember to review and update these folders regularly to make sure they still fit your needs.
Also, consider deleting or moving documents that are no longer needed. You can archive less-used files to another storage service like Google Archive or to an external hard drive. This will not only free up space, but also create more order in your online storage space.
9. Conclusion
Freeing up space in Google Drive is not a difficult task if you know how to manage and optimize your data. By taking simple steps like deleting unnecessary files, using Google Photos, and checking the trash regularly, you can easily maintain a clean and efficient storage space. Hopefully, the above tips will help you use Google Drive more effectively and no longer worry about storage space.