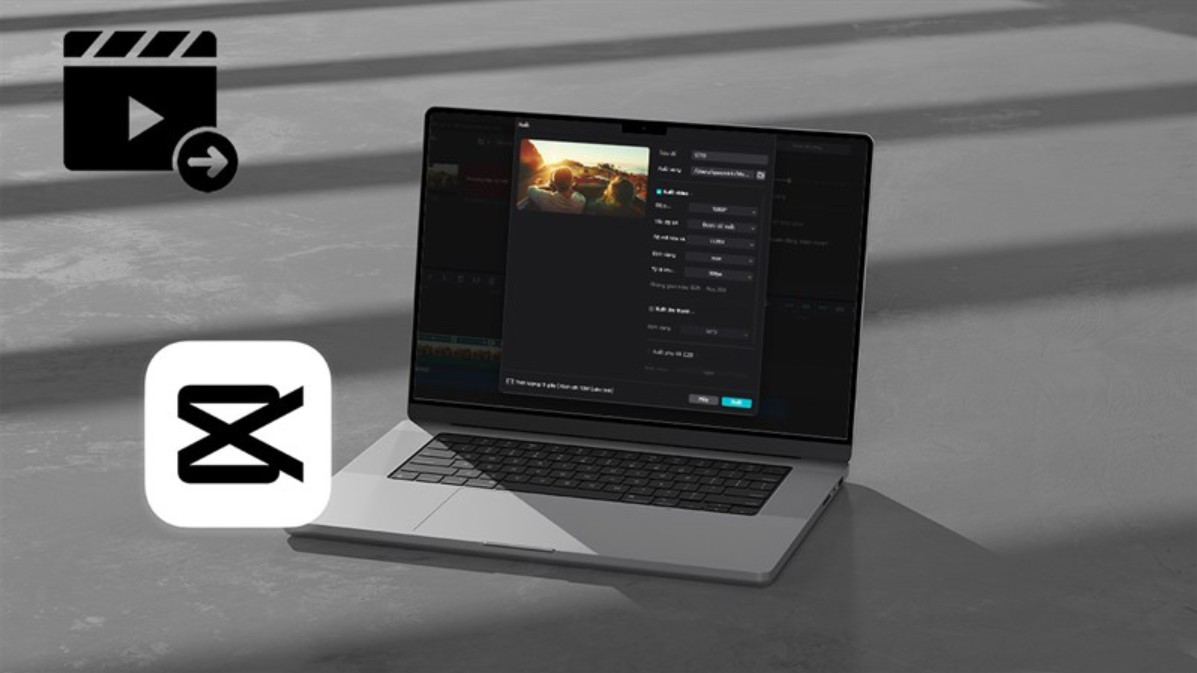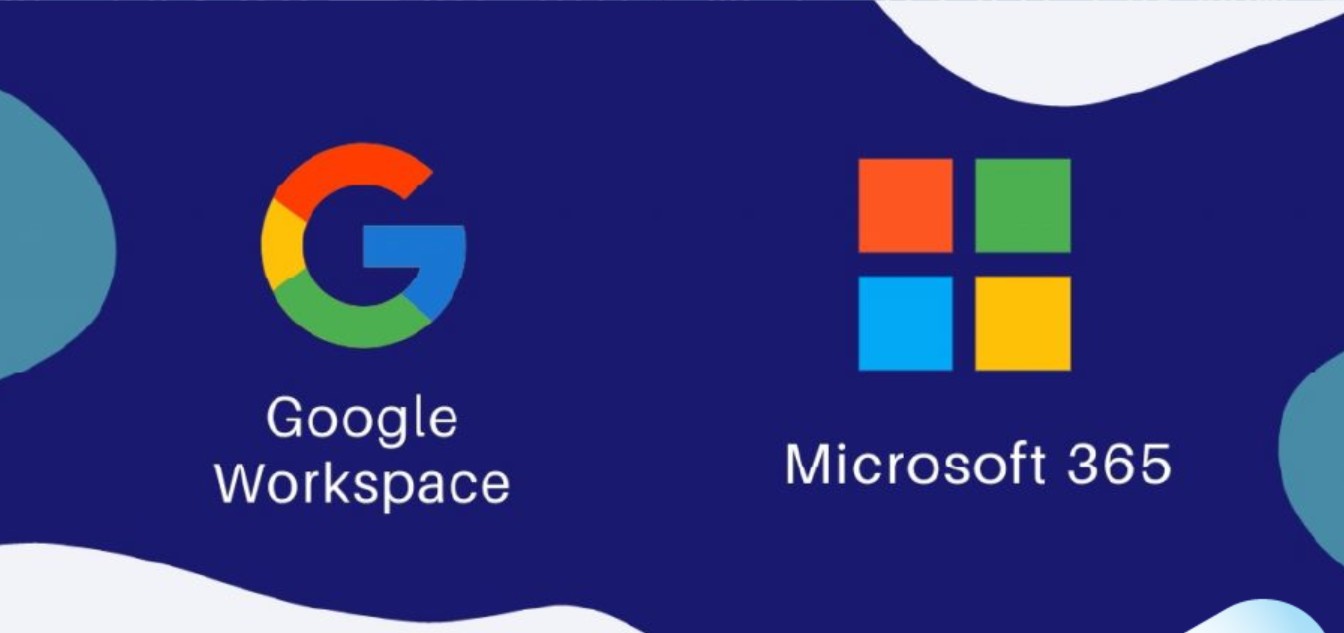Best Selling Products
Text Errors, Capitalization Errors in Photoshop and Simple Ways to Fix Them
Nội dung
- 1. Common Text Errors in Photoshop
- 1.1. Text is blurred or not sharp
- 1.2. Text does not display in correct font
- 1.3. Text is not aligned properly
- 1.4 Font Error
- 1.5 Vietnamese Typing Error
- 1.6 Blurred and Jagged Text Error
- 1.7 Uneven Letter Spacing Error
- 2. Capitalization Errors in Photoshop and How to Fix Them
- 2.1. Capitalize the First Letter of a Line
- 2.2. Caps Lock Error
- 2.3. Converting Between Upper and Lower Case
- 3. How to Fix Automatic Capitalization Error
- 3.1. Turn off "Auto-Correction" Feature
- 3.2. Double Check Font Settings
- 4. Other Errors When Working With Text in Photoshop
- 4.1. Kerning Error
- 4.2. Text is cut off or not fully displayed
- 4.3. Cannot Type Vietnamese with Accents
- 4.4. Text Lost When Resizing
- 4.5. Text Not Displaying Correct Color
- 5. Text Cannot Be Edited After Saving
- 6. General Troubleshooting
- 6.1 Check Photoshop Settings
- 7. Notes When Working With Text In Photoshop
- 8. Conclusion
Discover typography and capitalization errors in Photoshop and easy fixes to create the perfect design. Improve your Photoshop text editing skills today!
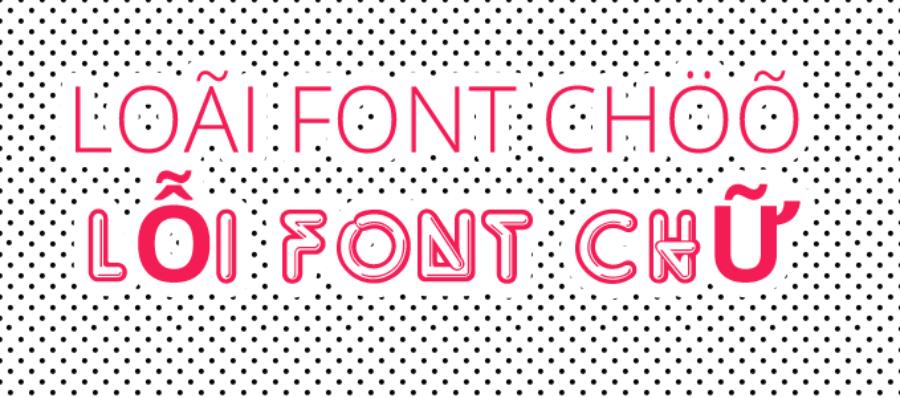
Photoshop is a powerful graphics software widely used in image design and editing. However, when working with text in Photoshop, many users encounter errors in letters and capitalization, making it difficult to create a finished product. This article sadesign will help you understand common errors related to letters and capitalization in Photoshop, and guide you on how to fix them effectively.
1. Common Text Errors in Photoshop
When using Photoshop to design, many people encounter errors related to text, especially errors in letters and capitalization. These errors not only make the work less aesthetically pleasing but also reduce the efficiency of the designer's work. Whether you are a beginner or experienced, it is extremely important to master common errors and how to fix them. This article will introduce common errors related to letters and capitalization in Photoshop, as well as guide you on how to easily fix these problems.
.jpg)
When working with text in Photoshop, there are many problems that can occur. Some of the most common errors users encounter include:
1.1. Text is blurred or not sharp
One of the common errors when working with text in Photoshop is that the text becomes blurry or out of focus, especially when you zoom in on the text or when using special effects. This can be due to the document's resolution being too low or the color mode being incorrect.
How to fix:
Make sure you use a high enough resolution for your document (300ppi or higher for print).
Check that the document's color mode matches the requirements (CMYK for print, RGB for web).
Use the "Sharpen" tool to sharpen the text if necessary.
1.2. Text does not display in correct font
Another common error is that the text does not display the correct font even though you have selected the correct font in the text control panel. This often happens when the font is missing or incompatible with the operating system. Specific causes:
Render error: Photoshop is not displaying text properly.
Graphics card: Incompatible graphics card or driver error.
Optimized display, when zoomed in, or out.
How to fix :
Restart Photoshop: Try restarting Photoshop.
Update graphics card driver: Update graphics card driver to the latest version.
Check your display settings in photoshop.
Double check that the font is properly installed on your system.
If the font is missing, reinstall it or replace it with another font.
Make sure the version of Photoshop you are using supports that font.
1.3. Text is not aligned properly
Incorrect text alignment in Photoshop can cause text to appear misaligned, affecting the layout of your design. This error often occurs when you are not using the correct alignment tool.
How to fix:
Use the "Align" tool to align the text in the desired direction (left, right, center).
Double check the alignment in the text panel to ensure accuracy.
1.4 Font Error
Reason :
Missing font: Photoshop cannot find the font that the design file is using.
Corrupt Font: The font file is corrupted or incompatible.
Encoding error: Using an encoding that does not match the font.
How to fix :
Install fonts: Download and install the required fonts.
Check font: Make sure the font is not corrupted.
Convert encoding: Use Unicode encoding for Vietnamese fonts.
Search for full Vietnamese font sets.
1.5 Vietnamese Typing Error
Reason :
Vietnamese typing software: Vietnamese typing software is not compatible.
Photoshop Settings: Photoshop settings are not correct.
Lỗi UAC(User Account Control)
How to fix :
Using Unikey or Vietkey: Make sure the Vietnamese typing software is working properly.
Change UAC settings.
Check Photoshop settings: Check language and font settings in Photoshop.
1.6 Blurred and Jagged Text Error
Reason :
Low Resolution: The design file is in low resolution.
Anti-aliasing effect: Anti-aliasing effect is not enabled.
When the font scale is too large or too small.
How to fix :
Increase Resolution: Increase the resolution of the design file.
Enable anti-aliasing: Enable anti-aliasing effect for text layer.
Need to vectorize text if the text scale is too large.
1.7 Uneven Letter Spacing Error
Reason :
Kerning and tracking: Incorrect kerning and tracking settings.
Justification: Justification settings are not correct.
Font has uneven spacing.
How to fix :
Adjust kerning and tracking: Use the Character panel to adjust kerning and tracking.
Adjust justification: Use the Paragraph panel to adjust justification.
Choose a font with even spacing.
2. Capitalization Errors in Photoshop and How to Fix Them
Incorrect capitalization in Photoshop can make text look unprofessional or difficult to read. Common capitalization errors include incorrect capitalization, inconsistent letter combinations, or capitalization when it's not necessary.
.jpg)
2.1. Capitalize the First Letter of a Line
When you type text in Photoshop, sometimes some initial letters are automatically capitalized even though you didn't ask them to. This can happen due to an automatic setting in Photoshop or a software bug.
How to fix:
Check if the "Caps Lock" option on your keyboard is turned on.
In the text panel, check to see if features like "All Caps" or "Small Caps" are enabled. If so, turn them off to return the text to normal.
2.2. Caps Lock Error
One fairly common mistake is when Caps Lock is on and you accidentally type all letters in uppercase and can't turn it off. This usually happens when you don't pay attention to the state of Caps Lock.
How to fix:
Make sure that Caps Lock on your keyboard is not turned on.
Use the Shift key to change the case while typing, avoiding all caps.
2.3. Converting Between Upper and Lower Case
A common problem when working with text is that you can't easily switch between uppercase and lowercase, or the conversion doesn't work.
How to fix:
In the text panel, you can use tools like "Change Case" to easily change text case from uppercase to lowercase and vice versa.
Use shortcuts like Shift + F3 to quickly switch between fonts.
3. How to Fix Automatic Capitalization Error
In some cases, Photoshop may automatically convert all letters to uppercase even when you don't want it to. This may be due to default settings or an autocorrect feature in the software.
3.1. Turn off "Auto-Correction" Feature
Some versions of Photoshop have an autocorrect feature that causes text to be capitalized even when you didn't ask for it. To fix this:
How to fix:
Turn off "Auto-Correction" in Photoshop's text settings.
Make sure you don't select the auto capitalization option in the text input tools.
3.2. Double Check Font Settings
Sometimes, the fonts you choose may be set to automatically convert letters to capitalization. To fix the auto-capitalization problem, you need to double-check the font-related settings on your device or the software you are using. First, make sure that the auto-capitalization option is not enabled in the language or keyboard settings. Next, check the font and text formatting settings to make sure that there are no automatic rules applied. If the problem still persists, try updating the software or restoring the default settings. If necessary, contact technical support for further instructions.
4. Other Errors When Working With Text in Photoshop
In addition to errors with letters and capitalization, Photoshop can encounter many other errors when working with text. These errors can include incorrect text display, incorrect character spacing, or problems with text formatting.
.jpg)
4.1. Kerning Error
The spacing between characters may be uneven or too close together. This seriously affects the aesthetics of the design.
How to fix:
Adjust the Kerning value in the text control panel.
Use the "Character" tool to change the spacing between characters.
4.2. Text is cut off or not fully displayed
Sometimes when you zoom in on text or resize the text area, text may be cut off or not fully displayed.
How to fix:
Adjust the text area size to ensure the text has enough space.
Double check your size and font settings to ensure they fit your design.
4.3. Cannot Type Vietnamese with Accents
For Vietnamese users, typing Vietnamese with accents in Photoshop sometimes has problems, especially when using fonts that do not support Unicode.
Reason:
- Font does not support Vietnamese.
- Vietnamese typing software is not installed correctly (such as Unikey or Vietkey).
How to fix:
- Use Unicode-supported fonts such as Arial, Times New Roman, or Vietnamese fonts.
- Check the Vietnamese typing and make sure to choose the correct encoding (usually Unicode) and typing method (Telex or VNI).
4.4. Text Lost When Resizing
When resizing or rotating text, some users notice text loss or distortion.
Reason:
- The text has been rasterized (converted to a bitmap layer).
- Editing operations performed on layers are locked or inappropriate.
How to fix:
- Avoid rasterizing text if you need to edit it further later.
- Make sure the layer containing the text is selected and not locked.
4.5. Text Not Displaying Correct Color
Sometimes the color of the text displayed in Photoshop is completely different from what you originally intended.
Reason:
- The document color mode is not suitable (RGB, CMYK, Grayscale…).
- The color settings on Photoshop are incorrect.
How to fix:
- Check the document's color mode (Image > Mode) and switch to the mode appropriate for your intended use.
- Adjust color settings in Photoshop via Edit > Color Settings.
5. Text Cannot Be Edited After Saving
Another common error is that users cannot edit text after saving the file and reopening it.
Reason:
- The text was rasterized before saving.
- The file is saved in a format that does not support layers (such as JPEG, PNG).
How to fix:
- Always save files in PSD format to preserve layers and editability.
- Avoid rasterizing text unless absolutely necessary.
6. General Troubleshooting
.jpg)
6.1 Check Photoshop Settings
Language :
Make sure that Photoshop's display language matches the language you're working in. This can affect how text is displayed and processed.
Check the language settings in Photoshop's Preferences.
Font :
Check the list of installed fonts in Photoshop.
Confirm that the font you want to use is available and not corrupted.
Check font management plugins if available.
Text Settings :
Check the default settings for text, such as anti-aliasing, kerning (spacing between pairs of characters), tracking (spacing between characters), and leading (spacing between lines).
Adjust these settings to your needs.
Photoshop Update :
Adobe regularly releases updates to fix bugs and improve performance.
Make sure you are using the latest version of Photoshop to avoid bugs that have been fixed.
Visit Adobe Creative Cloud to check for and install updates.
Restart Photoshop and Computer :
Sometimes temporary errors can be fixed by restarting Photoshop or your computer.
This helps refresh memory and free up system resources.
Check Graphics Card :
Your graphics card can affect how Photoshop displays text, especially when using graphic effects.
Update your graphics card driver to the latest version from the manufacturer's website.
If the problem persists, try using a different graphics card or disabling hardware acceleration in Photoshop settings.
Check Font :
Make sure the font you use is not corrupted or corrupted.
Try using a different font to see if the problem is caused by the font.
Redownload fonts from a trusted source.
Using Character and Paragraph Tables :
The Character panel lets you adjust the properties of each character, such as font, size, kerning, tracking, and color.
The Paragraph panel lets you adjust paragraph properties, such as alignment, justification, leading, and paragraph spacing.
Use these tools to fine-tune your text.
Using the Spell Checker :
Use websites or software that have spelling and grammar checking functions to ensure the most accurate text.
Because Photoshop is a software that focuses on image editing, the text checking functions are often not as optimized as specialized tools.
7. Notes When Working With Text In Photoshop
Using Text Layer :
Always create a separate text layer for each paragraph or title.
This makes it easy to edit, move, or delete text without affecting other elements in your design.
Text layers allow you to easily change effects without affecting the entire design.
Vectorization of Text :
Vectorizing text (convert to shape) converts text into vector objects, helping to avoid font errors when transferring files to others or printing.
However, after vectorization, you will no longer be able to edit the text.
Only vectorize text when you're done editing the text.
Vectorizing text allows others to use your files, without having to install the same fonts as you.
Resolution Note :
The resolution of the design file affects the display quality of the text.
Choose the appropriate resolution for your intended use, for example 300 dpi for print and 72 dpi for web.
If the resolution is too low, the text will appear blurry or jagged.
Thorough Check :
Always double-check your text before exporting it to make sure there are no spelling, grammar, or formatting errors.
Test on different devices and browsers to ensure proper display.
When you export the file to your client, double check it to make sure there are no errors.
8. Conclusion
When working with text in Photoshop, it is inevitable to encounter errors related to letters and capitalization. However, with the knowledge and simple tips that this article has shared, you can completely fix these errors easily. Always pay attention to the settings in the software and use support tools to ensure that your text is always sharp, accurate and reasonable. Mastering how to handle these common errors will help you improve your design skills and create more beautiful, professional products.