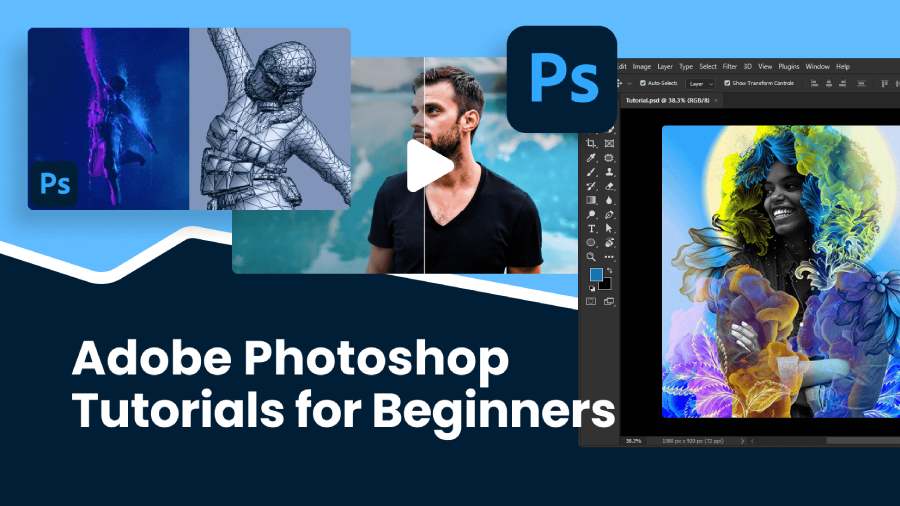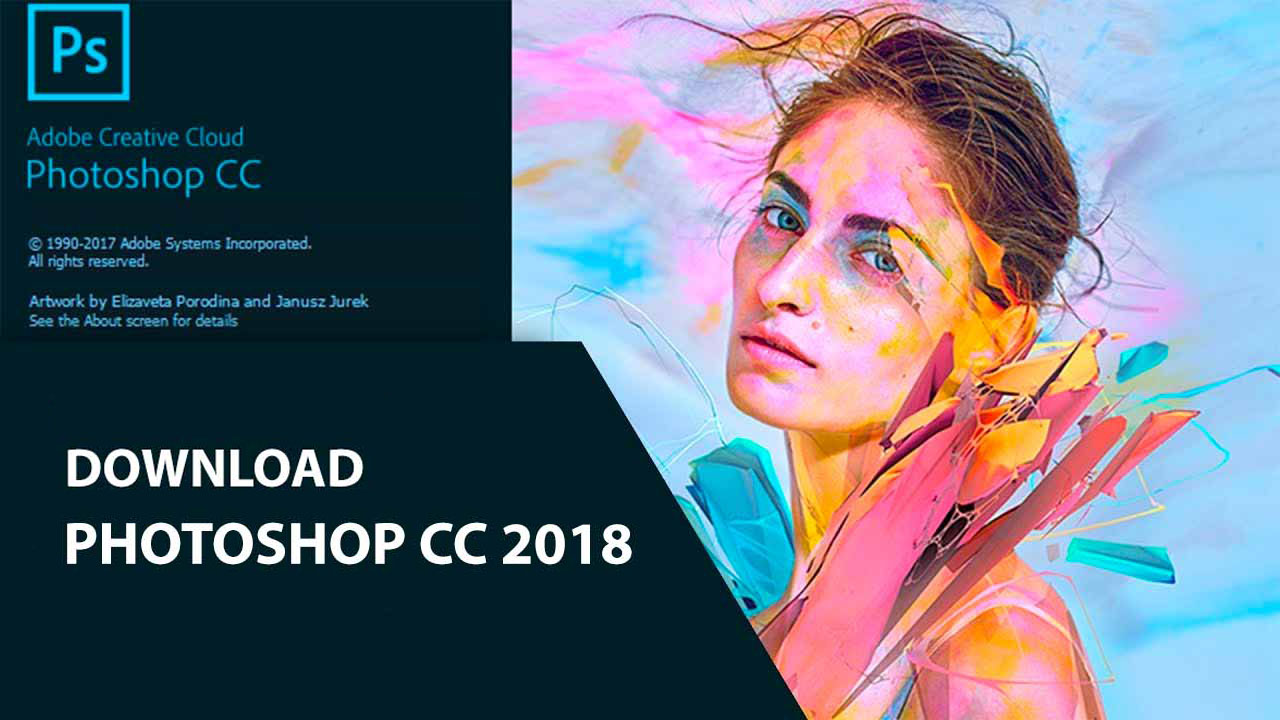Best Selling Products
The Essential Noise Reduction Techniques in Photoshop That You Can't Miss
Nội dung
SaDesign will introduce 2 effective noise reduction methods in Photoshop, helping you achieve smoother and sharper images. With a detailed step-by-step guide, you will easily remove noise and improve image quality in just a few minutes.
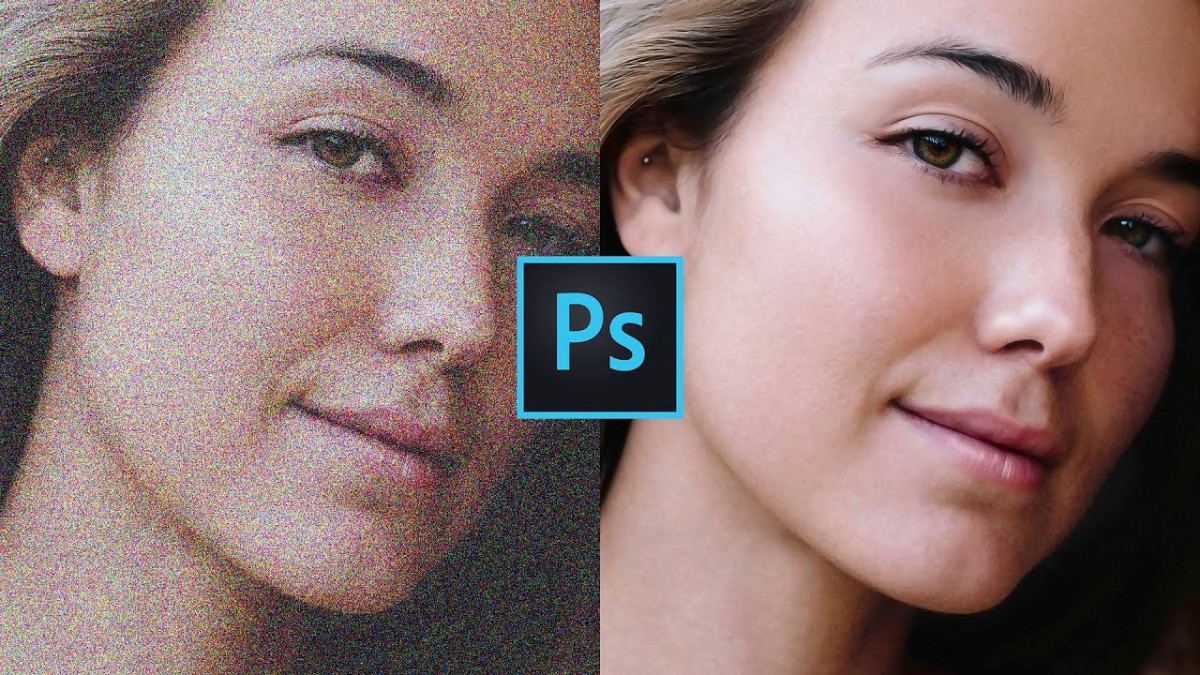
Noise is a condition where the image is blurred, noisy due to fine grain appearing when taking pictures in low light conditions, making the image less smooth, less aesthetic and not sharp. However, SaDesign can overcome this phenomenon with 2 simple ways to remove noise in photoshop in this article.
1. What is Noise in Photoshop?
Noise in Adobe Photoshop is an effect used to create fine grain or small colored spots in an image, to add a sense of realism or to hide flaws. It is often used to improve the quality of photos taken in low light conditions or to create a special artistic style such as making a photo look vintage or fancy.
Noise is classified into three main types:
· Random Noise: Often seen when shooting at high speed and high ISO sensitivity, Noise is randomly distributed in the image.
· Fixed Noise: Usually appears in high temperature conditions and long shooting time, creating fixed noise in the image.
· Banding Noise: Occurs when increasing the brightness of dark areas in the image, resulting in noise with stripes. Banding Noise depends on the sensor manufacturing technology of camera manufacturers.
.jpg)
2. Two ways to remove noise in Photoshop at lightning speed
2.1. Noise reduction using Lab color system
Advantages: Noise reduction in Photoshop will be done directly on the software without having to install any additional applications.
Disadvantages: Multiple operations.
The Lab color system in Photoshop consists of 3 color channels:
· L (Lightness-Luminance): The L channel represents the brightness of the color with values from 0 (Black) to 100 (White). It only contains information about brightness, no specific color information.
· Channel a: contains color information from Green (-) to Red (+).
· Channel b: contains color information from Blue (-) to Yellow.
Step 1 : Open Photoshop software, on the menu bar select File > Open or press Ctrl + O (Win) or Command + O (Mac) to open the photo you want to remove Noise.

Step 2: Convert the image to Lab color system to reduce Noise by going to Image > Mode > select Lab Color
Note: If you are working with multiple Layers, the software will display a dialog box asking if you want to Flatten Image? The purpose is to merge all layers into a single Background. If you just want to remove Noise, choose Don't Flatten!

Step 3 : Open the Channel tab next to the Layer tab > Select Lightness. Then, select Filter > Noise > Despeckle to make the image smoother.

Step 4: In Channel Lightness, select Filter > Noise > select Reduce Noise. Then, adjust the appropriate parameters.
These are the parameters I gave to get the result as shown below.
· Strength: Adjust by 9
· Preserve Detail: About 10 - 20, this parameter is set quite low.
· Reduce Color Noise: Since this is a color adjustment channel, not brightness adjustment, this parameter will be locked.
· Sharpen Details: In the table I set it to 0
You can also refer to the above adjustment to make the appropriate choice.

Step 5 : Switch to Channel a > Select Filter > Blur > Gaussian Blur to blur the noise point on channel a.

Step 6 : Customize the Radius parameter in the range of 0.5 - 1 pixel to smooth the noise point on channel a. Do the same with channel b!

Step 7 : Go back to the Layer Tab > Change the color system to RGB and admire your results!

2.2. Noise Reduction with Plugin in Photoshop
Advantages: quick and easy to operate
Disadvantage: need to install additional NoiseWare Plugin to perform Noise reduction
Step 1 : Go to the Plugin download homepage > enter your email to download the plugin > Access your email to get the download link.

Step 2 : Go to the folder where the downloaded file is saved, Install > Next > Install > Finish to proceed with the installation.

Step 3 : After installation, the Plugin will automatically update in Photoshop when you open the application. Open Photoshop software, on the menu bar select File > Open or press Ctrl + O to open the photo you want to remove Noise.
Then, on the menu bar select Filter > Imagenomic > Noiseware

Step 4 : Because the Noise Reduction Plugin is pre-installed, the parameters are automatically adjusted. Besides, you can change the parameters in the left column according to your wishes. Click OK when you have finished customizing the parameters.

3. Why SHOULD you remove noise in Photoshop?
Noise reduction in Photoshop CC brings many important benefits
· Improve photo quality: Noise reduction makes photos smoother and sharper.
· Enhance image clarity: Noise reduction restores and enhances sharpness, making images clearer and more detailed.
· Improve print quality: Noise can reduce print quality. Denoising in Photoshop CC before printing will optimise the quality of the image on paper, resulting in better print results.
· Create professional photos: Advertising photos with noise will be less attractive and lack aesthetics. Noise reduction helps the image become more professional and attractive, making a strong impression on viewers.
Therefore, noise reduction in Photoshop not only improves image quality but also adds aesthetic and professional value to design work.
4. Tips for taking photos with reduced noise
When taking photos with your phone:
· Keep the device steady when shooting: Make sure the device does not shake to get sharp images.
· Focus properly.
· Shoot in well-lit environments: Take advantage of natural light or use flash when necessary, especially at night.
· Limit zoom: Get closer to the subject instead of using zoom.
With camera:
· Adjust ISO low: Avoid high ISO to reduce image noise, keep ISO below 16000.
· Choose a large sensor: A large sensor will help capture light better, improving image quality.
· Proper exposure: Take photos in well-lit environments.
· Lens cleaning: Clean the lens periodically to maintain image quality.
Hopefully the above sharing from Sadesign will help you master knowledge about Noise and how to remove noise in Photoshop quickly and effectively.