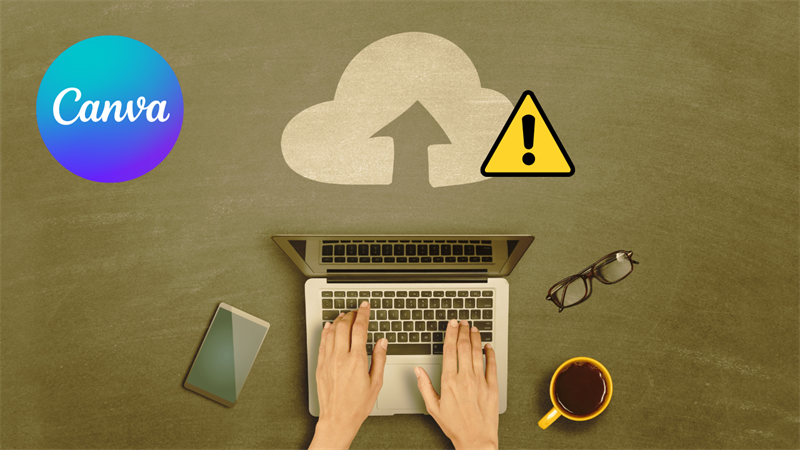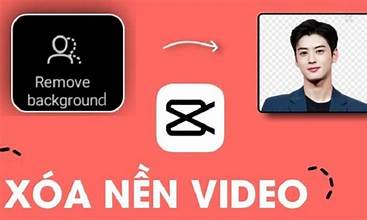Best Selling Products
The simplest guide to transferring files from Photoshop to Adobe Illustrator
Nội dung
- 1. Introduction to Photoshop and Adobe Illustrator
- 2. Why do you need to convert files from Photoshop to Adobe Illustrator?
- 3. How to transfer files from Photoshop to Adobe Illustrator
- 3.1 Step 1: Open the PSD file in Adobe Illustrator
- 3.2 Step 2: Set file import options
- 3.3 Step 3: Check the layers after importing
- 3.4 Step 4: Save the file in AI format
- 3.5 Step 5: Check the results
- 4. Notes when transferring files
- 5. Conclusion
The combination of Adobe Photoshop and Adobe Illustrator is the key to creating perfect and impressive design publications. To become a professional designer, you need to know how to combine these two software, so that your design work will become simpler and faster. In this article, Sadesign will guide you on how to transfer files from Photoshop to Adobe Illustrator in the simplest way, this is a necessary operation that designers need to know when creating design publications on these two tools.

The combination of Adobe Photoshop and Adobe Illustrator is the key to creating perfect and impressive design publications. To become a professional designer, you need to know how to combine these two software, so that your design work will become simpler and faster. In this article, Sadesign will guide you on how to transfer files from Photoshop to Adobe Illustrator in the simplest way, this is a necessary operation that designers need to know when creating design publications on these two tools.
1. Introduction to Photoshop and Adobe Illustrator
In the field of graphic design, Adobe Photoshop and Adobe Illustrator are two indispensable software. Photoshop is mainly used for editing images and bitmap graphics, while Illustrator specializes in vector design. Each software has its own advantages, serving different purposes in the creative process.
Photoshop allows users to work with layers, effects, and filters, allowing them to create vibrant and detailed images. Illustrator, on the other hand, allows for the creation of scalable vector images without loss of quality, making it ideal for designing logos, charts, and other graphic elements.
.png)
2. Why do you need to convert files from Photoshop to Adobe Illustrator?
Because each software has its own advantages, depending on the design needs, designers can choose the appropriate software. Converting files from Photoshop to Adobe Illustrator will help designers create more beautiful and unique design publications than if they only used one tool.
When designing a project, you may start by creating a bitmap image in Photoshop, but then need to convert it to a vector for easy editing and printing. Additionally, Illustrator offers powerful tools for creating high-quality vector images, allowing you to resize them without losing quality. This is essential for projects that require large prints or graphic designs that require flexibility in sizing.

3. How to transfer files from Photoshop to Adobe Illustrator
If you are a graphic designer, converting files from Photoshop to Adobe Illustrator is an essential skill. Here is a detailed guide on how to do this, preserving the properties and layers of the PSD file.
3.1 Step 1: Open the PSD file in Adobe Illustrator
To get started, you’ll need to open the PSD file in Adobe Illustrator. First, right-click on the PSD file on your computer and select Open With -> Adobe Illustrator. This is an important step, as Illustrator and Photoshop are both Adobe products, making them compatible with each other.
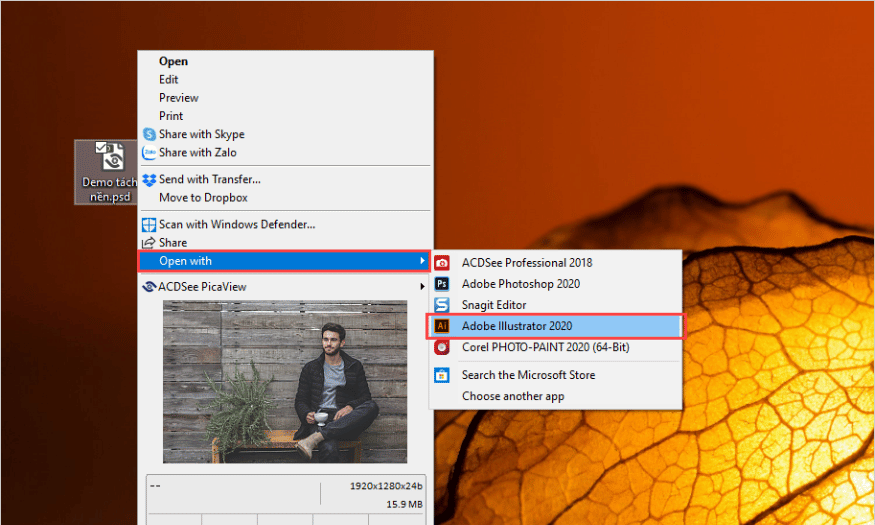
3.2 Step 2: Set file import options
Once the PSD file is opened in Adobe Illustrator, an import window will appear. Here, you need to pay attention to a few important options:
Show Preview: Enable preview mode to preview the contents of the PSD file.
Convert Layer to Objects: Select this option to convert all layers in Photoshop to objects in Illustrator, making it easier to edit later.
Import Hidden Layer: If your PSD file has hidden layers, check this option to import them into Illustrator.
Make sure all three of these options are checked for complete and accurate file conversion.
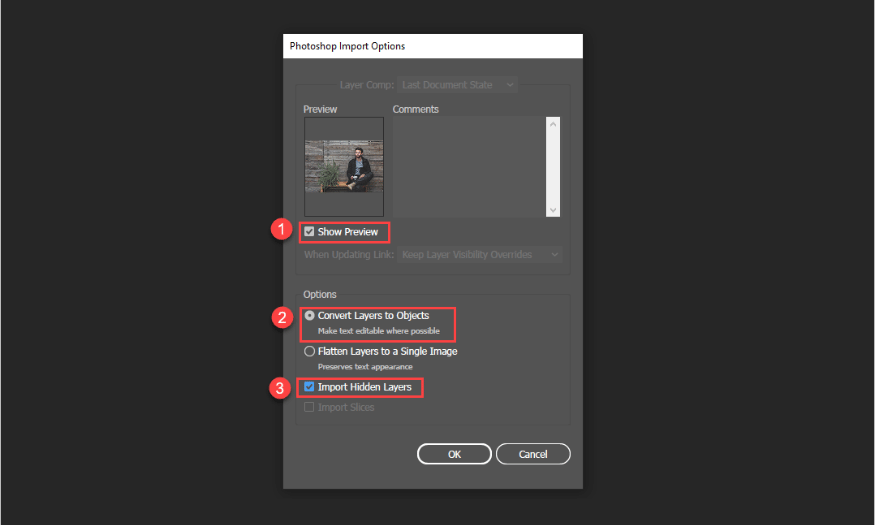
3.3 Step 3: Check the layers after importing
Once you open the file, you will see that all layers and properties are preserved. This is a big advantage when working with complex designs, allowing you to easily edit without losing important information.
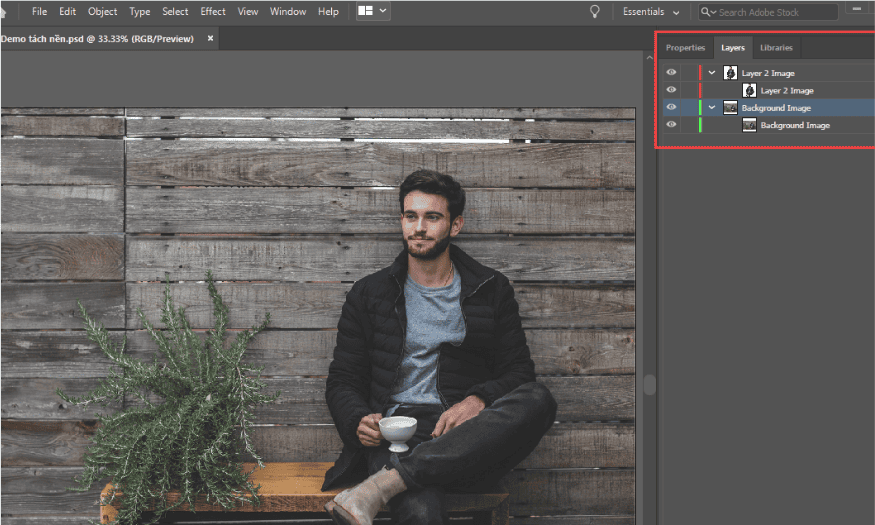
3.4 Step 4: Save the file in AI format
Once you are happy with the PSD file opened in Illustrator, save it as an AI file. To do this, select File -> Save As.... You will be asked to name the file and choose a folder to save it to. Once you are done, click Save to complete the process.
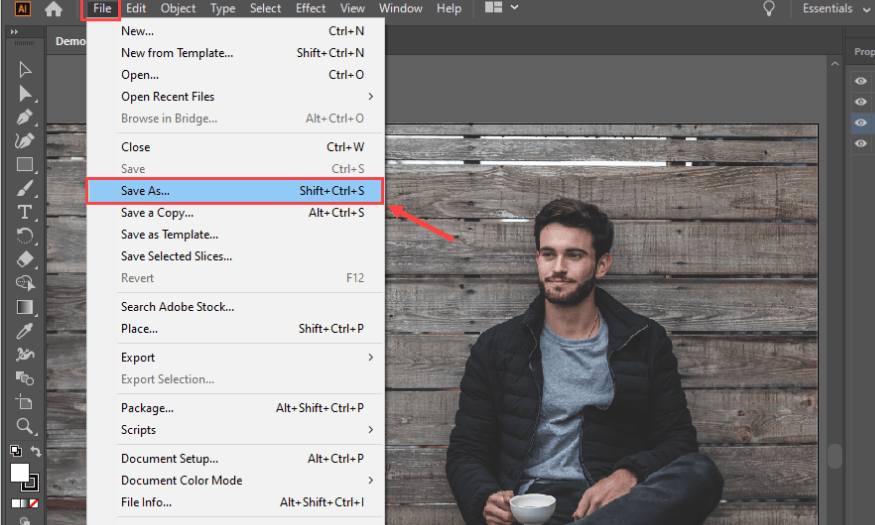
3.5 Step 5: Check the results
Finally, open the saved AI file to check that everything has been converted correctly. You should see that all the parameters, details, layers, and properties are intact as they were originally.
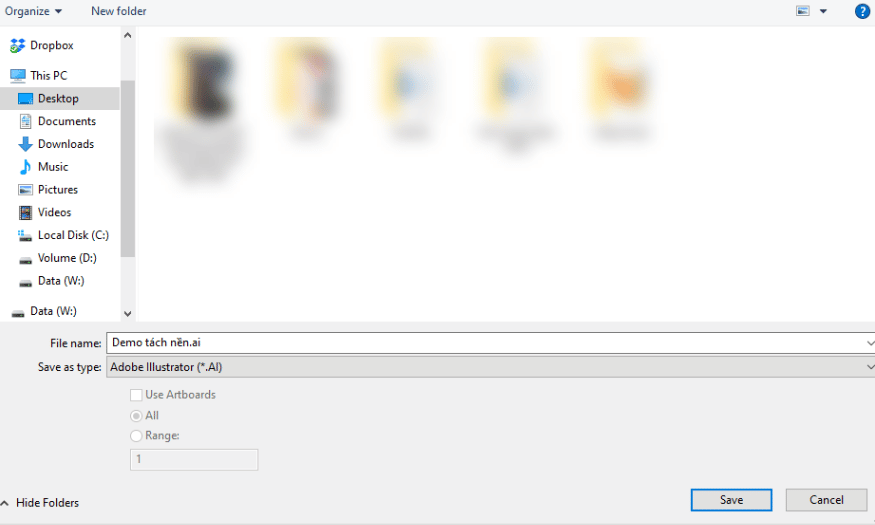
4. Notes when transferring files
When you convert files from Photoshop to AI, it will be easier for you to create quality design publications. However, to make this process go smoothly and effectively, there are some important things to keep in mind. These notes will not only help you avoid unwanted problems but also help you get the most out of both software.
Photoshop and AI have their own features and tools. Conversion may result in the loss of some special effects, filters, and features in Photoshop. Therefore, you should check carefully before making the conversion.
During file transfer, some problems may occur such as loss of effects, changes in position, size and color of elements, or incompatibility with older AI versions.
To fix these issues, you should review and re-adjust the elements, effects, and filters in AI. Make sure you use a version of AI that is compatible with the converted file. If this still doesn't work, consider using other tools to adjust or redesign from scratch in AI.
5. Conclusion
Converting files from Photoshop to Adobe Illustrator is a necessary process in many graphic design projects. By following the simple steps and keeping in mind some of the potential problems that Sadesign has suggested, you can get the most out of both software to create beautiful and high-quality designs. Experiment and discover the features that Illustrator brings to your creative work!
In addition, if you need to use genuine Adobe Photoshop, you can contact Sadesign at 0868 33 9999. We are proud to be a place to provide quality software at affordable prices. Choose Sadesign to upgrade Adobe Photoshop and create your own lifetime publications!