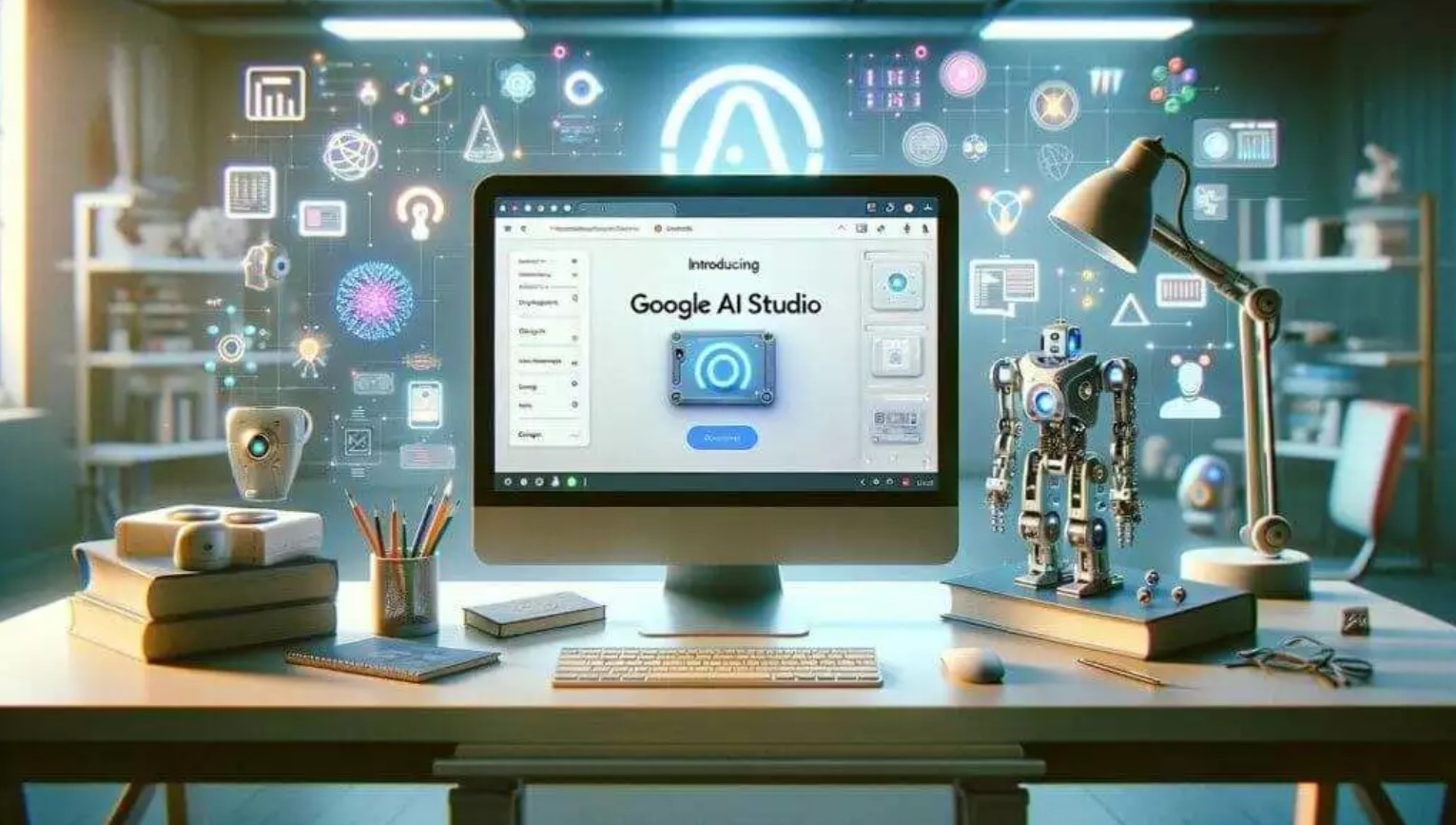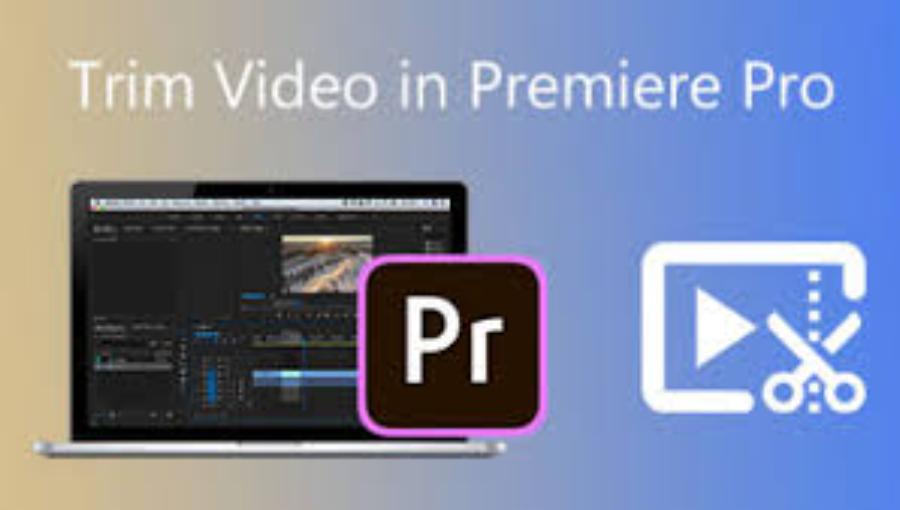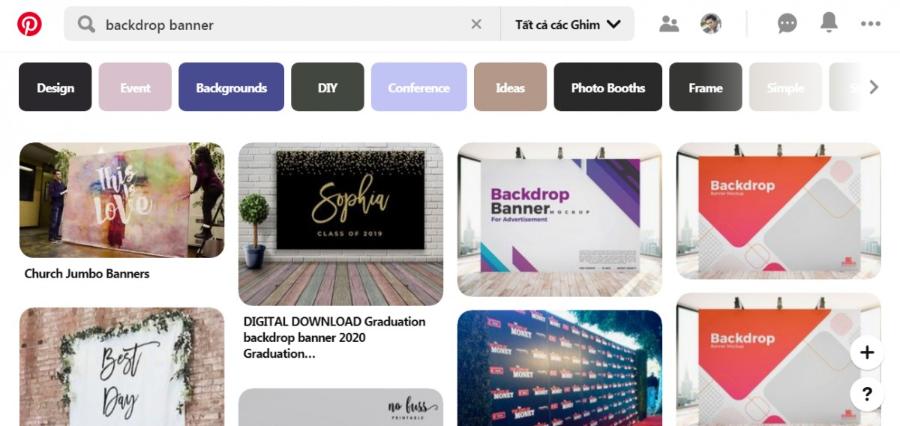Best Selling Products
Tips to 'Transfer' Data from Mobile to Computer with a Few Simple Steps
Nội dung
- 1. Transfer files from phone to computer via Bluetooth
- 2. Use cloud storage services to transfer files and data
- 3. Transfer files from phone to computer via messaging apps
- 4. Use a USB cable to transfer files from your phone to your computer
- 5. Transfer files from phone to computer via application, software
- 5.1. Transfer files from phone to computer via Airdroid
- 5.2. Transfer files from phone to computer via Pushbullet
- 6. Transfer files from phone to computer using memory card
- 7. Transfer files from phone to computer via AirDrop
Instructions for transferring photos, videos, and data from your phone to your computer extremely quickly, neatly, and easily. The article shares the most effective ways, all operations are presented specifically to help you copy files in just a "note". Apply now to save time and avoid data loss!

Do you need to transfer photos, videos or work documents from your phone to your computer but don't know how to do it quickly and easily? Don't worry, because this article will give you full and detailed instructions to easily copy data with just a few mouse clicks.
Let's explore with SaDesign the most convenient methods to help save maximum time and effort, while avoiding the risk of losing important data!
1. Transfer files from phone to computer via Bluetooth
Bluetooth is a short-range wireless technology that can not only be used to connect peripheral devices to computers and phones, but can also be used to transfer files in many formats from phones to computers. Please follow the steps below:
Step 1: You need to enable Bluetooth on your computer. Open Settings on your computer > Select Devices.
Then, under Bluetooth & other devices, slide the Bluetooth bar to the right to enable it.
.jpg)
Step 2: Activate Bluetooth on your phone by swiping down from the top of the screen to bring up the Quick Control Panel. Then, tap the Bluetooth icon to activate it.
Next, select your computer name and press Finish to connect your phone and computer together.
.jpg)
Step 3: At this point, the phone will send the password to the computer, click Yes on the computer screen to agree to the connection request.
.jpg)
Step 4: In the Settings interface on the computer screen, select Send or receive files via Bluetooth.
.jpg)
Then, select Receive files to receive files from your phone to your computer.
.jpg)
Step 5: You will see the Bluetooth File Transfer interface, which means your files are being transferred to your computer successfully.
.jpg)
2. Use cloud storage services to transfer files and data
Cloud storage services are an ideal place to store documents with large capacity, good security and almost free price. There are some outstanding storage services such as OneDrive, Dropbox, Google Drive, ... You can also transfer files from your phone to your computer on storage services such as Google Drive below:
Step 1: Open the Drive app on your phone > Select the plus sign in the left corner of the screen to select the file to transfer.
.jpg)
Step 2: Select Upload > Select any document, photo or video file you want to transfer by clicking on them.
.jpg)
Step 3: Access Google Drive on your computer HERE and find the file you just uploaded.
.jpg)
Step 4: Right-click on the file, photo or video you just uploaded > Select Download to save the file to your computer.
.jpg)
3. Transfer files from phone to computer via messaging apps
Messaging and email applications such as Zalo, Messenger, Gmail, etc. are not only tools for communicating with friends and relatives, but can also become an effective tool for storing and transferring files between devices. You can use Gmail to transfer files from your phone to your computer as follows:
Step 1: Open the Gmail app on your phone > Select Compose.
.jpg)
Step 2: In the To section, enter your Gmail address. Then, click on the pin icon at the top of the screen.
.jpg)
Step 3: Select Attach File and then select the file you want to send. Finally, select the arrow icon to send the message.
.jpg)
Step 4: Go to Gmail on your computer. Then, find the message you just sent and download the file to your computer.
Note: For Messenger, you can only upload files up to 25 MB. For Zalo, you can upload files up to 1 GB.
4. Use a USB cable to transfer files from your phone to your computer
This is almost the simplest way to transfer files between your computer and phone. You just need to prepare a USB cable that has been connected to both the computer and the phone. Select the file transfer method on the phone you want. Then, the computer will show the phone's files, you just need to save that file to your device.
.jpg)
5. Transfer files from phone to computer via application, software
In addition to using the available features or cables to transfer files from your phone to your computer, you can also use useful applications and software to transfer files. Here are detailed instructions on how to transfer files on 2 recommended software:
5.1. Transfer files from phone to computer via Airdroid
AirDroid is an application that stores files and transfers files across many different device platforms in all types of file formats. AirDroid gives you 200 MB of data to transfer for free in 1 month, if you want to use and store more, upgrade your account.
.jpg)
To transfer files, first download AirDroid to your phone and log in. Next, go to the AirDroid website on your computer and log in to your AirDroid account. Once both devices are synced with AirDroid, you can download any file from your phone to your computer.
5.2. Transfer files from phone to computer via Pushbullet
Pushbullet is basically a free app that syncs your phone's messages and notifications with your computer for Android phones. However, you can also use Pushbullet to share links and files between devices or share with your friends.
.jpg)
To use Pushbullet, you need to download the app on your phone and log in with your Google account. Next, download Pushbullet on your computer and log in. Now you can download any file after both devices are synced with Pushbullet.
6. Transfer files from phone to computer using memory card
Another simple way to transfer files without using network protocols is to use your phone's memory card. Back up your data to a micro SD card, then remove the card from your phone and insert it into a card reader. Finally, plug the USB card reader into your computer to save the files.
.jpg)
Alternatively, if your phone doesn't have a memory card slot, simply connect a USB SD card reader to your phone using USB OTG to copy the files. Then, plug the USB SD card reader into your computer to save the files.
7. Transfer files from phone to computer via AirDrop
If you need to transfer files between devices in the Apple ecosystem, using AirDrop is a perfect choice. You just need to enable AirDrop on your iPhone or iPad, then select the file you want to send and tap the AirDrop icon to transfer the file to your MacBook and Mac.
Apply the appropriate method immediately to be able to "transfer" data from phone to computer in a snap. And don't forget to follow SaDesign to update interesting and cool technology tips!
Wish you success and smooth experiences in transferring files and data between devices!