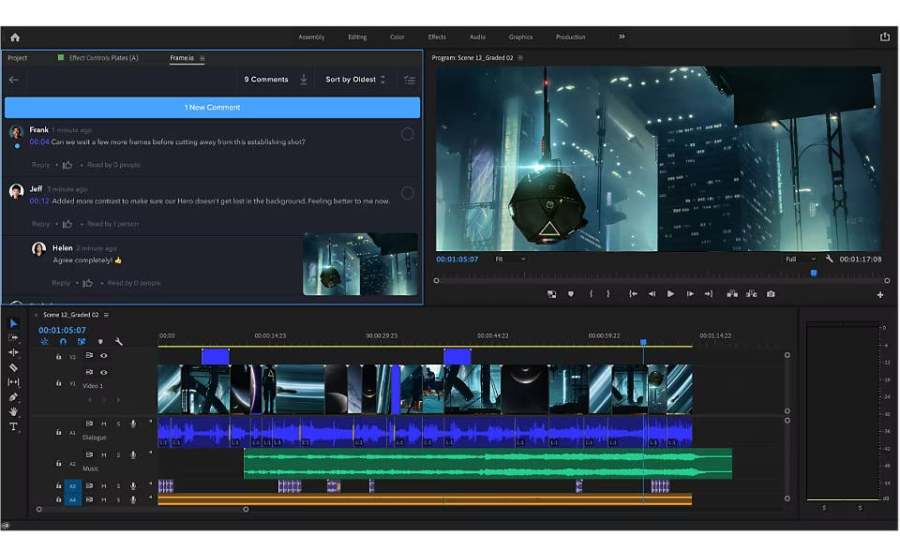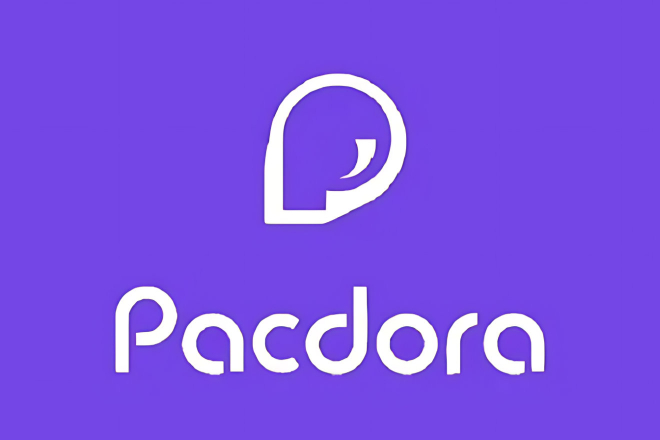Best Selling Products
Tutorial to create metal texture in Photoshop
Nội dung
Photoshop is a great tool for creating realistic, vibrant metal textures. If you don't know how to do it, let's find out in detail with Sadesign to create metal textures in Photoshop that can be applied to your design.
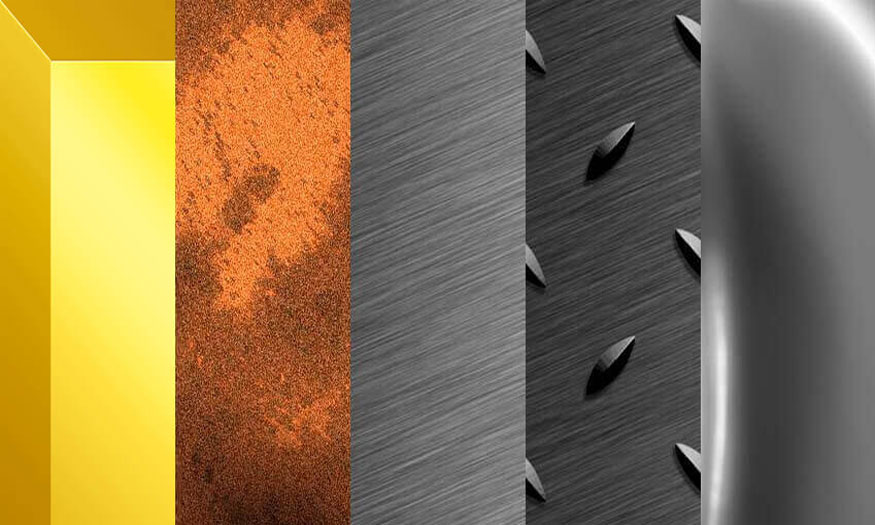
How to create a gold texture effect in Photoshop
To understand how to create a metal texture texture in Photoshop, we must first analyze its properties. Gold has a vibrant color and is easy to make into jewelry. Yellow is also the color that represents power. Gold comes in many tones with a variety of shades.
- Step 1: To create realistic metal textures for Photoshop, we need to pay attention to high contrast. Also, note the contrasting steps as the planes of the gold bars change. Next, see how to create metallic textures in Photoshop based on gold.
.jpg)
- Step 2: This metal structure will work best if working on a surface with many planes. With this gradient, we will create a beveled edge. Create a New Layer (Ctrl-N) and fill it with a neutral gray color. Double-click the layer to open the Layer Style dialog box.
In the Bevel & Emboss section, under Structure, set the following parameters:
-
Style: Inner Bevel
-
Technique: Chisel Hard
-
Depth: 1000%
-
Head up
-
Size: 57 px
-
Soften: 0 px
In the Shading section, we need to make the following settings:
-
Angle: 90°
-
Use Global Light: selected
-
Altitude: 30°
-
Gloss Contour: Linear
-
Deselect Anti-aliased
-
Highlight Mode to Normal; Color selection to White; Opacity choose 76%
-
Shadow Mode to Multiply; Color to Black; Opacity at 50%.
.jpg)
- Step 3: Create a New Layer (Ctrl-N) and Fill (G) with a Black to White gradient to create the overall tonal basis for the next steps.
Tip: To quickly change the color selection to the default, press D when the Fill Tool (G) is selected.
.jpg)
- Step 4: Next create a Gradient Map, you can create a Gradient Map layer by clicking on the white and gray circles in the bottom middle of the Layers panel.
In the Gradient Editor, change the gradient and add as many colors as you like. For this tutorial, we've attached the yellow gradient and spaced the dark colors at one end of the gradient to make sure they catch the top right edge to create contrast. Once you're satisfied with how the gradient is applied to your background, click OK.
.jpg)
- Step 5: So we have a simulated metal effect Photoshop texture. This is a great base to get started with a variety of applications. Remember to keep the contrast high and use warm colors in the shadows.
.jpg)
How to create a rusty texture effect in Photoshop
To create a rusty texture effect in Photoshop, follow these instructions:
- Step 1: Looking closely at the rust, we can see layers of iron peeling off. To create a metal texture for Photoshop, we will need to simulate this uneven change in scale. Next, look at the color, the rust is orange/red and rough due to oxidation.
.jpg)
To create metal textures in Photoshop to simulate rust, we will use tools like Clouds, Noise, Masks and a little detail painting.
- Step 2: We need to start this Photoshop brushed metal pattern by creating a New Layer ( Ctrl-N).
.jpg)
- Step 3: In this step, the Foreground and Background colors must be set to dark brown red and rust orange. These two colors will be used to create the base layer.
Once you've set those colors by double-clicking on the color squares at the bottom of the toolbar, go to Filter > Render > Clouds to create a patchy background.
If the cloud still displays black & white, make sure your file is set to Image > Mode > 8 Bits/Channel.
.jpg)
- Step 4: Go to Filter > Sharpen > Unsharp Mask, use this option to create a subtle rough texture for the rusty background.
In the Unsharp Mask settings, set the following parameters:
-
Amount level 420%
-
Radius: 6.2 pixels
-
Threshold: 19 levels
The goal is for the edges to be more defined and the contrast to be a bit higher. If you are satisfied, click OK.
.jpg)
- Step 5: To add roughness and dust, you need to add some noise by going to Filter > Noise > Add Noise and applying the following settings:
-
Amount level 10%
-
Distribution to Gaussian
-
Monochromatic Test
Set this parameter until you feel the rust texture is rough enough. When you are satisfied with the result, click OK.
.jpg)
- Step 6: Use the Brush tool (B) with a default soft brush. On a New Layer (Ctrl-N), set the Blend Mode to Multiply. Then fill in the darker spots to highlight the areas with the most corrosion. To make sure the contrast isn't too strong, adjust the Layer Opacity to 75%.
.jpg)
- Step 7: Photoshop's metal texture is a good base for adding old texture to some old ironwork.
.jpg)
How to create a brushed steel effect in Photoshop
Now, let's turn our attention to brushed steel to create a smooth metal texture. This brushed metal pattern in Photoshop is often found on decorative items such as jewelry, watches, and kitchen utensils.
- Step 1: The most noticeable difference between steel and brushed steel is the fine grain lines from polishing the metal in one direction. Contrast on brushed steel is quite low because light can hardly reflect off the textured surface. As you can see the colors are quite similar in both shade and intensity.
.jpg)
- Step 2: To create a smooth metal texture, create a New Layer (Ctrl-N) and Fill (G) on it with a vertical black to white gradient.
.jpg)
- Step 3: Next, go to Filter > Noise > Add Noise and enter the following information:
-
Amount: 44%
-
Distribution: Gaussian
-
Monochromatic Test
Click OK.
.jpg)
- Step 4: Now that we have applied Noise, go to Filter > Blur > Motion Blur. For the brushed steel we want medium-length beams and to add a bit of variety so work on angling the wood grain.
To do this, we set Motion Blur to:
-
Angle 20°
-
Spacing: 50 pixels
Then click OK.
.jpg)
- Step 5: This is the result of the brushed steel effect we get:
.jpg)
How to create a diamond plate effect in Photoshop
For our fourth metal texture for Photoshop, we'll look at diamond slabs. For this texture, we'll use the texture we just created as the brushed steel pattern.
- Step 1: The diamond plate, as its name suggests, is covered with embossed diamond shapes, often used in places with high traction to prevent slipping. Like the brushed metal pattern, they are quite muted in color, with fairly low gloss on the main texture and some highlights on the raised diamonds.
.jpg)
- Step 2: The diamond plate texture will be cleaner, if you feel adventurous, try placing a rusty texture on the finished diamond plate and use the Blend Modes and Masks tools.
.jpg)
- Step 3: For this dark metal pattern in Photoshop, first create Horizontal and Vertical Guides. Go to View > New Guide, enter 50% in Horizontal and select OK. Then go back to View > New Guide, enter 50% in Vertical and select OK.
For the diamond plate pattern, we need a diamond shape. On a New Layer (Ctrl-N), create a leaf shape using the Lasso Tool (L) and fill it with black.
.jpg)
- Step 4: Creating a model may seem a bit difficult but is very simple. Color code each part of the diamond for clarity, but make sure the final image is black and white.
Duplicate the base diamond, then use the Rectangular Marquee Tool (M) and cut the diamond so that each quarter will be on its own layer. You can do this by selecting the area with the Rectangular Marquee Tool, pressing Cut (Ctrl-X), then (Ctrl-Shift-V) to Paste in place.
Select Snap To Guides (View > Snap To > Guides) for clean, straight cuts.
.jpg)
- Step 5: Take each part and move diagonally from its position. For example, let's take the yellow part in the upper right corner and the red part in the lower left corner. This means that when we create a pattern, it will line up the shape seamlessly.
.jpg)
- Step 6: Next, Rotate the middle leaf shape 90° to mimic the reference photo. Go to Edit > Define Pattern to create a pattern.
.jpg)
- Step 7: In the new document, create a New Layer (Ctrl-N). Select the Fill Tool (G) and set Fill to Pattern. You can find this drop-down menu in the top toolbar. Click the Foreground drop-down menu to change the fill style.
.jpg)
- Step 8: Next, drag this layer onto the brushed steel texture and Adjust the scale (Ctrl-T) until you are satisfied with the size.
(1).jpg)
- Step 9: Next, double-click on the sample layer to display the Layer Style.
For the Bevel & Emboss section, set the parameters as follows:
With Structure:
-
Style: Inner Bevel
-
Technique: Chisel Hard
-
Depth: 1000%
-
Direction: Up
-
Size: 103px
-
Soften: 0px
With Shading:
-
Angle: 72° with Use Global Light selected
-
Altitude: 16°
-
Gloss Contour to Linear; Uncheck Anti-aliased
-
Highlight Mode to Normal with white color; Opacity level 76%
-
Shadow Mode to Multiply with black color; Opacity at 52%.
With Drop Shadow, you set the parameters of specific items as follows:
Structure:
-
Blend Mode to Multiply; Opacity is 49%
-
Angle 65°; Use Global Light unchecked
-
Gloss Contour set to Linear with the Anti-aliased option unchecked
-
Distance: 4px
-
Spread: 29%
-
Size at 4px
Quality:
-
Gloss Contour to Linear with Anti-aliased unchecked
-
Noise: 0%
-
Check the Layer Knocks Out Drop Shadow option.
-
.jpg)
- Step 10: We have obtained the diamond plate Photoshop metal texture. This unique Photoshop brushed metal texture would be great to use as a game asset to texturize floors.
Start experimenting with this metal sample in Photoshop. You can also start creating new and different metal patterns in Photoshop with this technique.
.jpg)
How to create a liquid mercury or metal effect in Photoshop
Our final metal effect in Photoshop will be mercury (Hg). This metallic texture template in Photoshop will also work well with other liquid metals like gallium (Ga) or chromium effects. Experiment with these Photoshop metal textures in your designs.
- Step 1: Mercury is a liquid metal, due to the strong metallic bonding force between mercury atoms, it has a really high surface tension. This causes the surface of the mercury to be drawn inward to minimize the surface area.
.jpg)
- Step 2: Due to the liquid nature of mercury, this texturing method works best on irregular shapes. On a New Layer (Ctrl-N) draw a bean shape with the Lasso tool (L) and fill it with a neutral gray color.
.jpg)
- Step 3: To create a basic mercury shadow layer, double-click the shape layer to open the Layer Style dialog box and enter the following fields.
Install Bevel & Emboss with the following parameters:
General Blending:
-
Blend Mode to Normal
-
Opacity level 100%
Advanced Blending:
-
Fill Opacity to 100%
For the Inner Glow section, set the parameters as follows:
Structure:
-
Blend Mode to Screen
-
Opacity: 36%
-
Noise: 0%
Elements:
-
Technique set to Softer
-
Source set to Edge
-
Choke level 26%
-
Size to 14 px
Satin
-
Blend Mode to Multiply; Color to Black
-
Opacity level 45%
-
Angle to 50°
-
Distance to 43 px
-
Size to 31 px
-
Contour to Cone.
Gradient Overlay
-
Blend Mode to Multiply
-
Opacity level 100%
-
Gradient becomes from Light Gray to Transparent Gradient
-
Style to Linear
-
Angle to 44°
-
Scale level 95%
When you are satisfied with the result, click OK.
.jpg)
- Step 4: When applied Layer Styles look pretty good but we need it to be stronger with higher contrast areas.
On a Layer Styles (Ctrl-N), set to Multiply, paint some shadows with a soft brush and dark gray.
If you're worried about going over the edges, hold down the Ctrl key and click the base shape's Layers panel thumbnail. Next, go to New Layer at the active selection, press the Mask button at the bottom of the Layers panel. It will look like a rectangle with a circle in the middle.
.jpg)
- Step 5: Next, create a New Layer (Ctrl-N) set to Overlay and paint some soft white light with the same soft brush.
.jpg)
- Step 6: Next, on another New Layer (Ctrl-N) use the Hard Edge brush to paint a few small highlights. Add small highlights around the edges in the areas you colored white in the previous step. These highlights will increase contrast and give our mercury some realism.
.jpg)
- Step 7: This is our completed mercury structure. This technique can work with script fonts, fancy robots from the future, and soft shapes.
.jpg)
Above is how to do it create metal textures in Photoshop. Hope you will successfully apply the instructions that Sadesign has provided above.