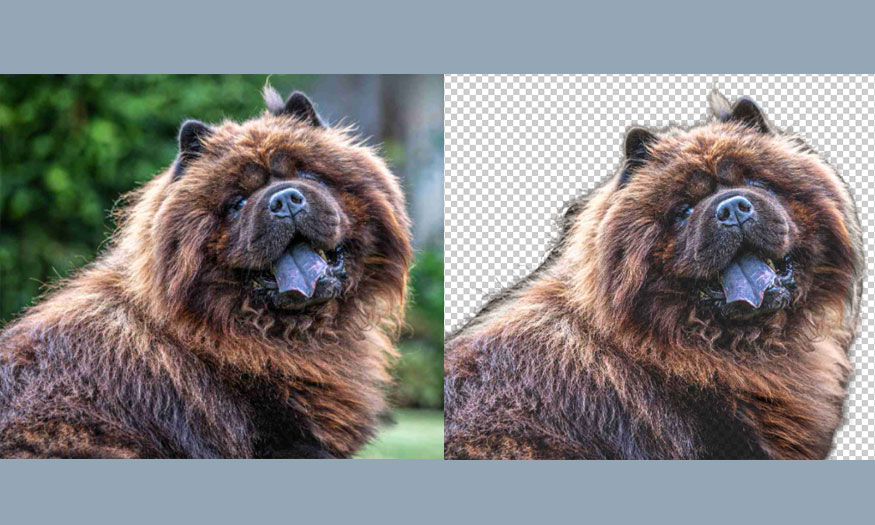Best Selling Products
Water reflection effect in photoshop
Do you want to create a photo with a water reflection effect but don't know how to do it? Don't worry, you can completely do this effect in Photoshop with just a few tools together. Let's refer to Sadesign's way of doing the water reflection effect in Photoshop right after this.

1. Steps to create water reflection effect in Photoshop
The water reflection effect will help your photo become more vivid and impressive. With just a few basic steps, you can turn a photo of a field, desert, mountain top, etc. into a cool water reflection effect. To create a water reflection effect in Photoshop, we need to combine the tools, specifically as follows:
Step 1: First, we need to open the image that you want to create a water reflection effect in Photoshop. On the menu bar, select File => Select Open => Select the image that needs to create a water reflection effect => OK. Or press the shortcut key combination Ctrl + O => then select the image and press OK.
(2).jpg)
Step 2: In the Layers panel, we see the image on the Background layer. This layer is locked, as indicated by the lock icon on its right side. We need to unlock it so we can place other layers below it. Double-click on the Background layer. Then name it whatever you like. Here I named this layer “Photo”.
(2).jpg)
Step 3: Make a copy of the Photo layer. We will use this copy to create the water reflection effect in Photoshop. Press and hold the Alt (Win) / Option (Mac) key on your keyboard and drag the Photo layer down to the Create a new layer icon at the bottom of the layers panel. In the dialog box that appears, name this copy layer. Here I named it Reflection.
(1).jpg)
The Reflection layer will now appear above the Image layer as shown below.
(1).jpg)
Step 4: Convert the Reflection layer to a Smart Object by right-clicking on the layer and then selecting Convert to Smart Object.
(1).jpg)
Step 5: Expand the canvas space below the photo to make room for the reflection of the water. On the menu bar, select Image => select Canvas Size.
(1).jpg)
In the Canvas Size dialog box, set the Width to 100 Percent and the Height to 200% Percent. Uncheck the Relative box. To add all the extra space below the image, click the top-center box in the Anchor grid, then click OK to close the dialog box.
(1).jpg)
Photoshop will add extra space below the image. If the extra space extends beyond your screen, press Ctrl+0 (Win) / Command+0 (Mac) on your keyboard to select Photoshop's Fit on Screen command.
(1).jpg)
Step 6: Move the mirror image below the main image and into the new canvas space by selecting the Move tool from the toolbar. You can hold down the Shift key as you click and drag the image down into the new canvas area. The Shift key limits the direction you can move, making it easier to drag straight down.
(2).jpg)
Step 7: Flip the image on the Reflection layer vertically so that the water reflection reflects the photo above it. Go to the Edit menu in the Menu bar, select Transform, then select Flip Vertical.
(1).jpg)
After flipping the Reflection layer, the bottom image is now reflected upwards as shown in the image below.
(1).jpg)
Step 8: In the Layers panel, click on the Reflection layer and drag it below the Photo layer. When a white horizontal bar appears below the Photo layer, release your mouse to drop the Reflection layer into place.
(1).jpg)
Step 9: Add some motion blur to the water reflection using Photoshop's Motion Blur filter. On the Reflection layer, on the menu bar, select Filter => select Blur => select Motion Blur.
(1).jpg)
In the Motion Blur dialog box, set the Angle to 90°, then set the Distance to around 10-20 pixels depending on the size of your image (larger images will need more blur). In this case, I'll choose 30 pixels. Click OK to close the dialog box.
(1).jpg)
The image below has a subtle motion blur added. After applying the Motion Blur filter, you may notice a horizontal line running between the main image and the reflection. This is an artifact of the Motion Blur filter and I will fix it later.
(1).jpg)
In the Layers panel, the Motion Blur filter appears as a Smart Filter below the Reflection layer. If you want to change the amount of blur, double-click the Motion Blur text to reopen the filter dialog and adjust the Distance value as needed.
(1).jpg)
Step 10: Since the water reflection is blue, let's add a blue tint to the reflection. Click the New Fill or Adjustment Layer icon at the bottom of the Layers panel (the circle with two halves). Then choose Solid Color.
(1).jpg)
In the Color Picker, select blue by setting the R-value to 40, the G value to 110, and the B value to 185, then click OK to close the Color Picker dialog box.
(1).jpg)
After adding the color fill layer, the water reflection in the bottom half of the document is temporarily covered with dark blue as shown.
(1).jpg)
Step 11: The reason it's filled with blue is because Photoshop added a color fill layer, named Color Fill 1, between the Image layer and the Reflection layer. Click on the color fill layer and drag it below the Reflection layer. This will hide the blue fill layer, allowing the reflection of the water to reappear.
(1).jpg)
The working screen will now look like the picture.
(1).jpg)
Step 12: Next, adjust the appearance of the motion blur in the underwater reflection so that the blur fades away as it moves farther away from shore. Select the mask for the Smart Filters layer by clicking on the layer mask thumbnail to the left of the word Smart Filters.
(1).jpg)
Step 13: Draw a black-to-white gradient on the layer mask. On the toolbar select the Gradient Tool.
In the options, click the small arrow to the right of the gradient swatch, then select the Black to White gradient by double-clicking its thumbnail (third from the left, top row). This will select the gradient and close the Gradient Picker.
(1).jpg)
Still in the Gradient options, make sure to select the Linear gradient style by clicking on its icon (just to the right of the gradient swatch).
(1).jpg)
Click at the bottom of the document to set the starting point for the gradient. Hold down the mouse button and drag up toward the center (to the top of the water reflection). Hold down the Shift key as you drag it straight up vertically. Release the mouse button to complete the gradient. The motion blur effect now fades as it moves from the top of the water reflection to the bottom.
(1).jpg)
Step 14: Now that we have blurred the motion blur effect, let’s blur the water reflection so that it blends with our blue fill layer. We’ll do this by adding an exact copy of the layer mask to the Reflection layer. Hold down the Ctrl (Win) / Command (Mac) key on your keyboard and click on the Smart Filters layer mask thumbnail. This will load the layer mask as a selection (the selection outline will appear in the document).
(1).jpg)
Step 15: Add a Layer Mask to the Reflection layer. Make sure the Reflection layer is selected, then click the Add Layer Mask icon at the bottom of the Layers panel.
Photoshop converts the selection border into a new layer mask, giving us an identical mask with the same black to white gradient on the Reflection layer.
(1).jpg)
With the layer mask added, the water reflection now fades from top to bottom into the blue from our Solid Color fill layer.
Step 16: Now we need to reduce the intensity of the blue. If the blue looks too strong, you can dim it in Photoshop's Properties panel. Make sure the layer mask thumbnail on the Reflection layer is selected. Then, in the Properties panel, reduce the Destiny value by dragging the slider to the left. The lower you go, the dimmer the blue will be. I'll go down to 50%. And now the blue looks a lot better.
(1).jpg)
Step 17: We need to combine the Reflection layer and the color fill layer below it into a single Smart Object. With the Reflection layer selected, hold down the Shift key and click on the color fill layer. This selects both layers at once. Then right-click and select Convert to Smart Object.
(1).jpg)
Both layers now appear in the Layers panel as a single Smart Object named Reflection.
Step 18: To make the reflection look more like water, we’ll add ripples to it using a displacement map. The displacement map needs to be a separate Photoshop document and it needs to be the same size as our current document. Make sure the Reflection Smart Object is selected in the Layers panel, then go to the Select menu and choose All. Or you can press Ctrl+A. This puts a selection border around the entire image. Then press Ctrl+C to copy it to the clipboard.
(1).jpg)
Then on the menu bar select File => New… or press the shortcut Ctrl+N. Since we copied our image to the clipboard, Photoshop will automatically set the size and resolution of the new document to the same values as the original document. Click OK to create the document.
(1).jpg)
Step 19: The first thing we'll do to the displacement map is add some noise. In the new document, on the menu bar select Filter => Noise => Add Noise.
(1).jpg)
In the Add Noise dialog box, set the Amount to 400%, then select Gaussian and Monochromatic at the bottom. Click OK to close the dialog box. Photoshop fills the document with small black and white dots.
(1).jpg)
Step 20: Reduce noise with Gaussian Blur filter. Go to Filter => select Blur => select Gaussian Blur.
(1).jpg)
In the Gaussian Blur dialog box, set the Radius value to 2 pixels and then click OK.
(1).jpg)
Step 21: Open the Channels panel by clicking on its tab next to the Layers panel. Then select the Red channel. Go to the Filter menu => select Stylize => select Emboss.
(1).jpg)
In the Emboss dialog box, set the Angle to 90°, Height to 1 pixel, and Amount to 500%. Click OK.
(1).jpg)
Step 22: Still in the Channels panel, select the Green channel. Go back to the Filter menu, => select Stylize => select Emboss. Set Height to 1 pixel and Amount to 500%, Angle to 180°. Click OK.
(1).jpg)
Step 23: Click on the RGB channel at the top. This will turn all three color channels (Red, Green, and Blue) back on.
(1).jpg)
Then go back to the Layers panel right next to Channels.
Step 24: We need to unlock the Background layer so we can reshape it. In Photoshop CS6, hold down the Alt (Win) / Option (Mac) key and double-click on the Background layer. This will rename the layer to Layer 0 and the lock icon will disappear.
Step 25: Press Ctrl (Win) / Command (Mac) on your keyboard and press the minus (-) key repeatedly to zoom out the document until the image appears very small in the center.
(1).jpg)
Step 26: On the menu bar, select Edit => Transform => Perspective.
(1).jpg)
Click on the handle in the lower left or right corner and drag it away from the image. The further you drag, the bigger the Perspective effect you will create.
(1).jpg)
There's no specific value to use, but if you look at the options bar, you can see that I've dragged the Width ( W ) value to around 3600%. Press Enter (Win) / Return (Mac) on your keyboard to accept the transformation.
Step 27: To zoom in on the image again, hold down the Ctrl (Win) / Command (Mac) key on your keyboard while pressing the plus sign ( + ) repeatedly. In this closer view, we can see the perspective effect we created and the image looks a lot like water ripples gradually moving further away.
(1).jpg)
Step 28: To keep the file size small and avoid any issues when we save it as a displacement map, let's crop out the hidden pixels on the sides. Press Ctrl+A, a selection border appears around the image. Then in Image select Crop. It may seem like nothing is happening but all the hidden areas on the sides are now cropped out.
(1).jpg)
To clear the selection, press Ctrl+D.
Step 29: Finally, since the displacement map only needs to affect the reflection of the water in the bottom half of the document, adjust the height scale of the image. This will also enhance the perspective effect even more. Go to the Edit menu => select Free Transform. Click on the top anchor point and drag it down to the center of the document. As you get closer to the center, it will snap into place. Press Enter (Win) / Return (Mac) on your keyboard to accept.
(1).jpg)
Step 30: Save this displacement map file as PSD.
Step 31: Switch to your main Photoshop water reflection working file. If the image still has a selection, press Ctrl+D to deselect.
Step 32: Apply the displacement map to the water reflection. On the Smart Object Reflection layer, go to the Filter menu => select Distort => select Displace.
(1).jpg)
This will open the Displace dialog box. At the top are the Horizontal Scale and Vertical Scale options. These two options control how much the displacement map will bend, warp, and reshape the image. The horizontal Scale controls the width of the distortion, and the Vertical Scale controls the height. To create water ripples, you’ll generally get better results with a lower Horizontal Scale value and a higher Vertical Scale value. The exact values you need will depend largely on the size of your image as well as your subject matter.
(2).jpg)
In this case, I'll set the Horizontal Scale to 10 and the Vertical Scale to 80. Set the Displacement Map to Stretch To Fit and the Undefined Areas to Repeat Edge Pixels, then click OK.
Now a dialog box appears, select the PSD file displacement map you just saved.
(1).jpg)
Photoshop applies displacement map to water reflections for a beautiful, subtle water reflection effect in Photoshop.
(1).jpg)
Step 33: In the layers panel, the Displace filter appears as a smart object below the Reflection. To try different Horizontal Scale and Vertical Scale values, double-click Displace to reopen the dialog box. Then set the appropriate parameters, click OK, and select the PSD file to apply.
(1).jpg)
Step 34: Now we will deal with the green line in the middle of the image. On the Reflection layer, select Edit on the menu bar => Free Transform. Photoshop will warn you that any Smart Filters you have applied will be turned off while you are in transform mode. Click OK.
(1).jpg)
Click on the top anchor point and drag it up a bit to stretch the water reflection until the blue artifacts are hidden behind the main image. Press Enter (Win) / Return (Mac) on your keyboard when you're done.
.jpg)
So we have created a water reflection effect in Photoshop. To create this reflection, you need to combine many different tools, so please do it carefully.
2. Conclusion
Above are detailed instructions on how to create a water reflection effect in Photoshop. Hopefully, these shares can help you create vivid photos..
Sadesign Co., Ltd. provides the world's No. 1 warehouse of cheap copyrighted software with quality: Panel Retouch, Adobe Photoshop Full App, Premiere, Illustrator, CorelDraw, Chat GPT, Capcut Pro, Canva Pro, Windows Copyright Key, Office 365 , Spotify, Duolingo, Udemy, Zoom Pro...
Contact information
SADESIGN software Company Limited
Sadesign Co., Ltd. provides the world's No. 1 warehouse of cheap copyrighted software with quality: Panel Retouch, Adobe Photoshop Full App, Premiere, Illustrator, CorelDraw, Chat GPT, Capcut Pro, Canva Pro, Windows Copyright Key, Office 365 , Spotify, Duolingo, Udemy, Zoom Pro...
Contact information
SADESIGN software Company Limited