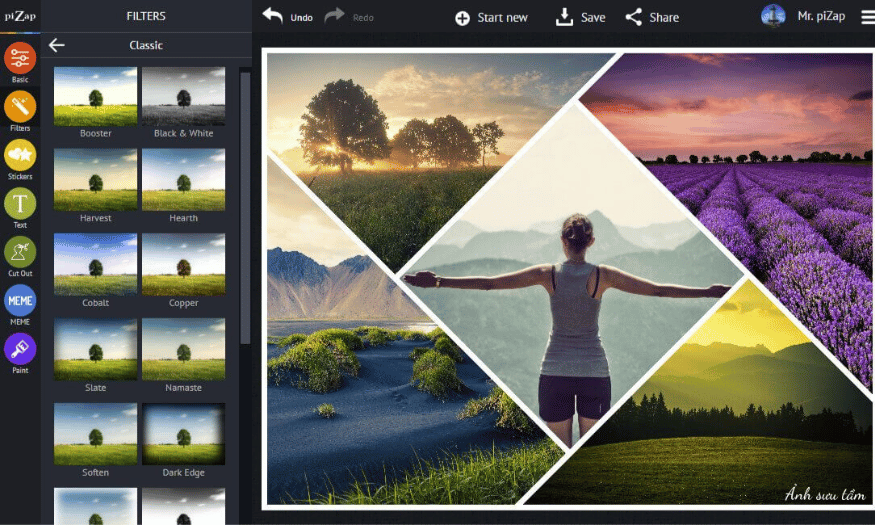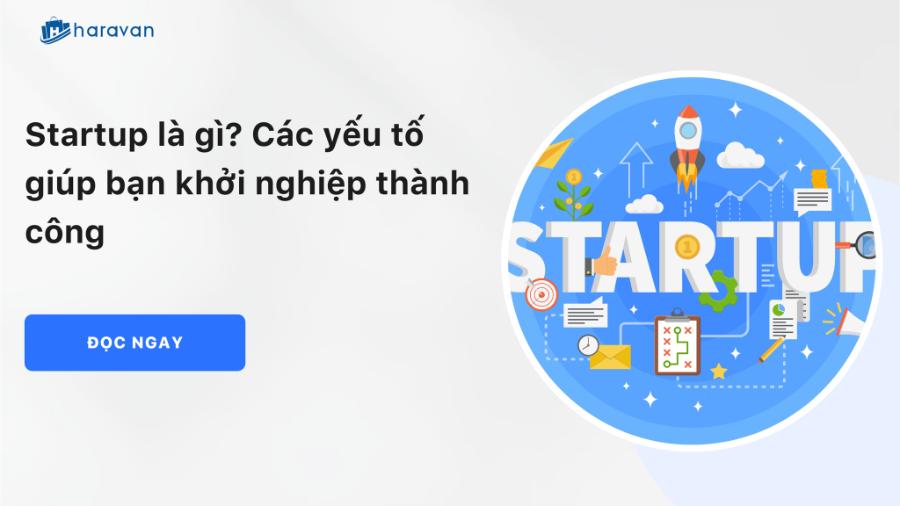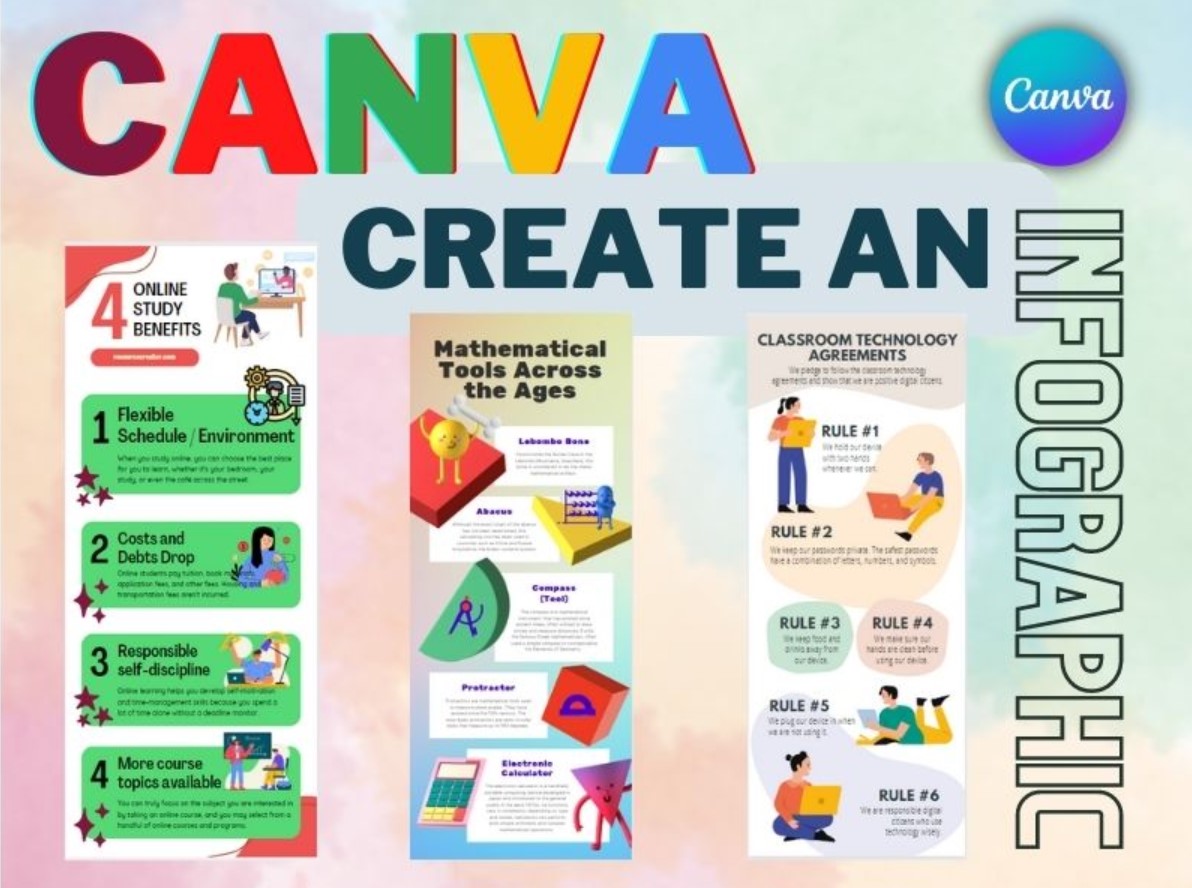Best Selling Products
2 Simple and easy ways to change shirt color in Photoshop
Nội dung
Have you ever felt that the shirt in your photo is too plain and you want to breathe new life into it with new colors? Photoshop is a magical tool that helps you turn that idea into reality with just a few clicks. In this article, we will explore two interesting methods to change the color of a shirt, from the simplest steps to sophisticated techniques. Join Sadesign on the creative journey and make your photos more unique than ever!
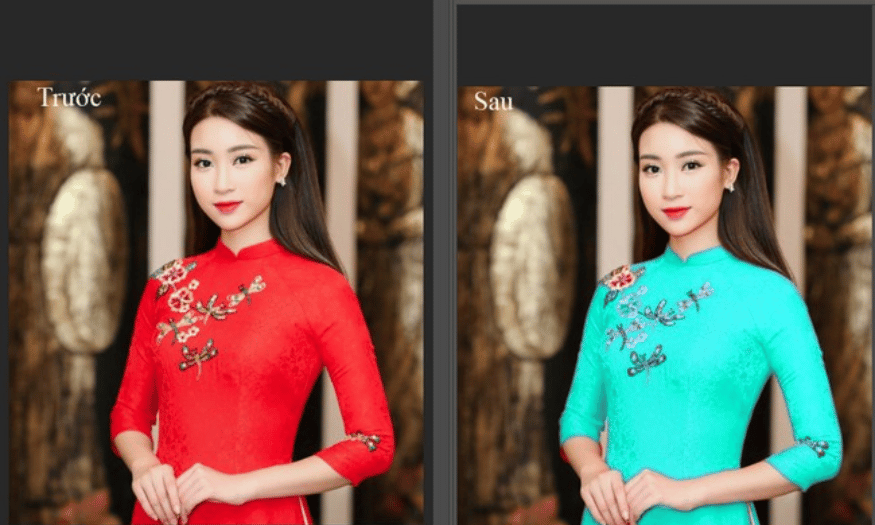
Have you ever felt that the shirt in your photo is too plain and you want to breathe new life into it with new colors? Photoshop is a magical tool that helps you turn that idea into reality with just a few clicks. In this article, we will explore two interesting methods to change the color of a shirt, from the simplest steps to sophisticated techniques. Join Sadesign on the creative journey and make your photos more unique than ever!
1. Use the Lasso Tool to change the shirt color
1.1 Quick Guide
First, open Photoshop and load the photo you want to edit. On the toolbar on the left side of the interface, look for the ellipse icon to access the Lasso Tool. You’ll see three different modes: Lasso Tool, Polygonal Lasso Tool, and Magnetic Lasso Tool.
Depending on the shape of the shirt you want to change, choose one of these three modes to outline the shirt. Once you have made your selection, go to the Image menu , select Adjustments , and click Hue/Saturation . Here, you can easily adjust the parameters to change the color of the shirt to your liking.
1.2 Detailed instructions
Step 1: Open the image in Photoshop
To get started, open Photoshop on your computer. If you don’t have it installed, download it from Adobe’s official website and follow the instructions to install it. Once the software is open, you need to select the photo you want to edit. Go to the File menu in the upper left corner, then select Open . A window will appear, allowing you to browse the files on your computer. Find the photo, click on it, and select Open . The photo will appear in the Photoshop workspace.
(1).png)
Step 2: Select the Lasso Tool
Once the image is open, look at the toolbar along the left side of the screen. Look for the ellipse icon, which is the Lasso Tool. Click on this icon, and you'll see three options:
Lasso Tool: Use your mouse to freely draw around the shirt. This is the most flexible tool, suitable for areas with complex curves.
Polygonal Lasso Tool: Use your mouse to draw straight lines around the shirt. This tool is ideal for areas with angular shapes, as you can create sharp lines.
Magnetic Lasso Tool: Click on the edge of the shirt, then move the mouse along the edge. This tool will automatically snap to contrasting points on the shirt edge, helping you create quick and accurate selections.
Depending on the shape of your shirt, select one of these three tools to outline the area of the shirt where you want to change the color.
(1).png)
Step 3: Circle the shirt
Once you have selected your tool, you can start to select the shirt. If you choose the Lasso Tool , left-click and hold, dragging around the shirt to create a selection. For the Polygonal Lasso Tool , click to create connecting points, and when you return to the starting point, click again to complete the selection. With the Magnetic Lasso Tool , you simply start by clicking on the edge of the shirt and moving the mouse along the edge to create an automatic selection. Make sure that the selection completely surrounds the shirt you want to change the color of.
(1).png)
Step 4: Change color with Hue/Saturation
Once you've successfully selected the area, you'll need to take the next step to change the color. Go to the Image menu at the top of the screen, then select Adjustments and click Hue/Saturation . The color adjustment window will appear, allowing you to customize the color of your shirt. Here, you'll see three sliders: Hue , Saturation , and Lightness .
Hue: Drag this slider to change the color tone of the shirt. You can see the color of the shirt change instantly as you drag the slider.
Saturation: Adjusts the saturation of the color. If you want the color to be more vibrant, drag this slider to the right. Conversely, if you want the color to be softer, drag it to the left.
Lightness: Adjust the brightness of the shirt. Drag this slider to lighten or darken the shirt color as desired.
.png)
Once you're happy with the new color, press OK to apply the changes. You can go back and adjust them again if needed, but remember to save the photo when you're happy with the final result.
.png)
2. Use the Object Selection Tool to change the shirt color
2.1 Quick Guide
To get started, open Photoshop and select the photo you want to edit. On the left toolbar, look for the pen icon, which is the Object Selection Tool. You’ll see three different modes: Object Selection Tool, Quick Selection Tool, and Magic Wand Tool.
Depending on the shape and complexity of the shirt, choose one of these three modes to outline the shirt. Once you've made your selection, go to the Image menu , select Adjustments , and click Hue/Saturation . Here, you can easily adjust the parameters to change the color of the shirt to your liking.
2.2 Detailed instructions
Step 1: Open the image in Photoshop
To open the photo you want to edit, go to the File menu in the upper left corner and select Open . A window will appear, allowing you to browse the files on your computer. Find the photo you want, click on it, and select Open . Once the photo is uploaded, you will see it appear in the Photoshop workspace.
.png)
Step 2: Select the Object Selection Tool
In the main interface of Photoshop, look at the toolbar along the left side of the screen. Look for the pen icon, this is the icon of the Object Selection Tool. Click on this icon, you will see three modes appear:
Object Selection Tool: This mode allows you to drag a selection around an object. Photoshop will automatically determine the selection area based on the objects in the image. This is a powerful tool that saves time when you need to select large areas without having to perform complicated operations.
Quick Selection Tool: This mode works by hovering your mouse over the areas you want to select. Photoshop will automatically recognize and calculate the color and texture of the object. This tool is useful when you want to select complex areas like clothing, because it can automatically extend the selection along the contours of the object.
Magic Wand Tool: This mode allows you to select areas of similar color. Simply click on the area of the color you want to select, and Photoshop will automatically scan and select areas of similar color. For more precision, you can hold the Shift key to add to the selection or the Alt key to deselect.
Depending on the shape and complexity of the shirt, choose one of these three modes to proceed with sizing the area of the shirt where you want to change the color.
.png)
Step 3: Circle the shirt
Once you have selected your tool, you will need to select the area of the shirt that you want to change the color of. If you have chosen the Object Selection Tool , simply drag your mouse to create a box around the shirt. Photoshop will automatically recognize the shirt and create a selection. If you are using the Quick Selection Tool , hover your mouse over the area of the shirt. The tool will automatically recognize and expand the selection according to the color and texture of the shirt.
For the Magic Wand Tool , simply click on the area of the shirt you want to select. If the shirt has multiple similar colors, you can click on each area to expand the selection. For best results, adjust parameters like Tolerance in the top toolbar, which will help you select more precisely.
.png)
Step 4: Change color with Hue/Saturation
Once you've finished tracing your shirt, the next step is to adjust its color. To do this, go to the Image menu at the top of the screen, then select Adjustments and click Hue/Saturation . A new window will open, allowing you to customize the shirt's color settings.
In the Hue/Saturation window , you'll see three main sliders: Hue , Saturation , and Lightness .
Hue: You can change the color tone of your shirt by dragging this slider. As you adjust, the color of your shirt will change in real time, allowing you to easily see the results.
Saturation: This slider helps you adjust the saturation of the color. If you want the color to be more vibrant and bold, drag the slider to the right. Conversely, if you want the color to be softer and more subtle, drag it to the left.
Lightness: This is the slider to adjust the lightness of the shirt. You can make the shirt color lighter or darker by dragging this bar to the desired position.
.png)
Once you are happy with the new color, press OK to apply the changes. If you want to go back and adjust them again, you can do so immediately. Don't forget to save the photo when you are happy with the final result. With these steps, you can change the color of the shirt in your photo quickly and easily!
3. Conclusion
Changing the color of a shirt in Photoshop is not only simple, but it also gives you endless creative opportunities. With two easy-to-use tools like the Lasso Tool and the Object Selection Tool, you can quickly change your style. Try it today and bring your photos to life!