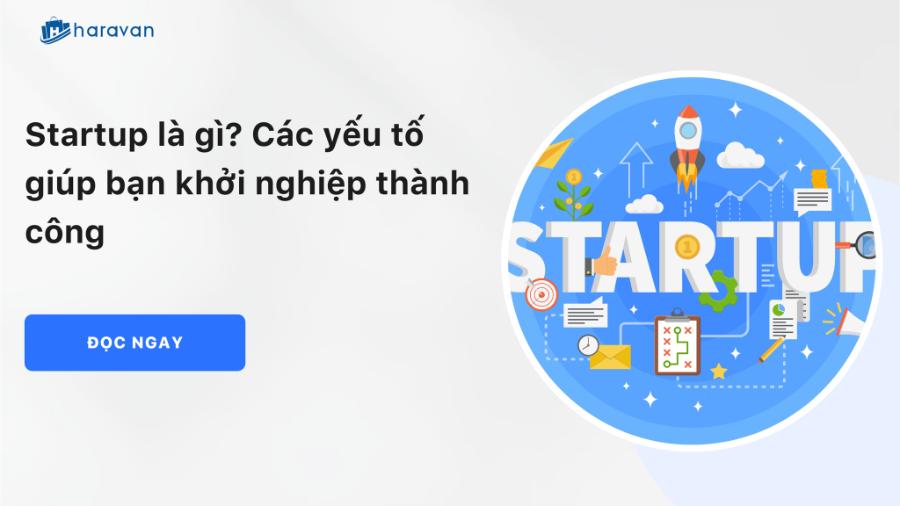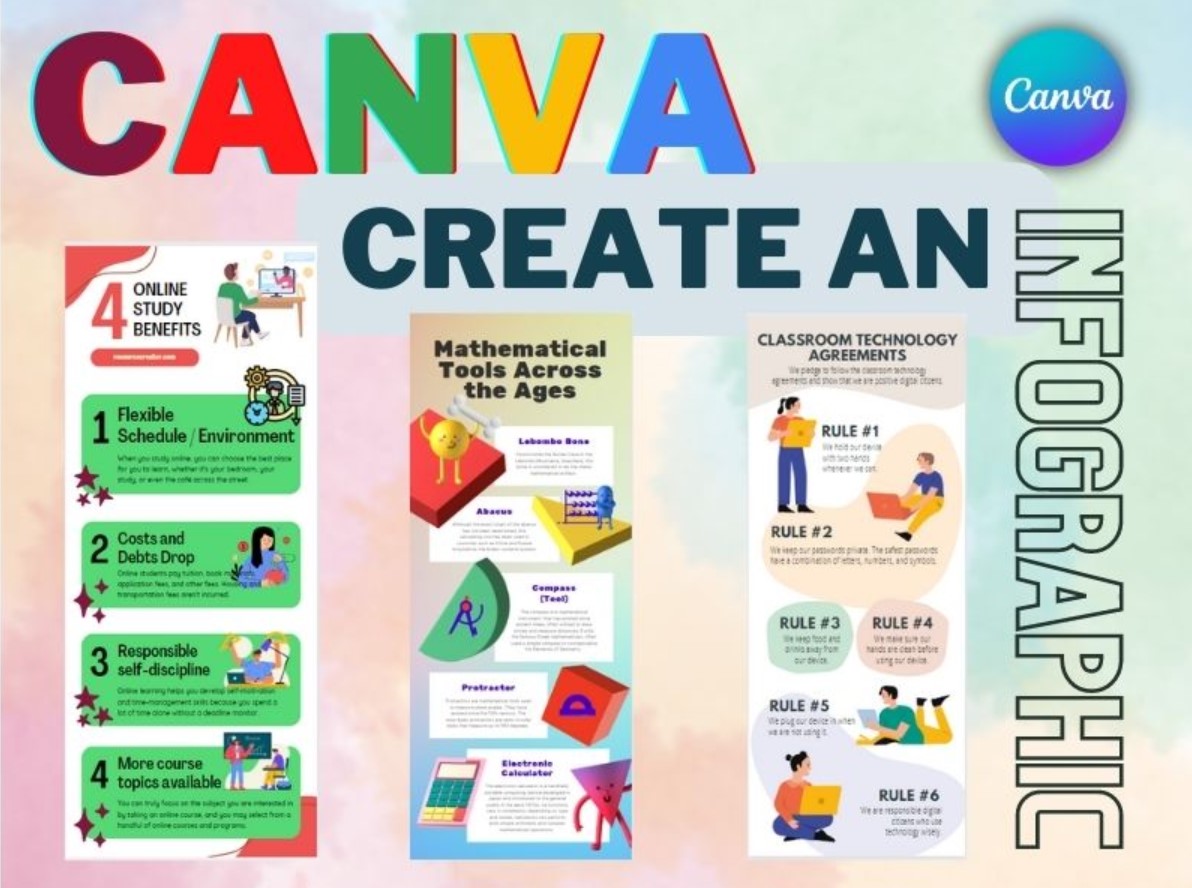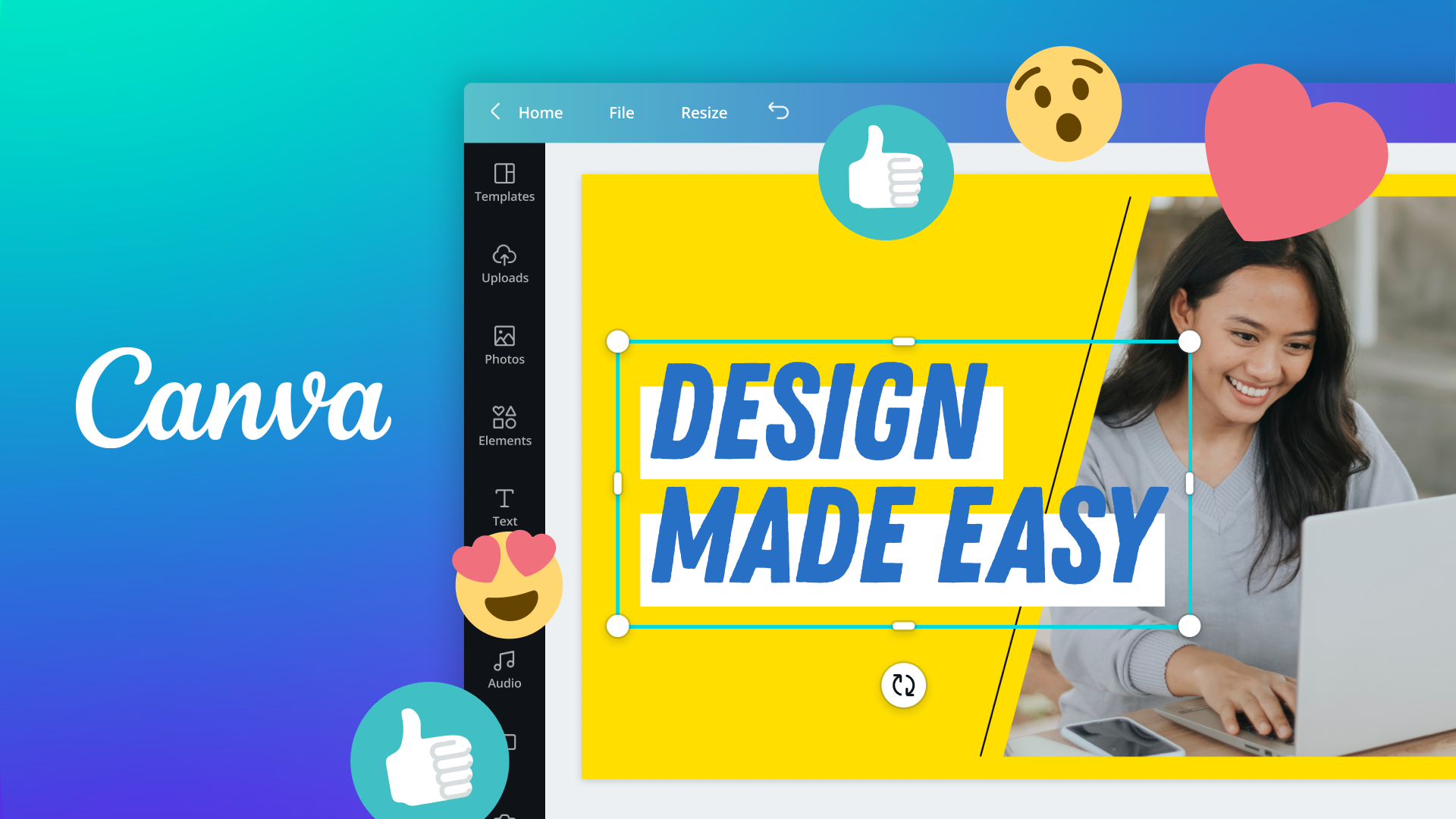Best Selling Products
The simplest guide to combine photos into frames in Photoshop
Nội dung
- 1. Insert image into existing Layer
- 2. Insert image into image in photoshop using Layer Mask
- 3. Combine two photos into the same frame in photoshop
- 4. How to combine multiple photos into one frame using photoshop
- 5. Notes when combining photos into frames in Photoshop
- 5.1 Choose the right photo and frame
- 5.2 Create a new layer for the collage
- 5.3 Using layer masks
- 5.4 Consider transparency
- 5.5 Consider light and color
- 5.6 Color and contrast correction
- 6. Conclusion
Do you want to create unique artistic photos by combining multiple images together but there are too many supporting tools that make you confused? Photoshop is a great tool to help you create beautiful prints. In this article, Sadesign will explore with you the simplest ways to combine photos into frames, from inserting photos into existing layers to using layer masks, helping you easily create impressive works.
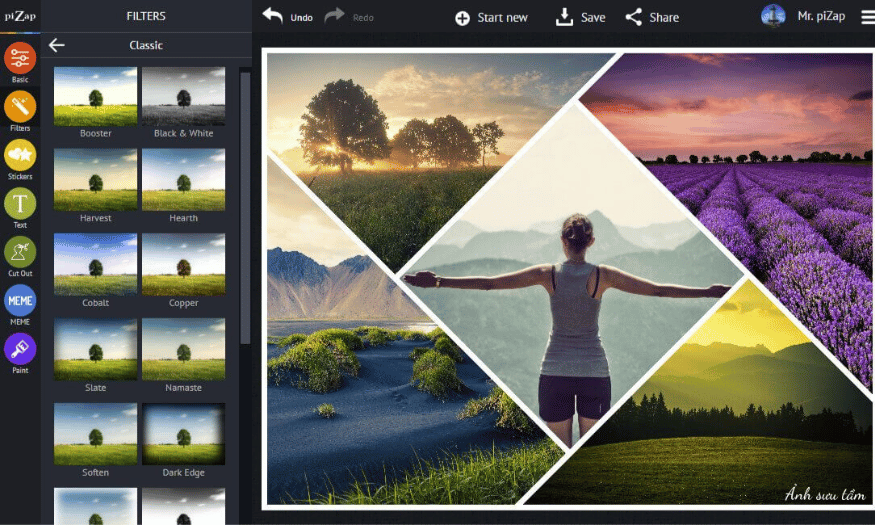
Do you want to create unique artistic photos by combining multiple images together but there are too many supporting tools that make you confused? Photoshop is a great tool to help you create beautiful prints. In this article, Sadesign will explore with you the simplest ways to combine photos into frames, from inserting photos into existing layers to using layer masks, helping you easily create impressive works.
1. Insert image into existing Layer
Step 1: Start Photoshop software
First, open Photoshop on your computer. If you don’t have it, just Google “download Photoshop” and you’ll see a bunch of options. Get the Adobe Photoshop CC version for the best experience.
Once Photoshop is open, go to the File menu and select Open to find and open the photo you want to use. Then, to create a new layer, you can go to Layer > New > Layer, or use the shortcut Shift + Ctrl + N to save time.
.png)
Step 2: Insert image into Layer window
Once the new Layer has been created, give it a name and press Enter. To put two images into the same Layer window, you can use Ctrl + A to select the entire image, then Ctrl + C to copy and Ctrl + V to paste into another Layer window.
Alternatively, you can double-click a thumbnail in the Layers list to convert the Layer to a graphic object, making it easier to drag and drop the image into the workspace. Alternatively, use the File > Place Embedded option to insert the image directly into the Layer you created.
.png)
Step 3: Select photo and adjust position
Once the image is inserted into the Layer, drag it below the frame, making sure that the frame is above the image. For the frame to be visible, it needs to have a transparent center, usually in .png format. If the frame is not transparent, you will need to apply a layer mask to adjust it.
In the Layers list, make sure the frame thumbnail is above the image by dragging and dropping. You can easily resize the image by dragging the corners of the image layer. If you want to insert multiple images into the frame, simply drag and drop multiple image files onto the main file you selected as the frame.
.png)
Step 4: Finish the picture
Finally, use the Brush tool in conjunction with a layer mask to soften the edges of the frame, creating a natural transition between the photo and the frame. Once you’re happy with your work, be sure to save your image. You can save it as a .png or .jpg by going to File > Save, to ensure that everything you’ve created is saved safely.
.png)
2. Insert image into image in photoshop using Layer Mask
Step 1: Open the wallpaper and collage
Launch Photoshop and open both the background image and the image you want to merge. To make things easier, press Ctrl + A to select the entire background image, then use Ctrl + C to copy the selected area.
Next, click on the background image area and press Ctrl + V to create a new layer for your collage. This will create a new layer, keeping the background image intact while you prepare for the next step.
.png)
Step 2: Use the Quick Selection Tool
Once your layer is ready, select the Quick Selection Tool from the toolbar on the left. This tool allows you to quickly and efficiently select the area you want to blend into the background image. Be careful to select the exact area you want, as this will determine the perfection of your collage.
Once you have made your selection, you will see the selection clearly displayed. This is where you need to be precise to ensure that the composite image looks natural and blends with the background.
Step 3: Create a mask layer
Once you’ve finished selecting the area you want to blend, find and click the “Add a mask” icon at the bottom of the Layers panel. This will create a mask for the selected image, allowing you to easily adjust the visibility of the subject in the background image.
Masks allow you to edit without changing the original image, giving you flexibility in the editing process. This is useful when you want to experiment with different effects without fear of ruining the original image.
Step 4: Copy the mask layer
Next, press Ctrl + C to copy the layer mask you just created. This will not only help you retain the selected information, but also make it easy to paste it onto your background image.
Copying a mask layer allows you to reuse or adjust it later if needed, providing great flexibility in your workflow.
.png)
Step 5: Paste into background image
Once you have copied the layer mask, press Ctrl + V to paste it onto your background image. You will now see that the layer mask has been applied to the background image, creating a blend between the two images.
This process is an important step in completing the collage, allowing you to control how the collage interacts with the background, creating realism and interest in the picture.
Step 6: Finalize and adjust
Finally, you can adjust the size and position of the collage to fit the background frame. Zooming in or out will make it easier for you to edit and create the perfect layout.
.png)
3. Combine two photos into the same frame in photoshop
Step 1: Open two image files to be merged
First, launch Photoshop and open the two images you want to combine. You can do this by going to the File menu and selecting Open, then browsing to the location where your images are stored. Make sure you have selected the right two images to create an impressive composition.
Combining two photos will give you a lot of creative opportunities. Don't hesitate to experiment with different photos to find the best combination between them.
Step 2: Copy the first photo
Once you have both photos open, select the photo you want to merge into the frame. Use Ctrl + A to select the entire photo, and then press Ctrl + C to copy it. Copying will ensure that you can easily transfer the photo to the other photo without wasting any time.
This is an important step in preparing for the photo collage process. Make sure you have selected the exact area of the photo needed to create the best effect.
Step 3: Paste the photo into the remaining photo
Now, switch to the other image file and press Ctrl + V to paste the copied image. This will create a new layer over the old image layer. This allows you to easily edit and manipulate the new image without affecting the background image.
Check that the new Layer has been pasted correctly. If necessary, you can adjust the position of the Layer on the fly so that it is exactly where you want it.
Step 4: Adjust size and position
To create a perfect composition, you need to adjust the size and position of the new image layer to match the old image layer. Use the Free Transform tool (Ctrl + T) to stretch, shrink, or rotate the new layer to your liking.
This adjustment not only makes the photo more harmonious, but also brings creativity to your work. Experiment with different angles and sizes to find the best composition.
Step 5: Customize the effect for the Layer
Once you're happy with the position and size, right-click on the new image layer and select Blending Options. A window will appear, allowing you to adjust options like Opacity, Blend Mode, Stroke, and Drop Shadow. These adjustments help create unique effects, make your collage stand out, and add depth to your image.
Playing with different effects will help you explore different art styles, from natural to modern. Let your imagination run wild!
Step 6: Save the final product
Finally, once you've perfected your collage to your liking, save your work by pressing Ctrl + S or going to File > Save As. Make sure to choose the file format that suits your needs, like .jpg or .png, for easy sharing or printing.
.png)
4. How to combine multiple photos into one frame using photoshop
Step 1: Open the frame to combine photos
Start by opening Photoshop and uploading the frame file you want to use to combine multiple photos. This can be a background image or a pre-designed frame template. To open the frame, simply go to the File menu and select Open, then browse to the file you prepared.
The frame will be the foundation for all the photos you are going to put together. Make sure it has enough space to hold all the photos you plan to add, to create a cohesive and eye-catching composition.
Step 2: Open the image files to be merged
Next, open all the image files that you want to insert into the frame. You can do this by going to the File menu again and selecting Open, then navigating to each image file. Make sure that the images are of the right resolution so that they don’t look blurry when inserted into the frame.
Opening multiple photos will make it easier to manage and organize them later. Look for photos that have similar themes and colors, which will help create a cohesive work of art.
Step 3: Copy each image file
Once opened, select each image file one by one. Use Ctrl + A to select the entire image, then press Ctrl + C to copy. This is an important step to help you convert the image to a frame without spending too much time.
The copying process will be quick, and you will need to repeat this for all the photos you want to merge. Be prepared to move on to the next step!
Step 4: Paste the photo into the frame
Once you have copied the images, switch to the frame file and press Ctrl + V to paste each image. Each time you paste, a new layer will be created for each image on the frame layer. This allows you to easily edit and adjust each image without affecting the background frame.
Double check that each image has been pasted correctly. You should see the image layers stacked on top of each other, ready to be adjusted and arranged.
Step 5: Adjust size and position
Now it’s time to adjust the size and position of each image layer. Use the Free Transform tool (Ctrl + T) to stretch, shrink, or rotate each image layer as desired. This is an important step to ensure that all the images fit and look good in the frame.
Be patient with the adjustment process, as sometimes finding the perfect composition takes a bit of experimentation. Don't be afraid to make changes until you're happy with the results.
Step 6: Create clipping masks for each layer
Once you've arranged your images, select each layer, right-click, and select "Create Clipping Mask." This will clip each layer to the shape of the frame layer, creating a professional, consistent effect.
This clipping mask feature allows you to retain the necessary part of the image without losing important details. This is very useful for creating impressive and unique photo collages.
Step 7: Save the product
Finally, when you have completed the collage to your liking, save the result by pressing Ctrl + S or going to the File > Save As menu.
.png)
5. Notes when combining photos into frames in Photoshop
Here are some interesting notes when combining photos into frames in Photoshop, helping you create perfect works of art:
5.1 Choose the right photo and frame
When starting a collage, choosing a photo and a frame that complement each other is essential. A photo whose subject and color harmonize with the frame will create unity in the composition. If your frame is a floral painting, look for a photo with a similar color tone or a soft contrast to create interest.
Choosing the right color and size not only saves time in editing later, but also gives your work a sense of coherence. Imagine compositing a portrait into a natural frame; if the portrait has a very different color scheme, you’ll have to work harder to adjust it.
5.2 Create a new layer for the collage
Before you combine your photos, create a new layer for the photos you want to include in the frame. This will make it easier to adjust, delete, or transform the photo without affecting the background frame layer. Once you have created the new layer, you can press Ctrl + V to paste the photo into the frame.
Using new layers not only gives you more control over your editing process, but also gives you the flexibility to experiment with different layouts. Don’t hesitate to use the Free Transform tool (Ctrl + T) to adjust the size and shape of your image to fit the frame.
5.3 Using layer masks
Layer masks are one of the most powerful tools in Photoshop. They allow you to control which parts of your image are visible or hidden. You can use the Brush tool to paint on the layer mask, using black to hide and white to reveal. This is useful when you want to remove unwanted details around the main object.
Imagine you are compositing a photo of a person into a rectangular frame, the mask layer will help you quickly remove unwanted background parts, leaving only the main image in the frame. This technique not only makes the photo sharper but also adds aesthetic to the final product.
5.4 Consider transparency
The transparency of an image layer is an important factor that you cannot ignore. By adjusting the Opacity or Fill bar, you can control how the image layer interacts with the layers below. A high transparency will make the image appear sharp, while a lower transparency can create a soft effect, as if the image is blending into the background.
For example, if you frame a photo of flowers, reducing the transparency to about 50% can give the impression that the flowers are printed on paper, creating a gentle and delicate look for the work.
5.5 Consider light and color
Light and color not only determine the beauty but also affect the mood of the photo. When compositing photos, make sure that the light and color of both parts are compatible. Use tools like Brightness/Contrast, Levels and Color Balance to adjust the light and color accordingly.
For example, if you are incorporating a photo of the ocean into a frame, choose one that has bright lighting and vibrant colors. This will help create a natural connection, making the photo more appealing.
5.6 Color and contrast correction
To make your photo come to life, adjusting the color and contrast is essential. You can use tools like Gradient Map, Color Lookup or Selective Color to change the color as you like. At the same time, tools like Exposure and Vibrance will help increase the contrast, making the photo stand out more.
For example, when compositing a sunset photo into a frame, you can use Gradient Map to adjust the color tone to a yellow-orange, creating a warm and inviting feeling. All of this will make your work more impressive and unique.
6. Conclusion
Compose photos into frames in Photoshop is not only a necessary skill but also requires meticulousness. With the simple instructions above, you can easily create unique and impressive photos. Follow Sadesign to discover more useful tips in design!