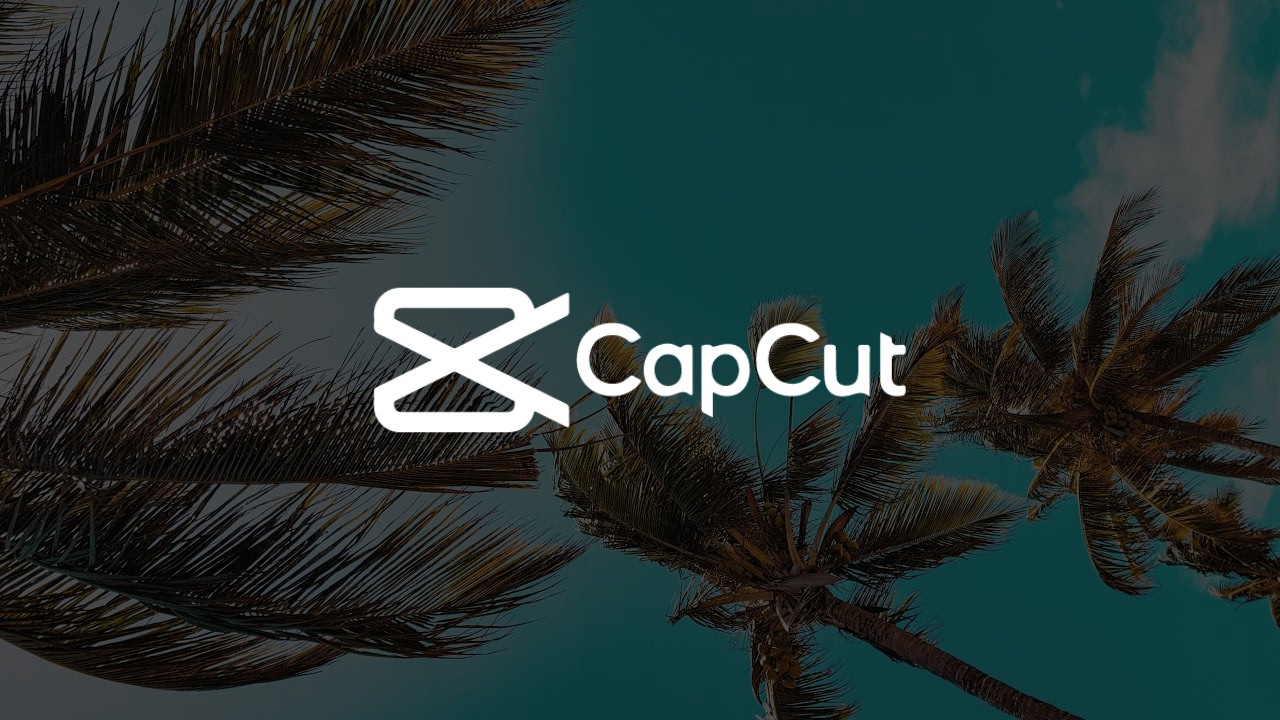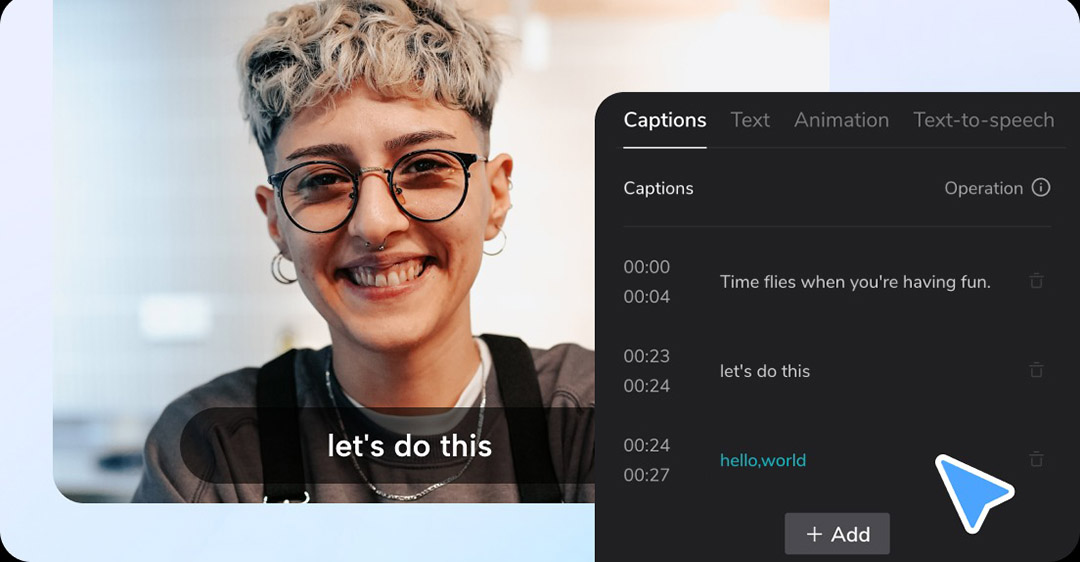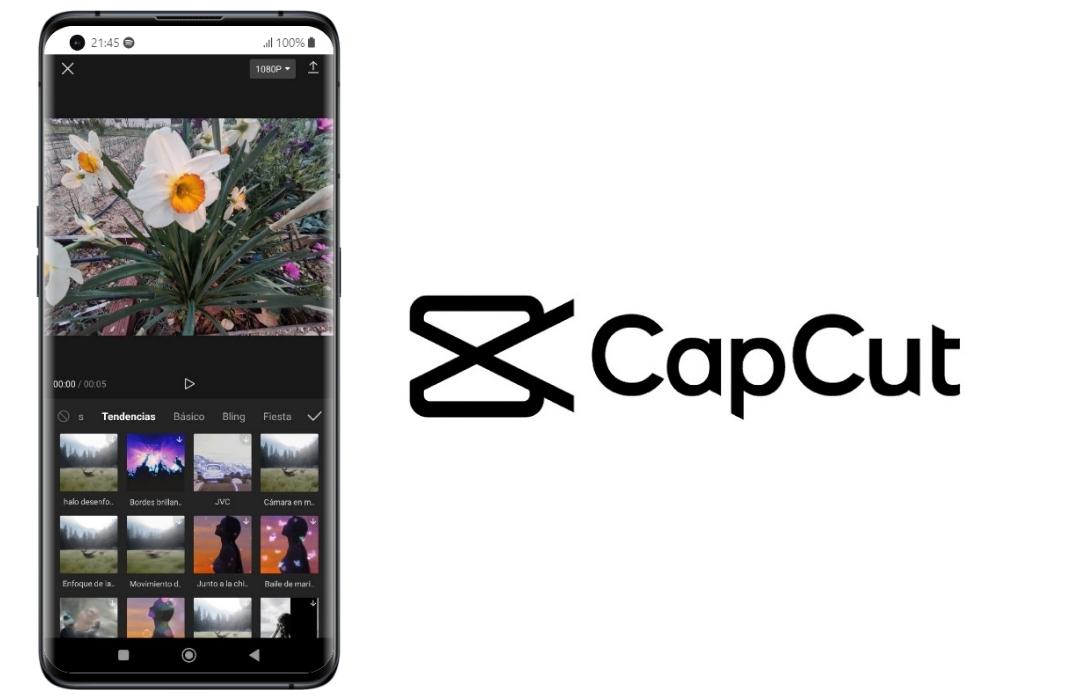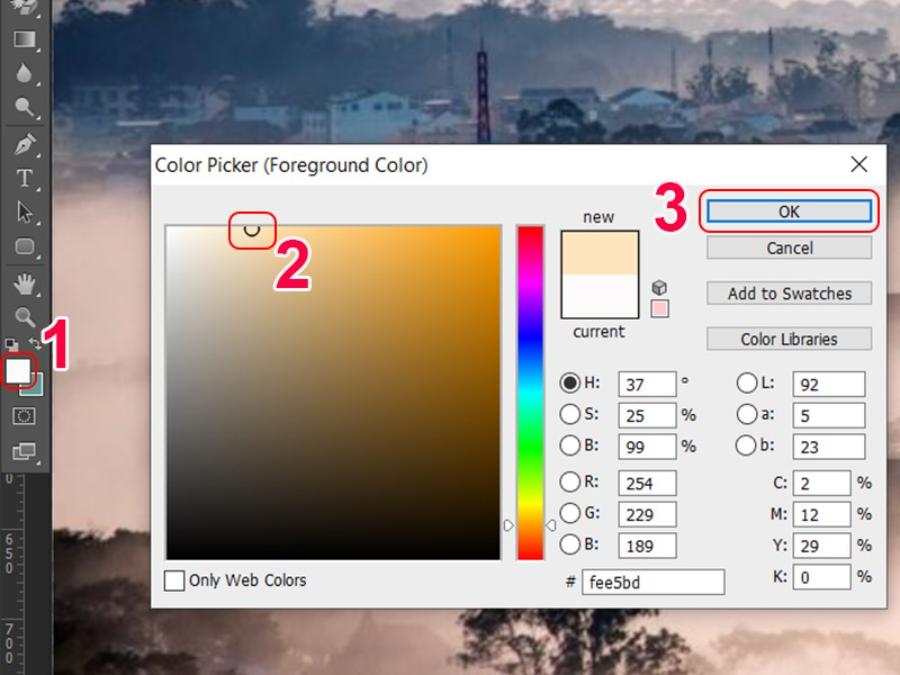Best Selling Products
Tips on How to Insert Images into Canva Quickly with Just a Few Clicks
Nội dung
- 1. Why Insert Images Using Canva?
- 2. How to insert images on Canva
- 2.1. How to insert downloaded images into Canva
- 2.2. How to insert images into Canva from connecting to other applications
- 2.3. How to insert images into Canva without downloading to your computer
- 2.4. How to insert Canva images into your design
If you are struggling with designing in Canva, take a minute to explore these 3 super simple ways to insert images! With just a few clicks, you can turn any idea into a creative work. Guaranteed to make anyone design as beautiful as a professional!

Are you new to Canva and wondering how to insert images into your design? Don't worry! With Canva, inserting images is not only simple but also extremely fast. In this article, SaDesign will reveal to you ways to insert images into Canva with just a few clicks. Whether you are new or familiar with designing on Canva, these tips will definitely help you save time and improve your work efficiency.
1. Why Insert Images Using Canva?
Images are the soul of any design. A good image, placed in the right place and in the right way, not only highlights the content but also helps the viewer easily absorb the message you want to convey. With Canva, inserting images has become extremely easy, but using images effectively and correctly is still an important key to creating quality designs.
Create eye-catching designs
Images are not just decorative elements, but also the first thing that attracts the viewer's eyes. A photo inserted in the right position and balanced will help your design become more vivid, harmonious and attractive.
.jpg)
Communicate messages more effectively
A photo can tell a story or convey a message faster than hundreds of lines of text. Canva gives you the flexibility to arrange your images to maximize their ability to convey your message.
Save time on operations
If you're familiar with the ways to insert images in Canva, you can complete your design much faster. Canva offers a variety of options, such as drag-and-drop, uploading images directly from your device, or connecting to cloud storage services like Google Drive or Dropbox.
2. How to insert images on Canva
2.1. How to insert downloaded images into Canva
You can drag and drop your image from the photo storage folder window into Canva or use the Upload File button.
Drag and drop to insert images into Canva
To drag and drop images into Canva, first set up Canva on one side of the screen, then set up your image folder in a separate window next to it.
.png)
Then, click and hold the image you want to add in the folder containing the image and drag it into the editor in the Canva window.
If you don't want to set up windows for drag and drop, you can add your image to Canva by clicking the Upload button, then clicking the Upload File button.
.png)
Now the photo folder window on your hard drive appears, find the image you want to add to Canva, then click Open.
Once your image is uploaded, you can find it in Canva's Uploads tab.
2.2. How to insert images into Canva from connecting to other applications
Here's another quick tip for uploading photos to Canva. Next to the Upload File button is an ellipsis (...) > Click on these ellipsis to bring down a menu to upload from your Google Drive, Dropbox, Instagram, or Google Photos account.
In this menu, you will be able to upload images from your Google Drive, Dropbox, Instagram, or Google Photos account. Just click on the account you want to use to start the process.
.png)
Note: By uploading images from your device, you can upload multiple images to Canva at once. No more wasting hours of your life uploading each image one by one.
Add photos to your Canva design after uploading
Once you've successfully uploaded your photo to Canva, you can now easily insert it into your design. There are two ways you can do this.
Method 1: In that Upload tab, click on the photo to add it. Canva will add that photo to the center of the editing frame, you can resize the image and move it to where you need it.
Method 2: You can drag that image to where you want it on your design editor.
.png)
2.3. How to insert images into Canva without downloading to your computer
Step 1: Open 2 browsers in parallel, one browser runs Canva, the other is Google's photo site.
Step 2: Drag the image you want to insert from the image browser to the editing frame of the Canva browser
.png)
Alternatively, you can right-click on the photo you want to insert, then click copy image. In the Canva editing screen, press Ctrl + V to paste the photo into the design.
2.4. How to insert Canva images into your design
Go to Elements > Type the photo theme you want to use in the search box > Select an available photo in the Canva database.
.png)
It's simple, right? Besides, the way to insert photos into Canva on your phone is exactly the same as the way to insert photos into Canva on your computer. However, there won't be as many ways as on your computer. You can only upload photos from your phone's photo library to Canva.
So there you have it, some super easy ways to insert images into Canva ! Whichever way you choose, Canva will help you create unique and impressive designs.