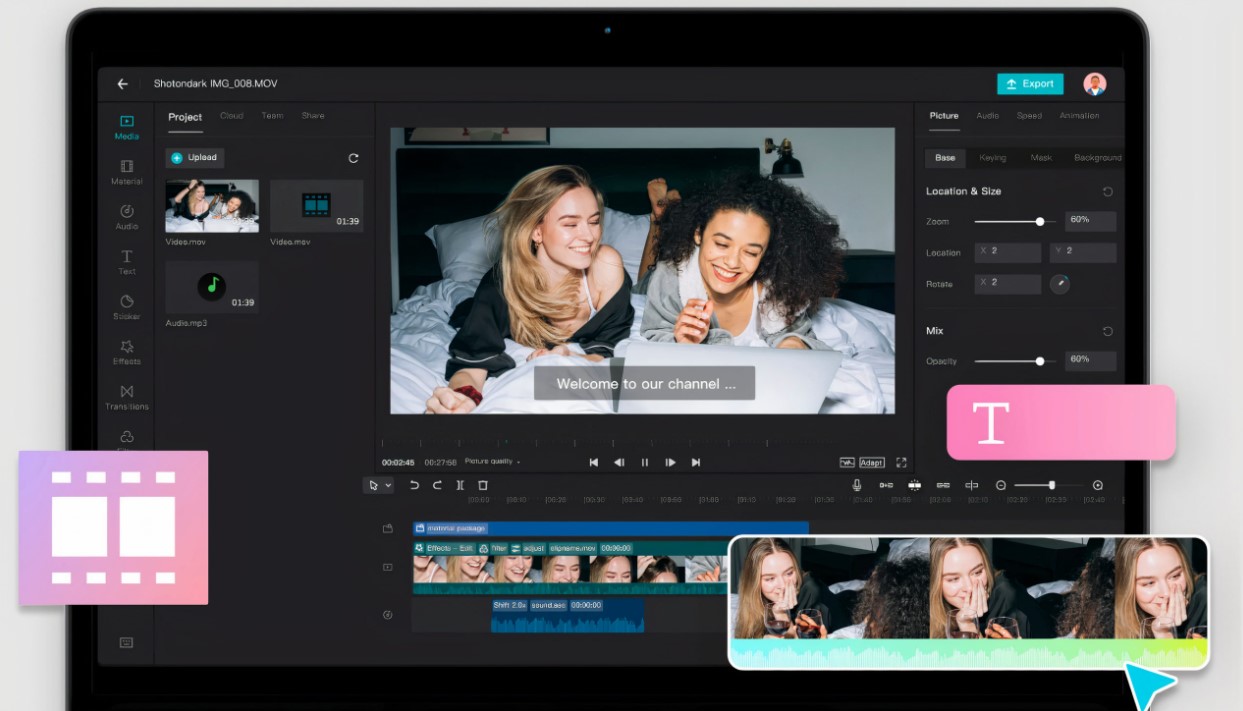Best Selling Products
How to Use 5 Basic Photoshop Tools: Effective for Beginners
Nội dung
- 1. Move Tool
- 2. Marquee Tool (Rectangular and Elliptical Selection Tool)
- 2.1 Main Types of Marquee Tools
- 1. Rectangular Marquee Tool
- 2. Elliptical Marquee Tool
- 2.2 How to Use Marquee Tool
- 3. Brush Tool
- 3.1 Main functions of Brush Tool
- 3.2 How to Use the Brush Tool
- 3.3 Benefits of using the Brush Tool
- 4. Healing Brush Tool
- 5. Crop Tool
- 6. Conclusion
Discover the 5 most basic tools in Photoshop that will help you easily design and edit professional photos. Learn how to use the crop tool, color tools, image editing tools and more in this detailed article.
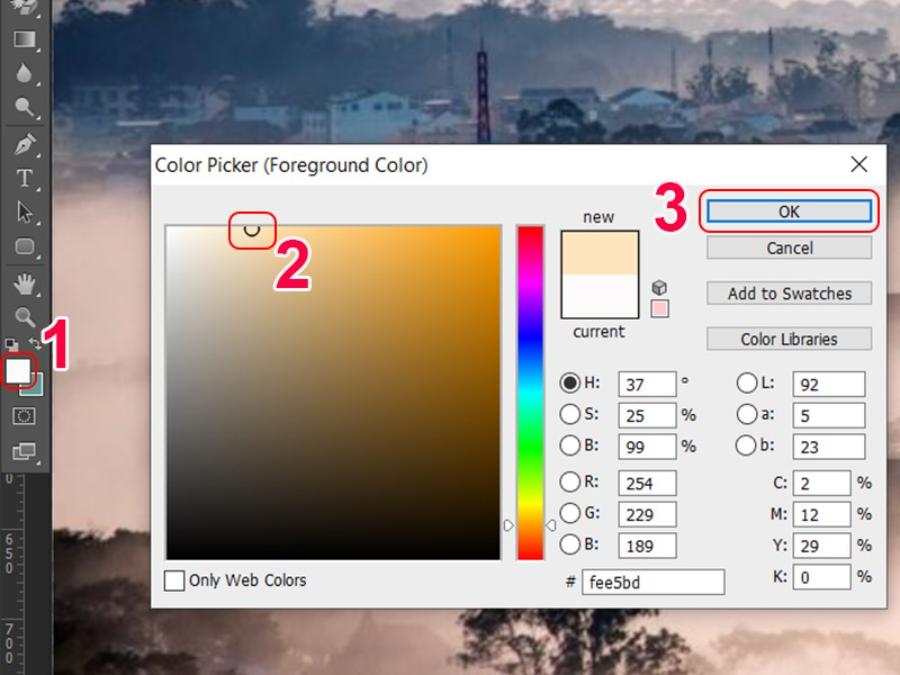
How to Use 5 Basic Photoshop Tools: Effective for Beginners
Adobe Photoshop is a powerful photo editing software widely used by photographers, graphic designers, and creative professionals. Although this software possesses a series of complex tools and features, to get started, you only need to master the most basic tools. In this article, Sadesign will introduce you to the 5 most basic Photoshop tools, helping you get acquainted with this software and start creating professional design products right from the first steps.
1. Move Tool
The Move Tool is one of the most basic and easy-to-use tools in Photoshop. With this tool, you can easily move any object in a document, including text, images, or graphic layers. This is an important tool when you are working with multiple layers and need to arrange them precisely.
.jpg)
This tool allows users to move objects, layers or selections in the workspace flexibly and precisely. In addition, Move Tool also supports aligning and arranging objects as desired, helping to increase efficiency and professionalism in the design process. To use this tool, users just need to select the Move Tool icon on the toolbar or press the shortcut key "V" and perform drag and drop operations directly on the desired object.
How to Use the Move Tool
Move Tool is an important tool in graphic design software, allowing users to move, arrange and align objects easily and accurately. To use the Move Tool, you first need to select this tool from the toolbar or press the corresponding shortcut key, usually the "V" key.
Then, simply click and drag the object you want to move to the desired location. Additionally, you can combine it with support keys such as Shift to move in a straight line or Alt to copy the object while moving. The Move Tool also supports aligning multiple objects at once through the options on the control bar, helping to optimize the workflow and ensure accuracy in design.
To select the Move Tool, you can press the shortcut key V on your keyboard.
Drag and drop the object you want to move by left-clicking and dragging the mouse to the new location.
If you want to move a specific layer without affecting other layers, just make sure that layer is selected in the Layers panel.
The Move Tool not only helps you move objects, but can also change the position of layers while working with multiple objects.
2. Marquee Tool (Rectangular and Elliptical Selection Tool)
The Marquee Tool allows you to select rectangular, elliptical, or other free-form areas of an image for editing. This is an extremely useful tool for isolating or changing specific parts of an image without affecting other areas.
.jpg)
Marquee Tool is a tool in the Selection Tools group of photo editing software. This tool allows users to create selections with basic shapes such as rectangles, squares, ellipses or circles. Thanks to that, users can perform editing operations limited to the selected area, saving time and increasing accuracy.
2.1 Main Types of Marquee Tools
Marquee Tools are generally divided into two main types:
1. Rectangular Marquee Tool
- Used to create rectangular or square selections.
- Suitable for operations such as cropping, coloring, or applying effects in angular geometric areas.
- To create a perfect square selection, you can hold down the Shift key while dragging the mouse.
2. Elliptical Marquee Tool
- Used to create elliptical or circular selections.
- This tool is useful when working with objects that have curves or need to create a perfectly circular selection. Similarly, holding down the Shift key will help you create a smooth circle.
2.2 How to Use Marquee Tool
To use Marquee Tool effectively, you can follow these steps:
To select the Marquee tool, simply press M on your keyboard.
If you need to select a rectangular area, simply drag the mouse across the area you want to select. To select an elliptical area, press and hold Shift while dragging the mouse.
To change the shape of the selection, you can hold Alt to create a selection from the center point.
The Marquee Tool is useful when you need to isolate a part of an image for separate editing, such as changing the color or removing the background.
3. Brush Tool
The Brush Tool, also known as the Paint Brush Tool, is one of the most basic and important tools in graphic design software such as Adobe Photoshop, Illustrator and many other applications. This is an indispensable tool for designers, digital artists and those working in the creative field.
.jpg)
The Brush Tool in Photoshop allows you to draw and paint directly onto an image or layer. It is an incredibly versatile tool, allowing you to create special painting effects, draw on images, or perform detailed editing operations.
3.1 Main functions of Brush Tool
The Brush Tool allows users to draw, paint, or create artistic effects on the work surface. With flexible customization capabilities, this tool supports many different purposes, from sketching ideas, creating details for works to editing photos or professional graphic design.
Some of the outstanding functions of the Brush Tool include:
- Create natural strokes: This tool simulates real brushes, helping users create soft, natural lines as if drawing on paper.
- Customize size and hardness: Users can adjust the brush head size and hardness to suit their needs.
- Diverse effects: Brush Tool supports many different types of brush tips, from basic round brushes to custom brush patterns, allowing for unique effects.
- Combined with a graphic tablet: When used with a graphic tablet, the Brush Tool has the ability to detect pen pressure, helping to increase realism and more precise control in each stroke.
3.2 How to Use the Brush Tool
To make the most of the Brush Tool's capabilities, users need to master some basic operations:
Select the Brush Tool by pressing B on the keyboard.
You can change the brush size by pressing [ or ] on your keyboard to zoom in or out.
If you want to change the brush style, tap the brush box at the top and select the brush you want to use.
.jpg)
The Brush Tool is often used to draw small details, smooth out images, or even add special effects like light and shadow.
3.3 Benefits of using the Brush Tool
Brush Tool is not only a drawing support tool but also a means to help users express their creativity and personality in each work. With high flexibility, it is suitable for both beginners and experts in the design industry.
In addition, using the Brush Tool also helps save time and improve work efficiency thanks to its powerful customization capabilities and easy operation.
4. Healing Brush Tool
The Healing Brush Tool helps you smoothly remove blemishes, blemishes, or unwanted parts of your photos. This tool is especially useful for beautifying portraits, removing blemishes, pimples, or dark spots from photos.
How to Use the Healing Brush Tool
To select the Healing Brush Tool, press J on your keyboard.
You need to hold Alt to select the sample area you want to copy and blur out the blemishes.
Drag your mouse over the blemish or area you want to heal. The tool will automatically blend the color of the selected area with the surrounding image to create the most natural result.
Healing Brush Tool helps you quickly edit photos without leaving obvious traces, helping you maintain the naturalness of your photo.
5. Crop Tool
The Crop Tool is a simple yet powerful tool that helps you crop and resize your photos. This tool is especially useful when you need to remove unwanted parts of your photo or when you want to change the aspect ratio of your photo.
(1).jpg)
With its flexibility and ease of use, Crop Tool helps improve image composition, optimizing it for various uses such as printing, designing or posting on online platforms. Using this tool properly not only improves image quality but also shows professionalism in editing work.
How to Use Crop Tool
To use the Crop Tool, press C on your keyboard.
When you select this tool, you can drag the mouse to select the area you want to keep, then press Enter to cut out the remaining parts.
You can also change the aspect ratio by entering specific dimensions in the boxes at the top.
Crop Tool not only helps you remove excess areas but also helps you optimize the aspect ratio of the photo, making the photo more balanced.
6. Conclusion
With these basic tools, you will easily get started with Photoshop and create beautiful and professional photos. Mastering tools such as the Move Tool , Marquee Tool , Brush Tool , Healing Brush Tool , and Crop Tool will be the first step to help you go further in graphic design and photo editing.