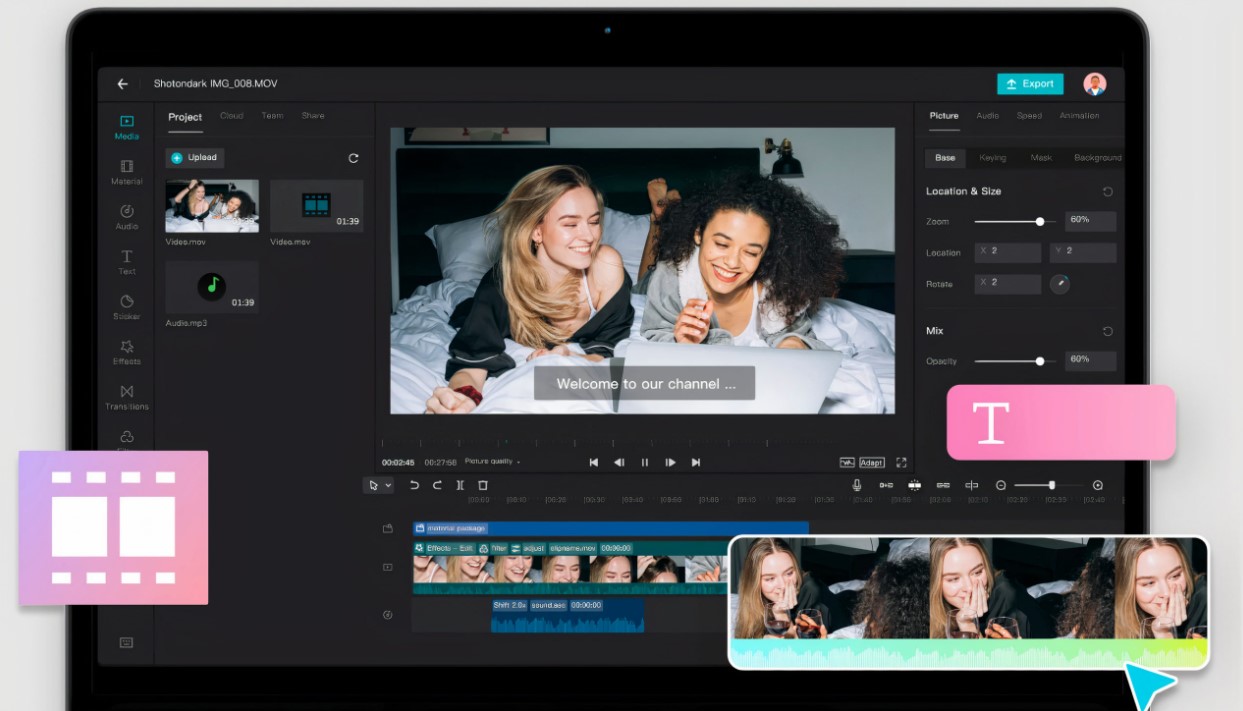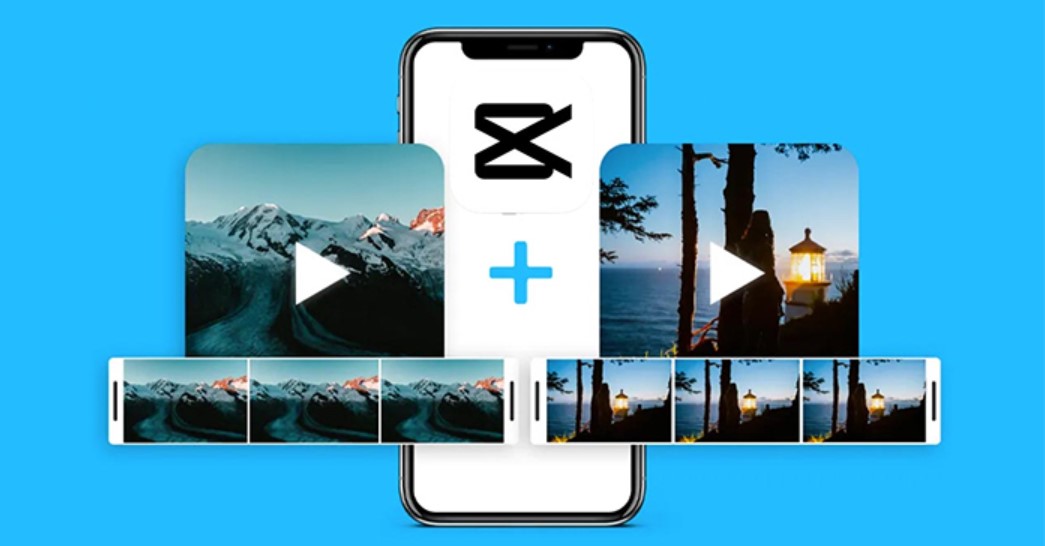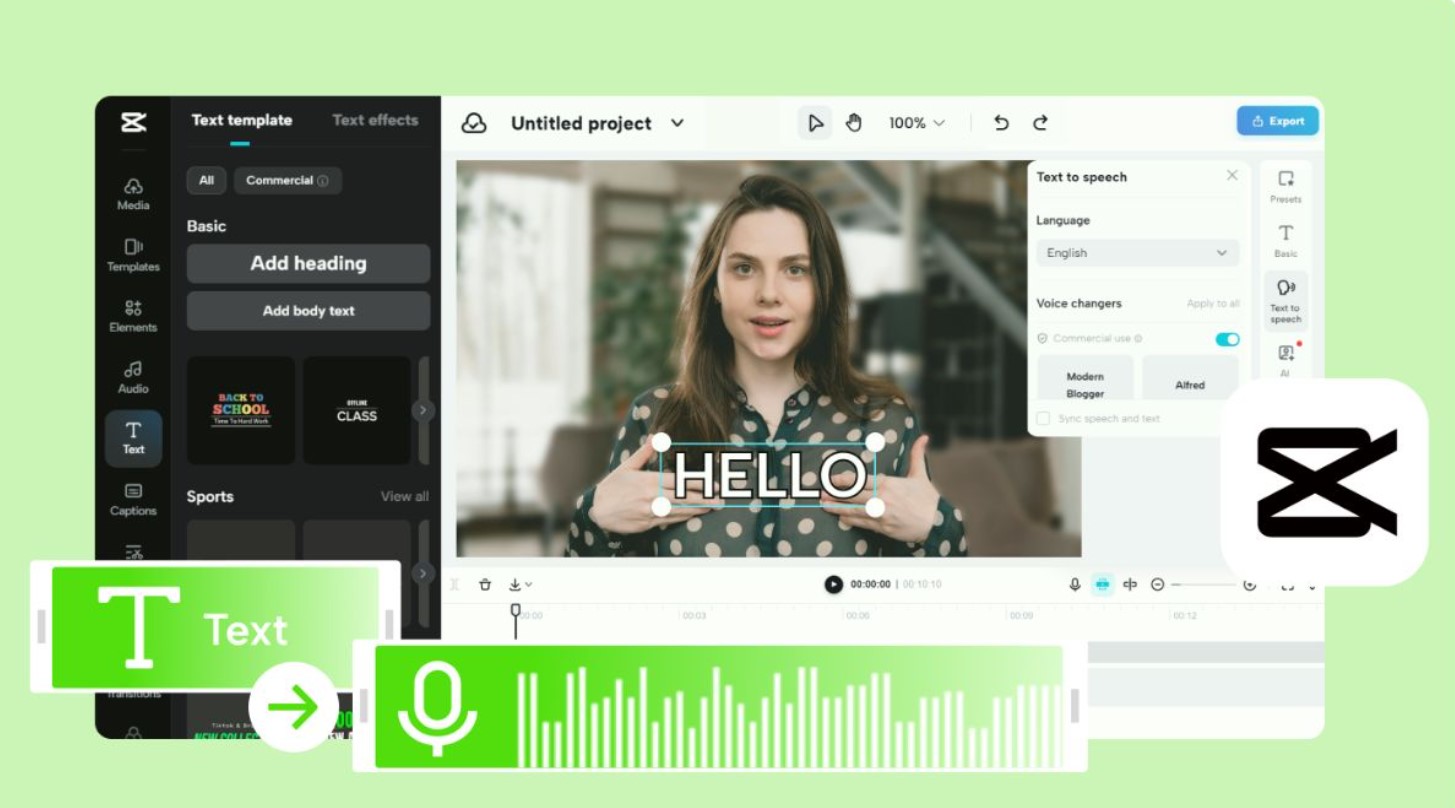Best Selling Products
Instructions for using Opacity in Photoshop from A to Z
Nội dung
Photoshop is not just a photo editing tool, but also a creative canvas with countless interesting features. Among them, Opacity is a prominent tool that helps you adjust the transparency of images. From sharpening to creating unique effects, Opacity opens up unlimited creative possibilities. In this article, Sadesign will guide you to explore every aspect of Opacity in Photoshop, from the most basic concepts to effective usage tips. Let's start the journey to discover the power of Opacity right away.

1. What is Opacity in Photoshop
Opacity can be simply understood as an attribute in Photoshop, representing the transparency or opacity of an object. When you adjust the Opacity level, you will change the way an image layer appears. Specifically, if you increase the Opacity, the object will become bolder and clearer. Conversely, when you decrease the Opacity, the object will fade, and may even become transparent.
By default, images imported into Photoshop will have 100% Opacity, which means they will be displayed at maximum sharpness. In Photoshop, Opacity appears in many different places such as the toolbar, menus, and the Layers panel. However, users often only use Opacity for image layers, because adjusting this parameter in the Layers panel is often easier and faster than in other areas.
.png)
2. What is the benefit of Opacity in Photoshop?
Using Opacity not only helps you create beautiful effects but also opens up many attractive creative possibilities. Below are the outstanding benefits that Opacity brings:
Adjust the image opacity : Increase the Opacity to make the image clearer, or decrease the Opacity to create a blurry effect.
Create layered effects : Combine layers with different Opacities to create unique and attractive effects.
Adjust the Opacity between layers : Changing the Opacity helps create a smooth transition between image layers.
Highlight important details : Helps draw attention to essential parts of the photo.
Create a vignette effect : Reduce the Opacity in the corners of the image to focus attention on the center.
Apply a drop shadow effect : Reduce the Opacity of a layer to create a natural drop shadow effect for objects.
(1).png)
3. How to use Opacity in Photoshop
After learning about Opacity, you may be eager to experiment with it in Photoshop. Opacity, also known as transparency, allows you to adjust the visibility of image layers. Here are three simple and effective ways to use Opacity in Photoshop.
3.1. Adjust the Opacity parameter
The first and most basic way to adjust Opacity is to change the parameter directly. To do this, simply click on the square next to the word "Opacity". This will bring up a dialog box that allows you to enter the desired value. You can customize the visibility level to your liking, from 0% (completely transparent) to 100% (completely dense).
When adjusting Opacity, you can experiment with different values. For example, when working with a water bottle label, you can choose Opacity levels like 30%, 50%, or 75% to see the visual effect. This will make a noticeable difference in how the image layers appear.
.png)
3.2. Using the Opacity slider
If you’re a quick-fix person, the slider method is ideal. To use the slider, simply click the arrow icon next to the Opacity box. Dragging the slider left or right will make it easy to increase or decrease the opacity of the image layer without having to enter any numbers.
For example, if you want to highlight the label of a water bottle, drag the slider to the right to increase the Opacity. This method is not only simple, but also gives you a more visual view of the change.
.png)
3.3. Slide on the Opacity text
The last way you can apply is to drag directly on the word "Opacity". This is a quick and convenient trick that helps you adjust the Opacity with just one action. When you move your mouse to the word "Opacity", a two-way arrow will appear. You just need to hold the mouse and drag left or right to change the transparency.
For example, if you want to adjust the Opacity level of a water bottle label, you can simply drag the slider until you reach the desired level. This not only saves time, but also gives you more flexibility to experiment with different effects on your image.
.png)
4. Compare Fill and Opacity
Comparison Criteria
Fill
Opacity
Object of impact
Only affects the contents of the layer, such as images and text. Does not affect borders or effects.
Affects the entire layer, including its contents and applied effects.
Effective use
Less effective when used in blend modes.
Provides better performance in blend modes like Color Burn and Linear Dodge.
Level of adjustment
Allows adjustment from 0% (fully transparent) to 100% (fully visible) for content.
Also allows adjustment from 0% (fully transparent) to 100% (fully visible) but for the entire layer.
Influence on the effect
Does not change effects like shadows or borders.
Change the visibility of both content and effects, creating consistency.
Use in design
Suitable for adjusting the visibility of text or images without losing the accompanying effects.
Ideal for creating smooth and uniform transitions across the entire layer.
Flexibility
Less flexible in creating complex effects.
Provides more options to create rich visual effects.
Creativity
Limited creativity due to only adjusting content.
Encourages more creativity, allowing users to experiment with different effects.
5. Conclusion
So, understanding the difference between Fill and Opacity in Photoshop will not only help you optimize your photo editing process but also open up new creative doors. Each tool has its own advantages, and when used properly, they will enhance the image quality as well as the visual effects of the work. Experiment and combine both to explore the endless possibilities that Photoshop brings. With unlimited creativity, you can completely turn ideas into impressive works of art.