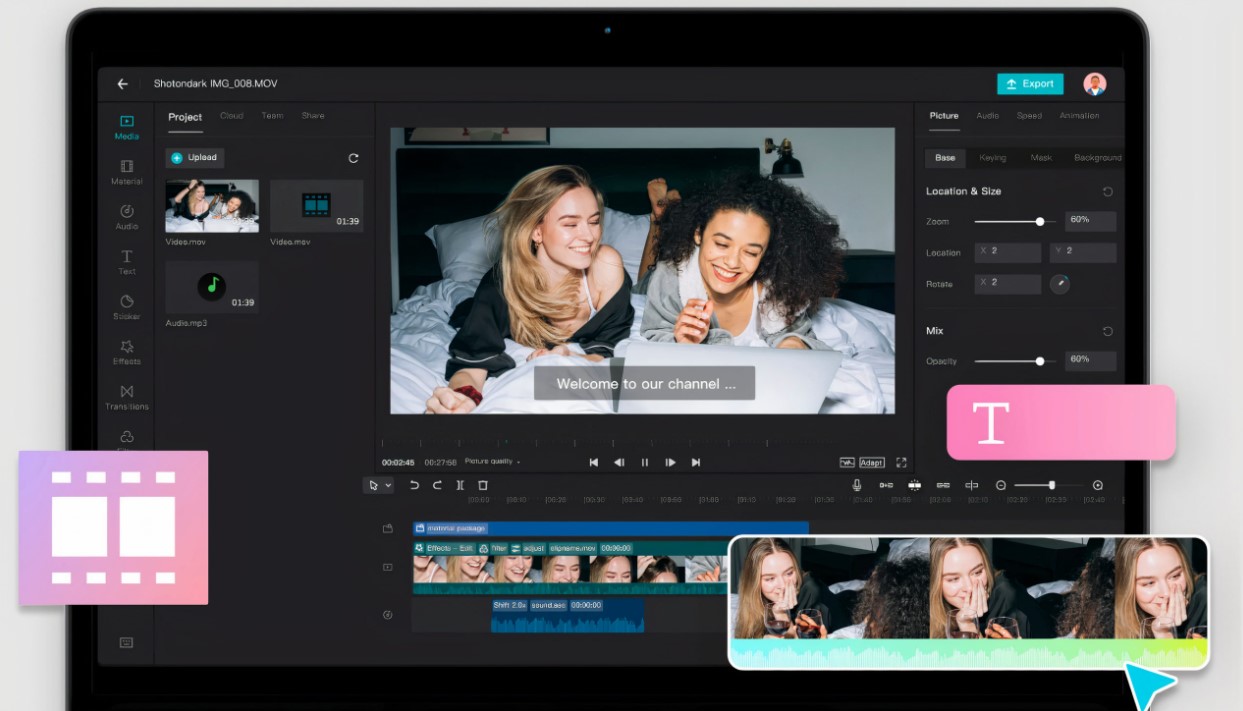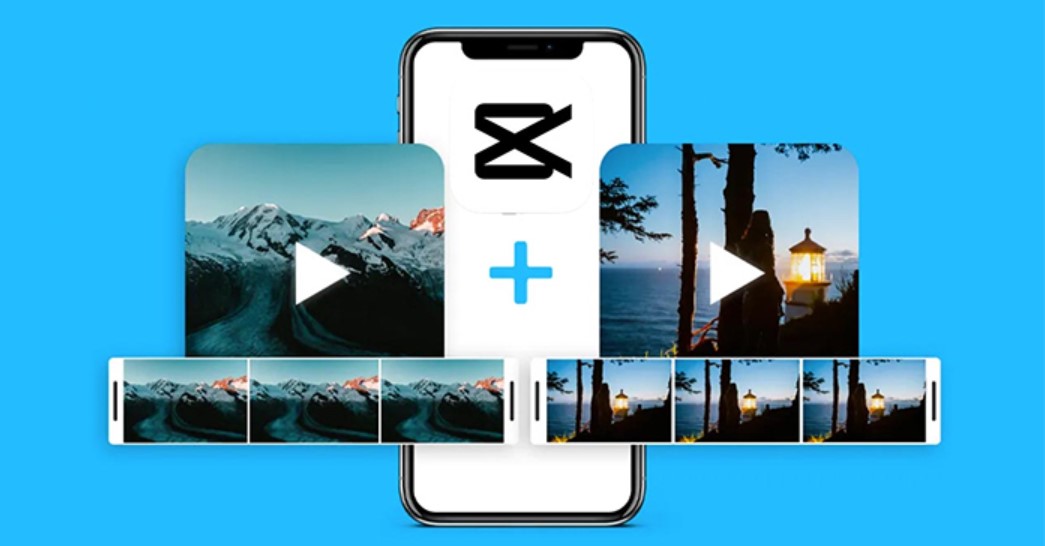Best Selling Products
How to use Refine Edge in Photoshop simply and quickly
Nội dung
- 1. What is Refine Edge in Photoshop?
- 2. When should you use Refine Edge in Photoshop?
- 3. Other tools in Refine Edge
- 4. How to use Refine Edge in Photoshop
- 4.1 Step 1: Create a basic selection
- 4.2 Step 2: Open the Select and Mask tool
- 4.3 Step 3: Scan the selected area
- 4.4 Step 4: Refine the selection
- 5. Conclusion
Photoshop is a powerful tool for image editing, but to achieve high precision in separating the subject from the background, you need to master its tools. Among them, Refine Edge is considered one of the most important tools to help you do this easily and effectively. In this article, Sadesign will guide you on how to use Refine Edge in Photoshop, from basic concepts to specific implementation steps.

How to use Refine Edge in Photoshop simply and quickly
Photoshop is a powerful tool for image editing, but to achieve high precision in separating the subject from the background, you need to master its tools. Among them, Refine Edge is considered one of the most important tools to help you do this easily and effectively. In this article, Sadesign will guide you on how to use Refine Edge in Photoshop, from basic concepts to specific implementation steps.
1. What is Refine Edge in Photoshop?
Refine Edge is one of the great tools in Photoshop, often used to separate small details like hair and make cropping easier. With this tool, you can work on any photo you want, not only supporting cropping but also helping to handle complex photos effectively.
The Refine Edge tool is highly regarded for its ability to precisely edit images to the user’s liking. With Refine Edge, you can remove unwanted parts, smooth out the edges of your photos, or reshape your photos whenever you need to. This is especially useful when working with intricate details that other tools can’t handle perfectly.
.png)
2. When should you use Refine Edge in Photoshop?
Refine Edge can be used on any image you want. However, for best results, this tool is often most effective when the foreground (subject) to be selected has a clear contrast with the background (background).
This tool is especially useful when working with complex images, especially hair, as small, intricate details are often difficult to separate without losing their naturalness. If you are working with images with simple backgrounds, conventional cropping methods may suffice. But when it comes to more complex images, Refine Edge is the way to go.
(1).png)
3. Other tools in Refine Edge
Refine Edge has 4 main tools, each with its own function to help you edit images effectively:
Tool Name
Function
Refine Radius Tool
This tool allows you to select and paint the area where your subject meets the background. It helps Photoshop automatically calculate how much separation your subject has from the background.
Erase Refinements Tool
This tool allows you to select and paint over areas that were erased using the Erase Refinements Tool, quickly restoring the original image.
Zoom and Hand Tool
As the name suggests, this tool is used to zoom in, zoom out, and move areas of the image you are working on.
Remember Settings
This tool allows you to save your current settings for later use, which is extremely useful for those who frequently use the same settings.
4. How to use Refine Edge in Photoshop
Using the Refine Edge tool in Photoshop is an important skill that will help you create sharper, more natural photos. Next, we will go into detail from how to create a selection to how to fine-tune it to achieve the best results.
4.1 Step 1: Create a basic selection
Before you start using the Refine Edge tool, you need to create a basic selection to define the subject you want to separate from the background. To do this, you can use the Pen Tool. Start by outlining the subject’s face and hair. This can get tricky, especially when you’re working with details like ears or hair. Therefore, it’s a good idea to create a new layer.
To create a new layer, simply right-click on the current layer and select “Duplicate Layer”. Name the new layer “Background”. Then, use the Pen Tool to draw an outline around the face and narrow the selection around the hair. This will give you a clearer selection.
Once you've finished sketching, switch to the Paths tab and right-click on the Work Path to turn it into a selection. Finally, convert this selection into a Layer Mask. Making an accurate selection is an important step to ensure that your editing work goes smoothly.
.png)
4.2 Step 2: Open the Select and Mask tool
Once you have a basic selection, the next step is to open the Select and Mask tool to fine-tune your selection. To make it easier to see the details, hide the Background layer by clicking the eye icon next to it. Then, you need to open the Select and Mask window.
To open this tool, select the Rectangular Marquee Tool (shortcut key M) or the Lasso Tool (shortcut key L). In the menu bar, you will see the "Select and Mask" option. Click on it to open a new window with options for refining the selection.
When the Select and Mask window appears, find and select the Refine Edge Brush Tool. This tool allows you to refine the edges of your selection, making them more natural. You can easily adjust the brush size from the menu bar, making it easier to work with small details.
.png)
4.3 Step 3: Scan the selected area
Once you have the Refine Edge Brush Tool selected, you can start brushing around the edges you want Photoshop to improve. Before you begin, make sure to adjust the brush size to match the area you want to refine. This is important, as the brush size will affect the precision of your selection.
As you brush over edges, Photoshop automatically extracts contrasting pixels, speeding up the selection process. You'll find that your initial selection may not be perfect, but the Refine Edge tool will save you time compared to manual methods.
Remember, it may take several passes over these areas to get the desired result. Don't be afraid to experiment with different techniques until you're happy with your selection.
.png)
4.4 Step 4: Refine the selection
Once you have finished scanning, it is time to make any necessary adjustments to your selection. One of the first options you should try is “Decontaminate Colors”. In the Properties tab, look for this checkbox and enable it. You will see a noticeable difference in removing unwanted colors from the background.
Below this checkbox, you'll see an "Output To" menu where you can send the selection to a new Layer Mask or apply it to the current Mask. If you're still not happy with the results, use the Brush to clean up any areas you don't like.
You can also experiment with settings like Feather and Contrast to see how they affect your selection. Each of these options can produce different results, so take your time to explore and find what works best for your photo.
5. Conclusion
Refine Edge is an indispensable tool in Photoshop for those who want to edit images professionally. With the ability to separate the subject from the background naturally and effectively, this tool helps you save time and improve the quality of your work. Hopefully, the above article has helped you better understand how to use Refine Edge in Photoshop simply and quickly. Try it out and take advantage of the great features that this tool brings to improve your image editing skills!















.png)