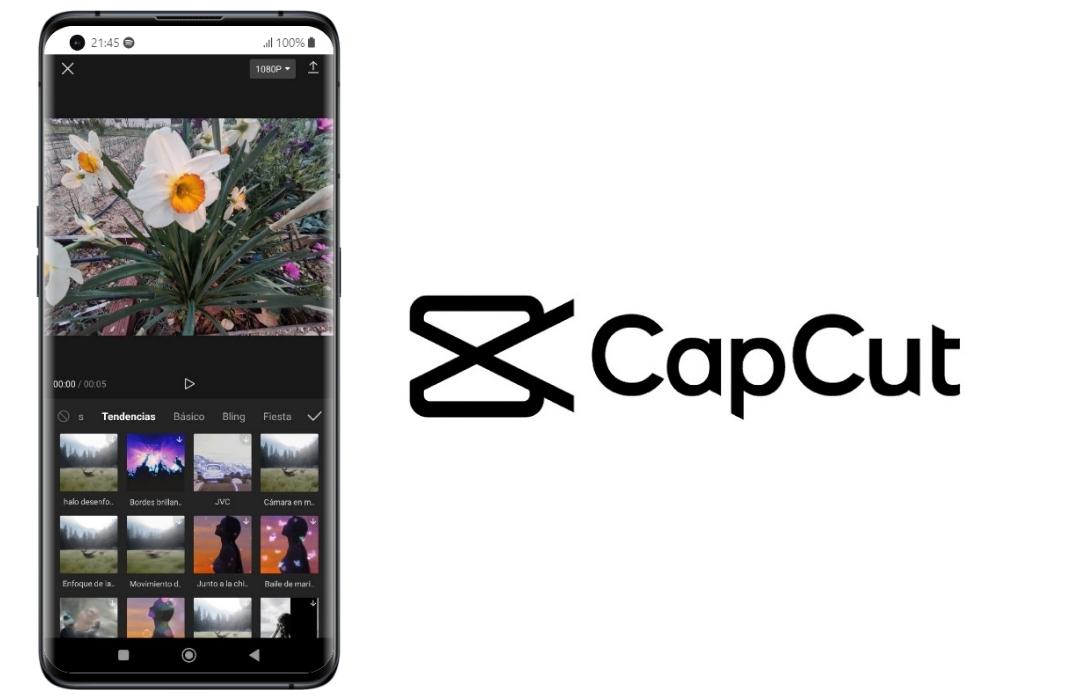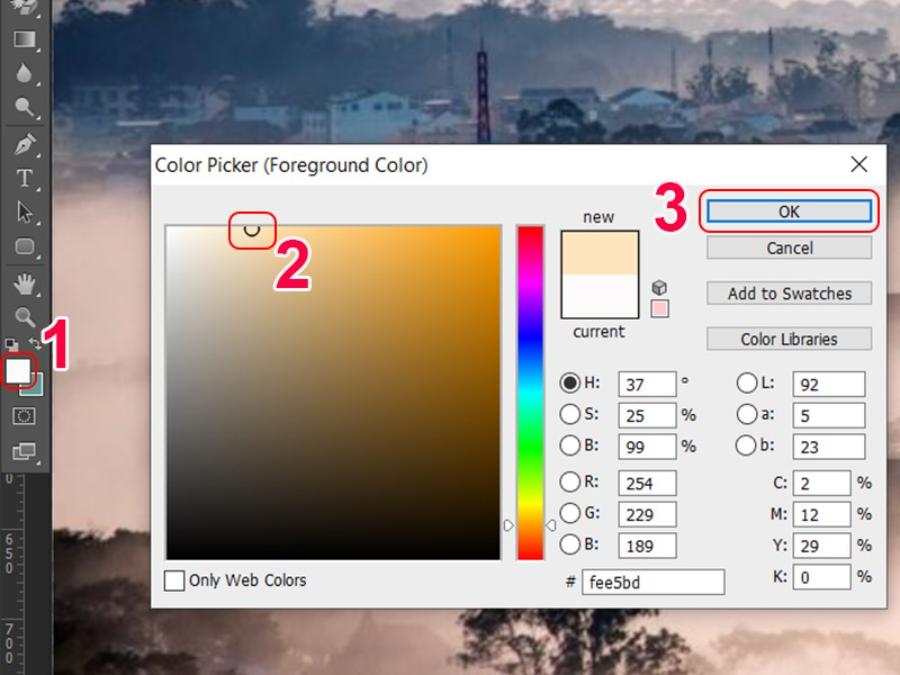Best Selling Products
CapCut Auto Captions: How to Insert Super Simple Automatic Subtitles for Videos
Nội dung
- 1. INTRODUCTION OF AUTOMATIC SUBTITLE INSERTING FEATURE ON CAPCUT
- 1.1. Create subtitles quickly with just a few clicks
- 1.2. Customize font, color, and subtitle size flexibly
- 1.3. Integrated accurate voice recognition, minimizing errors
- 2. INSTRUCTIONS ON HOW TO INSERT SUBTITLES AUTOMATICALLY WITH CAPCUT
- 2.1. How to insert subtitles into CapCut videos on your phone
- 2.2. How to insert subtitles into CapCut videos on your computer
Do you want your videos to be more professional and accessible to viewers? With CapCut's Auto Captions feature, automatic captioning becomes quick and accurate. Discover with SaDesign this super simple way to create impressive videos!
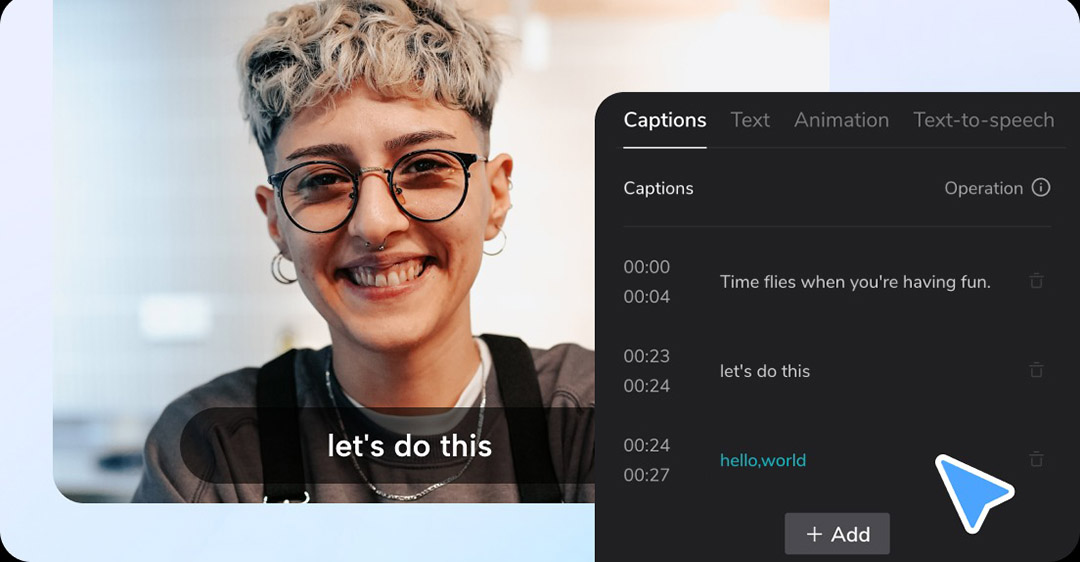
Want your videos to be more professional and accessible? Subtitles are the “golden key”! With CapCut, automatic subtitle insertion is no longer a complicated thing. Let’s explore this super simple method with SaDesign right away!
1. INTRODUCTION OF AUTOMATIC SUBTITLE INSERTING FEATURE ON CAPCUT
CapCut – a famous video editing software not only impresses with its friendly and easy-to-use interface but is also equipped with a series of powerful features, meeting all user needs. One of the most prominent and popular features is "Auto Captions". This feature has helped millions of content creators save time, effort and bring outstanding efficiency to their videos.
1.1. Create subtitles quickly with just a few clicks
If before, inserting subtitles required you to type each line of text and synchronize each frame manually, now CapCut has done that work for you.
Automatic voice recognition: CapCut uses advanced AI technology to automatically analyze and recognize voices in videos.
.jpg)
Instant Subtitle Creation: With just a few simple steps, you can create all subtitles for your video in seconds.
Save significant time: Instead of spending hours manually editing, you can now spend your time creating better quality content.
1.2. Customize font, color, and subtitle size flexibly
Captions not only need to be accurate, but also beautiful and easy to read. CapCut allows you to:
Choose the right font: Supports many font styles from simple to creative, suitable for all video styles.
Customize colors: Easily choose a color that stands out from the video background to ensure viewers can read every line clearly.
Size adjustment: Subtitles can be enlarged or reduced to fit the video content.
Subtitle effects: Add gentle motion effects to attract and not bore viewers.
.jpg)
1.3. Integrated accurate voice recognition, minimizing errors
CapCut uses advanced voice recognition AI technology to help:
Clear voice distinction: Whether it is a male or female voice, CapCut can still recognize it accurately.
Support multiple languages: Including Vietnamese, English and dozens of other languages.
Reduce spelling mistakes: Auto-correct common mistakes, making subtitles more perfect.
Match video timing: Each subtitle segment is precisely timed, ensuring it matches the dialogue.
Cheap CapCut Pro Upgrade
2. INSTRUCTIONS ON HOW TO INSERT SUBTITLES AUTOMATICALLY WITH CAPCUT
2.1. How to insert subtitles into CapCut videos on your phone
How to insert subtitles into videos CapCut automatically is a useful feature that content creators should not ignore. We can save a lot of time instead of writing each subtitle sentence manually. Here are detailed instructions:
Step 1: Launch the CapCut app on your mobile phone and select "New Project" or continue editing an existing project.
.jpg)
Step 2: Upload the video that needs subtitles added to the project > Select Add.
.jpg)
Step 3: Select Text on the toolbar > click Auto Caption to add subtitles to CapCut video.
.jpg)
Additionally, if your video has background music as lyrics, you can use the “Auto Lyrics” option to add automatic lyrics to your video.
Step 4: Set language for video automatic subtitles:
First, select the language for the subtitles, then select Start to proceed with automatically generating subtitles for the video.
.jpg)
Step 5: Preview the results and make necessary adjustments to ensure perfect video with subtitles.
If any of the automatic subtitles are incorrect, you can click Bulk Edit to manually correct the subtitles.
.jpg)
Click Select to select the subtitle line whose content you want to edit.
.jpg)
Step 6: Customize the text for CapCut video subtitles:
Click Select All to set the font settings for all video subtitles.
.jpg)
Choose your font, color, style, and add effects or bubbles if needed. These settings need to be set up carefully so that the captions stand out and blend in with the video. If you are new to the Master CapCut course, this is a basic practice to help you master this tool.
.jpg)
Don't be afraid to experiment wildly before you get it perfect. The best versions don't come from the first edit, they're often the result of repeated attempts by the content creator.
Step 7: Complete the video and save it to your device, share it on social media, or post a new template to CapCut.
2.2. How to insert subtitles into CapCut videos on your computer
Basically, the way to insert subtitles into CapCut videos on the computer is similar to that on the phone. However, the operations may be slightly different because the computer interface looks more complicated. But don't worry, check out our instructions:
Step 1: Open the CapCut application on your computer and select "New Project".
.jpg)
Step 2: Upload the video you want to add subtitles to into the project by clicking “Import”. Drag the uploaded video into the editing bar.
.jpg)
Step 3: Select Text icon > Auto Captions > Select language for subtitles > Click Create
.jpg)
Step 4: Now, CapCut will automatically create subtitles for your video. You can see it in the editing bar on the right side of the screen.
Click directly on the e.jpg) diting box in the Captions tab to change the text manually (if desired)
diting box in the Captions tab to change the text manually (if desired)
Go to Text in the editing bar to change text settings (Basic) such as font, style, color, size, text background, ... or add effects (Effects), bubbles for text (Bubble). Click Apply to all to apply text settings to all subtitles.
.jpg)
Move the mouse to change the display position of the subtitle, drag the corners of the text to increase or decrease the size.
.jpg)
Step 5: Finish editing CapCut video and click Export to export the video.
Inserting subtitles into CapCut videos automatically has never been easier! With detailed instructions from SaDesign , you can confidently create professional, attractive videos that easily reach viewers.