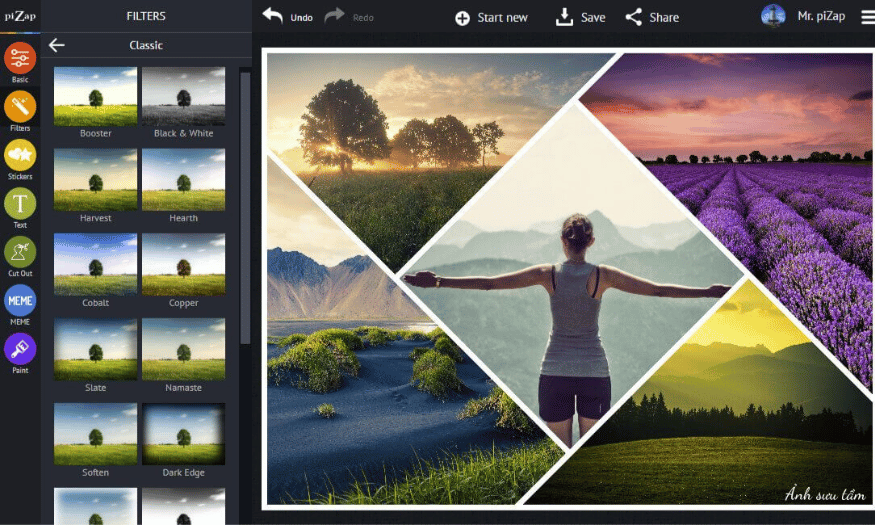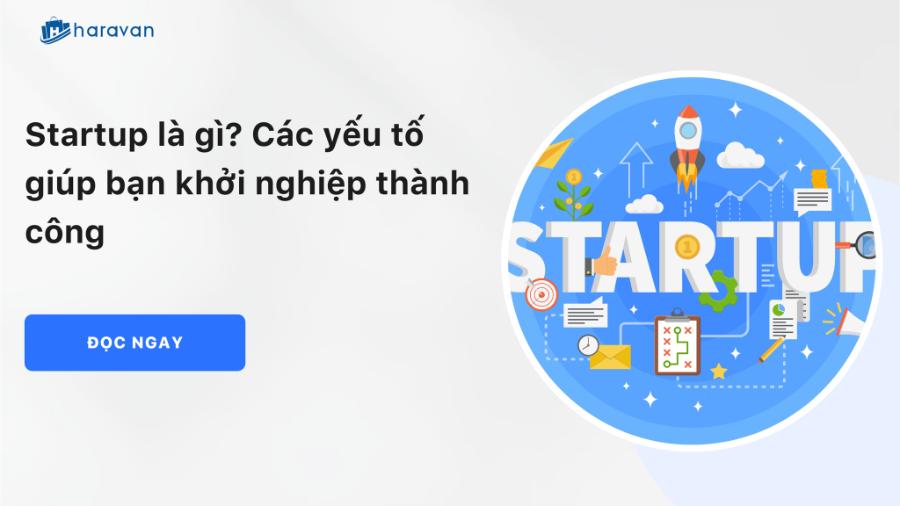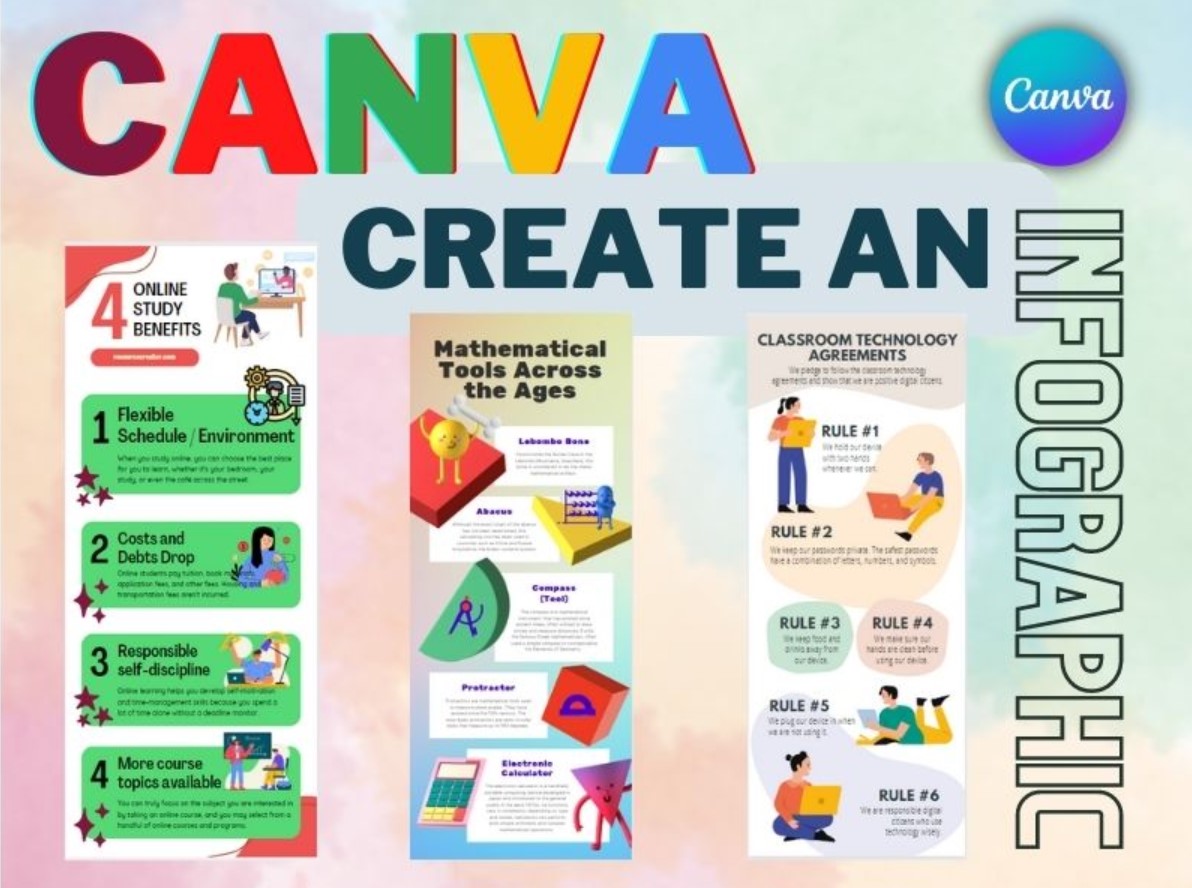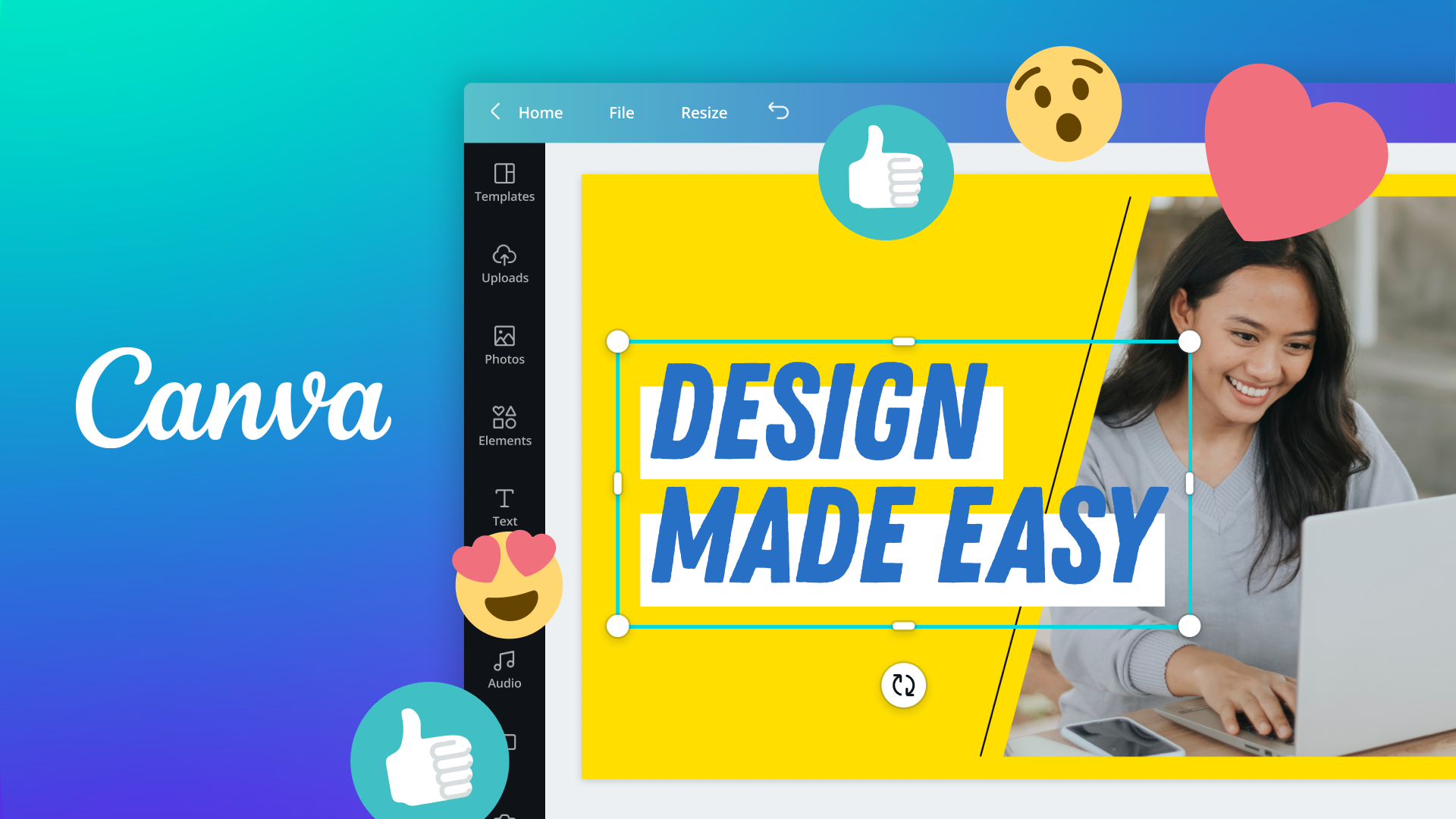Best Selling Products
The simplest guide to using Clipping Mask in Photoshop
Nội dung
- 1. What is Clipping Mask in Photoshop?
- 2. How does Clipping Mask work in Photoshop?
- 3. How to use Clipping mask simply
- 3.1 Use in pre-made frames
- 3.2 Use in advanced frame
- 3.3 Using Clipping Mask in Text
- 3.4 Using Clipping Mask in Brush
- 4. Frequently Asked Questions about Clipping Mask
- 4.1 What is the difference between Clipping Mask and Layer Mask?
- 4.2 How to release Clipping Mask?
- 4.3 Why can't I create a Clipping Mask?
- 4.4 What is the shortcut key to create Clipping Mask?
- 5. Conclusion
Do you want to turn a plain photo into an impressive work of art? Clipping Mask in Photoshop is the key to help you do that! With this technique, you can "hide" images inside shapes or text in a creative way, making every design idea more vivid and attractive than ever. Let's explore the power of Clipping Mask with Sadesign in creating lifetime publications.

Do you want to turn a plain photo into an impressive work of art? Clipping Mask in Photoshop is the key to help you do that! With this technique, you can "hide" images inside shapes or text in a creative way, making every design idea more vivid and attractive than ever. Let's explore the power of Clipping Mask with Sadesign in creating lifetime publications.
1. What is Clipping Mask in Photoshop?
Clipping Mask in Photoshop is a tool that helps you display images, colors, or other design elements inside different shapes or layers. Instead of just displaying a simple photo, you can create impressive compositions using predefined shapes.
This technique is similar to using a mask, allowing you to “cut out” the image as you wish. This allows you to control how the image appears, allowing for creativity in your design without being limited by the original image.
Clipping Mask is useful when you want to change the color or layout while keeping the image content intact. With this tool, you can easily create unique designs that attract the attention of viewers.
.png)
2. How does Clipping Mask work in Photoshop?
Clipping Masks work like a mask, embedding and hiding images within pre-made frames. You can use simple shapes like circles and triangles, or more complex shapes like people and animals. This opens up a lot of creative possibilities for your photos.
You can also apply Clipping Mask to text shapes or brushes of your choice. When used, the image will only be visible within the selected shape, making the design more interesting.
The main function of Clipping Mask is to allow you to create diverse and eye-catching compositions. Instead of a boring photo, you can turn it into an impressive work of art, attracting the eyes and making a strong impression on the viewer.
3. How to use Clipping mask simply
Clipping Mask is a great technique in Photoshop that allows you to create unique designs. Let's learn step by step how to use Clipping Mask in an easy and effective way.
3.1 Use in pre-made frames
Step 1: Create the frame
First, create a frame of your choice. You can use basic shapes like rectangles, circles, or even text. Select the Shape tool to draw your frame.
.png)
Step 2: Select image
Next, select the image you want to use with the Clipping Mask. Make sure the image layer is above the frame layer you just created. You can drag and drop the image into the appropriate position in the Layers panel.
.png)
Step 3: Create Clipping Mask
Now, right-click on the image layer and select "Create Clipping Mask". You can also use the shortcut Alt + Ctrl + G to do this quickly. Your image will be instantly clipped into the frame.
.png)
Step 4: Adjust size and position
If you want to change the size or position of the image after it has been inserted into the frame, press Ctrl + T . You can drag to adjust or enter specific figures in the toolbar to get the desired size.
3.2 Use in advanced frame
Step 1: Create frame combination
Start by creating a frame combination of your choice. In this example, you can use the Rectangular Tool to draw a hexagon. Create multiple hexagons and arrange them in a honeycomb pattern to add interest to the design.
.png)
Step 2: Group the frames together
Select the three hexagons you just drew. Then, use the Alt + Ctrl + G key combination to group them into one. This will make it easier to apply the Clipping Mask to multiple frames at once.
.png)
Step 3: Insert the photo into the frame
Once you have created your group of frames, select the image you want to clip it in. Right-click and select "Create Clipping Mask" or use the shortcut Alt + Ctrl + G . The image will now be clipped to the grouped frames, creating a fun and unique design.
.png)
3.3 Using Clipping Mask in Text
Step 1: Insert text
First, select the Text tool and type the text you want to use. You can choose the font, size, and color to your liking to create your own style for your design.
Step 2: Select image
Next, select the image you want to embed in your text. Make sure it's on the top layer, right above the text layer in the Layers panel.
Step 3: Create Clipping Mask
Right-click on the image layer and select "Create Clipping Mask". You can also use the Alt + Ctrl + G key combination to do it quickly. The image will instantly be nested inside the text characters, creating an interesting effect.
Step 4: Adjust the image
If you want to adjust the position or size of the image inside the text, just press Ctrl + T and drag and drop to edit accordingly.
.png)
3.4 Using Clipping Mask in Brush
Step 1: Create a new layer
First, create a new layer by clicking the “Create a new layer” icon in the Layers panel. This will help you keep your design elements separate and easy to edit later.
.png)
Step 2: Paint Brush to create frame
Next, select the Brush tool and paint to create the shape you want. You can choose any type of brush you like, from geometric brushes to artistic brushes, to create a unique frame.
.png)
Step 3: Group the Brush frames
Once you’ve finished painting, select the layers you just created in the Layers panel. Then, use Ctrl + G to group them together. This will make it easier to apply a Clipping Mask to the entire Brush frame you just created.
3.5 Use Clipping Mask to fix portrait photo background
Step 1: Create a new layer
First, create a new layer by clicking the "Create a new layer" icon in the Layers panel. This helps you keep different elements in your design separate and easier to manage.
Step 2: Add background image
Next, add the background image you want to use. You can either drag and drop the image into your Photoshop document or select “Place Embedded” from the File menu. Make sure the background layer is at the top, directly above the layer containing the portrait image.
Step 3: Create clipping mask
Now, you'll create a clipping mask. Select the layer containing the background image (the top layer), then right-click and select "Create Clipping Mask". You can also use the keyboard shortcut Ctrl + Alt + G (Windows) or Command + Option + G (Mac) to do this quickly.
Step 4: Edit background image
Once you have created a clipping mask, the background image will only be visible within the portrait image. This is where you can adjust the color, brightness, and apply other effects to the background as you like.
Step 5: Refine the scope
To fine-tune the visibility of your background image, you can use a layer mask. Click the mask icon at the bottom of the layers palette and use the Brush tool to paint over the mask, defining the areas you want to show or hide.
Step 6: Check and save
Finally, review the results and make sure everything looks good. When you're happy, save and export your finished image. Voila, you've got a stunning portrait with a brand new background!
.png)
4. Frequently Asked Questions about Clipping Mask
When learning how to use Clipping Mask in Photoshop, many users often encounter some questions. Below are answers to common questions that you can refer to:
4.1 What is the difference between Clipping Mask and Layer Mask?
Clipping Mask and Layer Mask are both important techniques in Photoshop for creating effects and adjusting images, but they have different purposes and ways of working.
Clipping Mask allows you to create a mask by clipping one or more layers to the shape of the underlying layer. It focuses on displaying content only within the boundaries of the underlying layer.
Layer Masks use a hidden layer to control the visibility of the layer that contains it. The mask is black and white, with black hiding parts of the layer and white showing them. Layer Masks make it easy to create more complex effects by controlling the visibility of the layer itself.
4.2 How to release Clipping Mask?
To release a Clipping Mask, simply open the Layers panel and select the layer you want to transform. Then, go to the “Layer” menu and select “Release Clipping Mask”. If you want to delete a layer, hold down the Alt/Option key, move your cursor to the dividing line between the group layers, and press delete.
4.3 Why can't I create a Clipping Mask?
If you can't create a Clipping Mask, it's probably because you're working on a single layer. Make sure you have at least two layers: one containing the object and a background layer underneath. Double-check that everything is ready to create a mask.
4.4 What is the shortcut key to create Clipping Mask?
The shortcut to create a Clipping Mask in Photoshop is Alt + Ctrl + G . Additionally, you can learn more about other Photoshop shortcuts to optimize your workflow.
5. Conclusion
Clipping Mask is a useful tool in Photoshop, helping you create unique and impressive designs. With basic knowledge of Clipping Mask in Photoshop, you can easily apply it to create interesting and unique works of art. Follow Sadesign to learn more great tips in design!