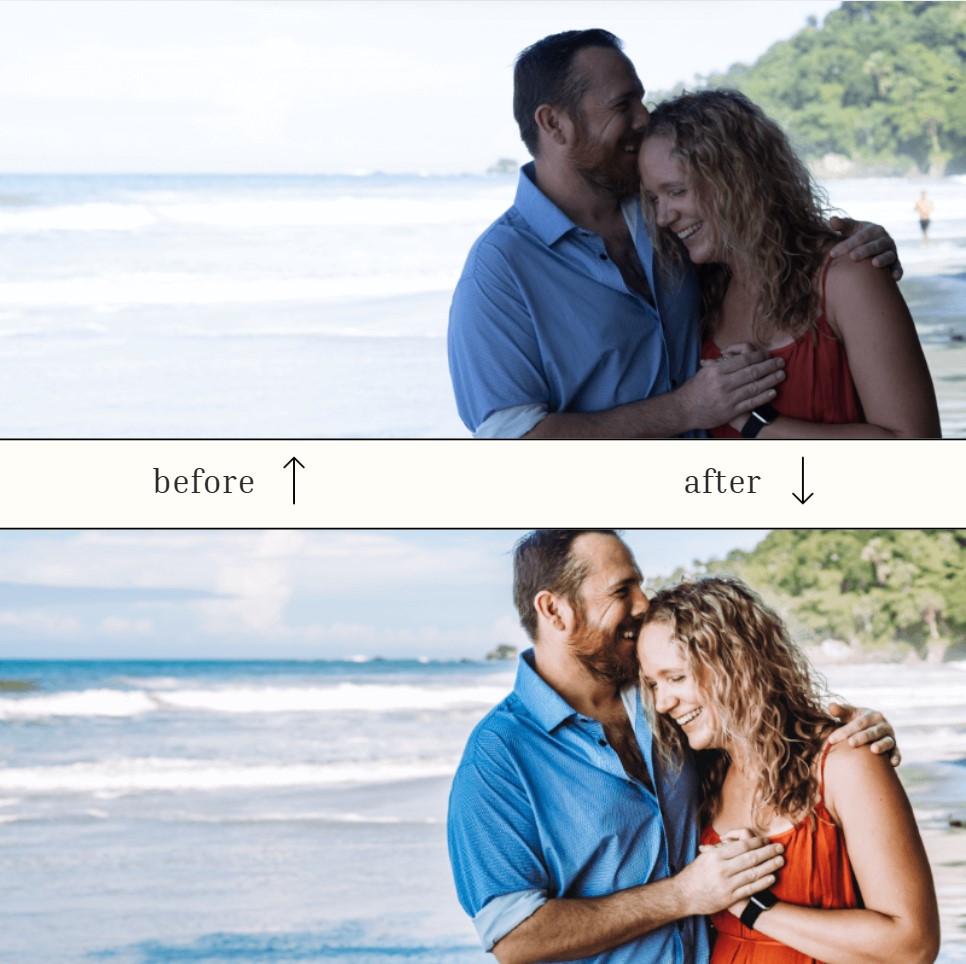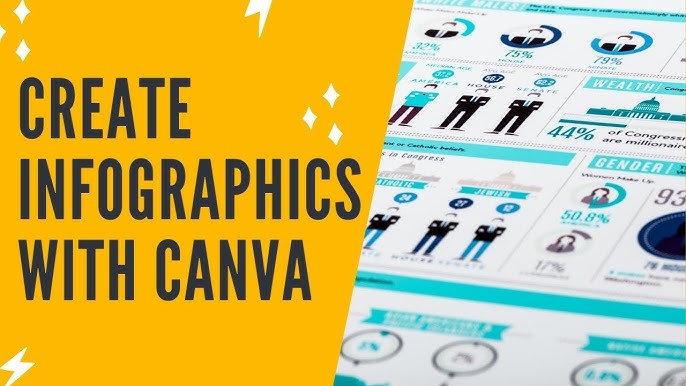Best Selling Products
9 Basic Steps Guide to Professional Skin Smoothing in Photoshop CS6
Nội dung
Learn how to smooth skin with Photoshop CS6 in 9 basic steps. Detailed instructions help you edit professional photos easily and effectively.
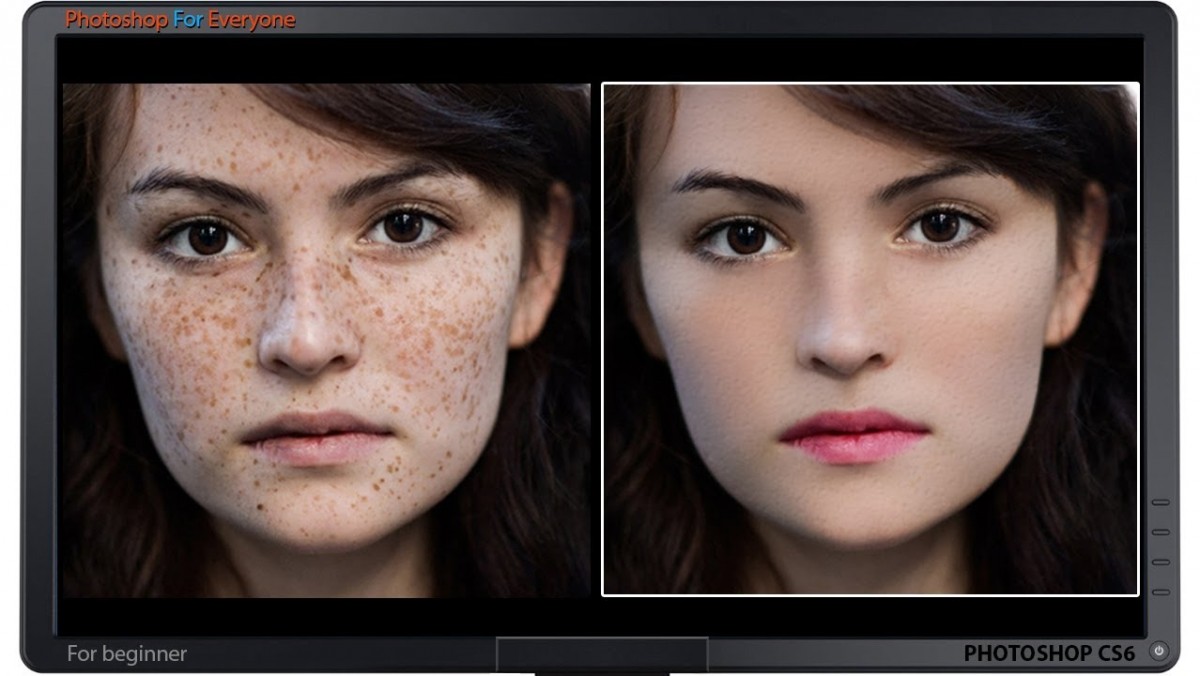
1.Why Is Skin Smoothing Important in Photo Editing?
Smoothing skin in photo editing is important because it not only improves the overall aesthetic of the photo, but also creates a professional and impressive impression in the eyes of the viewer. Smooth skin helps to highlight other details in the photo, such as light, color, and composition, while minimizing distraction from small skin imperfections.
.jpg)
Especially in fields such as portrait, advertising or fashion photography. Skin smoothing also helps to convey a perfect image, in line with the message and style that the photo wants to express. However, it is important to maintain naturalness and authenticity in the editing process, avoiding losing the unique characteristics of the subject in the photo.
2. Summary of 9 Basic Steps to Smooth Skin Using Photoshop CS6
To achieve smooth and flawless skin in Photoshop, you need to follow 9 basic steps carefully and precisely.
Step 1: Open Image In Photoshop
Launch Photoshop CS6 and open the photo you want to edit by going to File > Open . Make sure the photo is high quality for the best editing results.
Step 2: Create a Copy of the Background Layer
Duplicate the background layer by pressing Ctrl +J or right-clicking on the background layer and selecting Duplicate Layer . This helps you keep the original image for comparison or re-editing when needed.
Step 3: Remove Skin Blemishes
Use the Spot Healing Brush Tool or Patch Tool to erase blemishes, wrinkles, or other small skin imperfections.
.jpg)
With the Spot Healing Brush Tool , choose an appropriate brush size and click on the areas that need to be repaired.
With the Patch Tool , circle the blemish and drag to smooth skin to replace it.
Step 4: Blurring the Skin
Go to Filter > Blur > Gaussian Blur menu , then adjust the Radius bar to create a slight blur effect on the skin layer. The blur level should be just enough to retain the natural details of the photo.
Step 5: Add a Layer Mask
Add a layer mask to the blurred layer by clicking the Add Layer Mask icon in the Layers panel. Use the Brush Tool with black to paint over areas like the eyes, lips, and hair to retain natural sharpness.
.jpg)
Step 6: Apply High Pass Filter
Duplicate the background layer again, then go to Filter > Other > High Pass . Adjust the Radius value to sharpen the new layer, usually around 1-2 pixels. Change the blending mode of this layer to Soft Light or Overlay to add more detail to the image.
Step 7: Using the Dodge and Burn Tool
Use the Dodge Tool to brighten areas that need highlighting and the Burn Tool to add depth to the image. Adjust the brush size and softness to achieve the most natural results.
Step 8: Adjust Skin Color
Go to Image > Adjustments > Hue/Saturation or Color Balance to adjust the skin tone. Create a warm or cool tone depending on the style of the photo to make the skin look more harmonious.
Step 9: Check and Save File
Once finished, compare the results to the original image by toggling the edit layer on/off. When you're happy, save the file by going to File > Save As and choosing the appropriate format (JPEG, PNG, or PSD).
.jpg)
3. Small Tips To Make Skin Smooth Effectively
Photoshop is a powerful tool for effectively enhancing and smoothing skin in photos. For optimal results, use tools like the "Spot Healing Brush" to remove minor skin imperfections, then apply a "Gaussian Blur" or "Surface Blur" filter to soften areas of skin without losing important details.
In addition, using the Dodge & Burn technique also helps balance the light and create depth for the face. Don't forget to adjust the effect level appropriately to keep the photo natural. Always save the original before editing to compare and ensure the best quality for the final product.
Buy Cheap Photoshop License
4. Conclusion
Photoshop CS6 provides powerful and flexible tools for professional skin smoothing. With 9 basic steps in the article, you can absolutely create perfect portraits without having to be a design expert. Start today to explore your creative potential! Don't forget to share with sadesign.vn the things you still wonder!