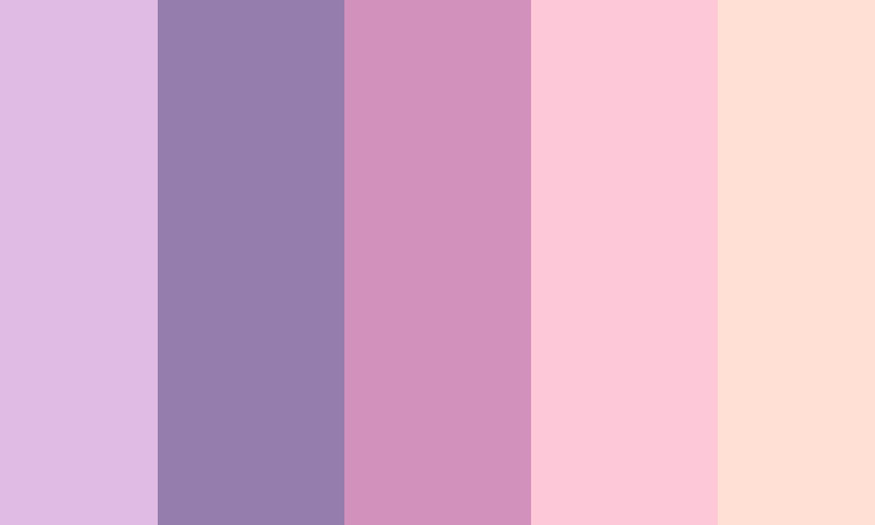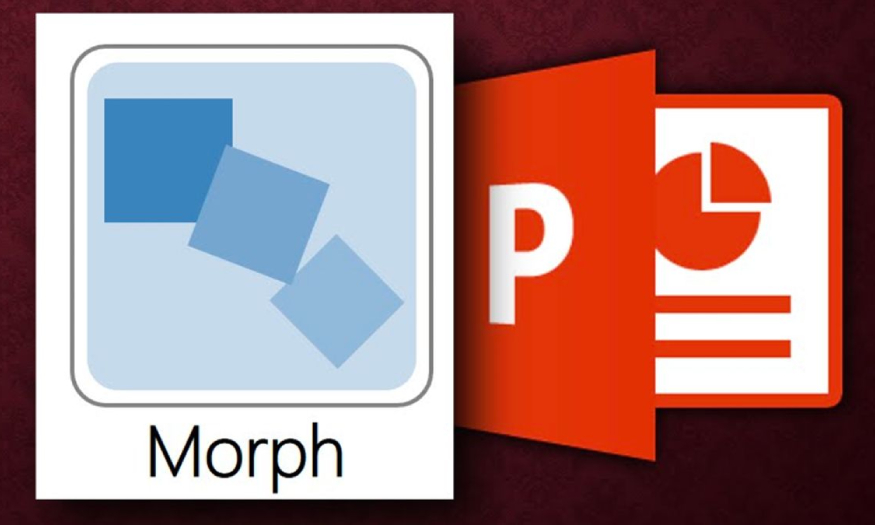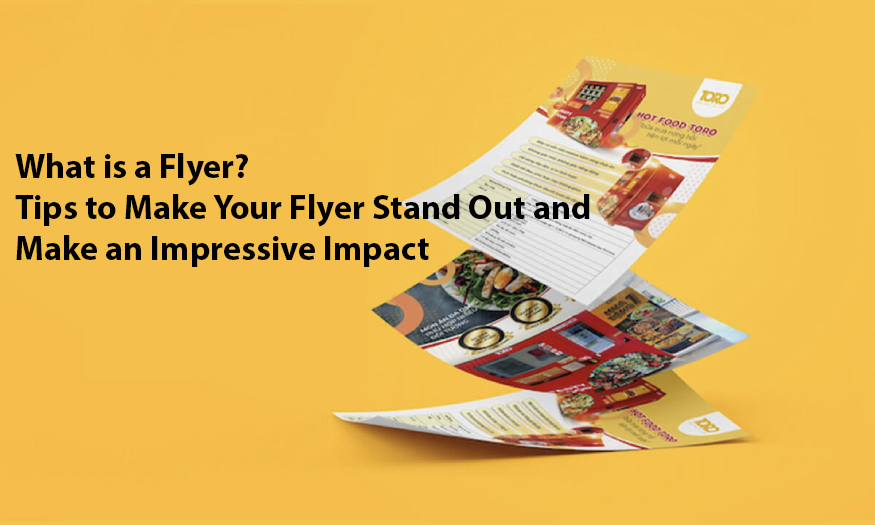Best Selling Products
Add Bleed and Crop Marks in Photoshop
Nội dung
To avoid the case when printing your designs are cut off, damaged, we need to add Bleed or Crop Marks from the design process. So how to add Bleed and Crop Marks? Join SaDesign to learn how to add Bleed and Crop Marks in Photoshop right in the following shares.

1. How to add Bleed in Photoshop
Bleed is a term used a lot in printing. And designs in Photoshop will also need to be printed so you need to know this term.
1.1. What is Bleed in Photoshop?
Bleed or also known as Vietnamese as offset area. These are the white edges that will be cut off after printing to help the design be more square and neat.
.jpg)
Although this is the part that will be cut off, it plays a very important role in helping the information in the design not to be cut off. The bleed area is usually set to a size of 3-5mm.
1.2. Steps to add Bleed in Photoshop
To add Bleed to the design we will follow these steps:
Step 1: To add a bleed in Photoshop, start by adding some rulers around the edges of your document. Start by turning on Rulers (press Ctrl+R). Then on the menu bar go to View => Snap To => Document Bounds to make sure the new rulers snap to the document edges.
Now click on the top ruler and drag it down to the top edge of your document. Move to the left ruler and drag the second ruler line to the left edge of your document.
.jpg)
.jpg)
Move to the left ruler and drag the second ruler line to the left edge of the document.
Following the same steps, add two more rulers to the remaining two edges of your document. Enabling these rulers will help you demarcate the print area from the area that will be cropped.
.jpg)
Step 2: To add Bleed in Photoshop, on the menu bar go to Image => Canvas Size and set the unit to millimeters.
We want to add 3mm to each side of the document, so we need to increase the existing Width and Height values by 6mm. You can add 6mm to the existing values, or you can select the Relative box and enter 6 in both the Width and Height boxes.
Click OK and your document will expand by 3mm on each edge.
.jpg)
So you have successfully added Bleed to your design. Now when printing you don't have to worry about information and content being cut off.
2. How to Add Crop Marks in Photoshop
Similar to Bleed, Crop Marks are thin lines placed on the corners of your document to indicate where your document should be cropped after printing. It also prevents accidental cropping of design information. To add Crop Marks to your design in Photoshop, follow these steps:
To quickly add Crop Marks, go to File => Print and start by selecting Microsoft Print to PDF from the Printer drop-down menu. Scroll to the Printing Marks section and check the Corner Crop Marks box. Then click the Bleed button from the Functions section and set the Width to 3 mm. Click OK and then hit the Print button to save your document as a PDF file.
.jpg)
Open your PDF file and as you can see, your design has some crop marks on the corners as shown in the image. It's easy to learn how to add Crop Marks in Photoshop.
.jpg)
Above is a summary of the steps to add Bleed and Crop Marks in Photoshop. These features help create borders to avoid accidentally cutting off information in the document when printing. Although it will be cut off, it is extremely important, do not skip this step before printing.

Installation and support contact information:
🏡 SADESIGN Software Company Limited
📨 Email: phamvansa@gmail.com
🌍 Website: https://sadesign.ai















.png)