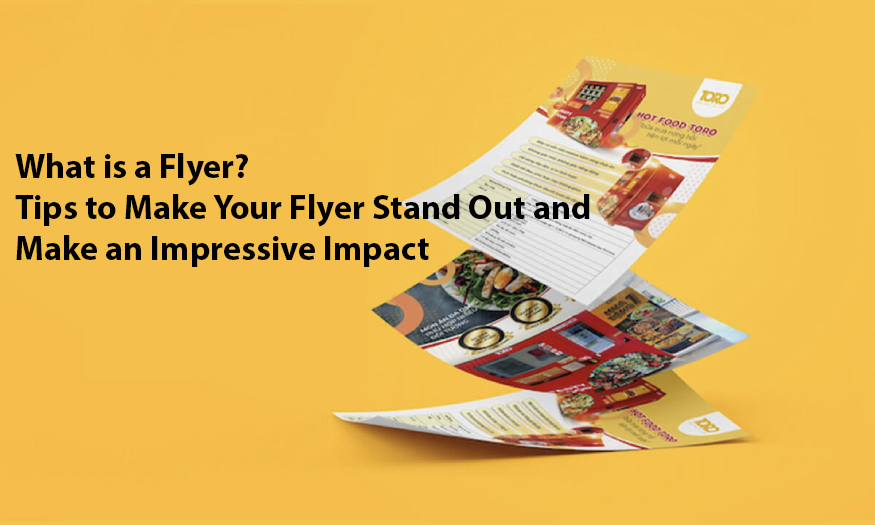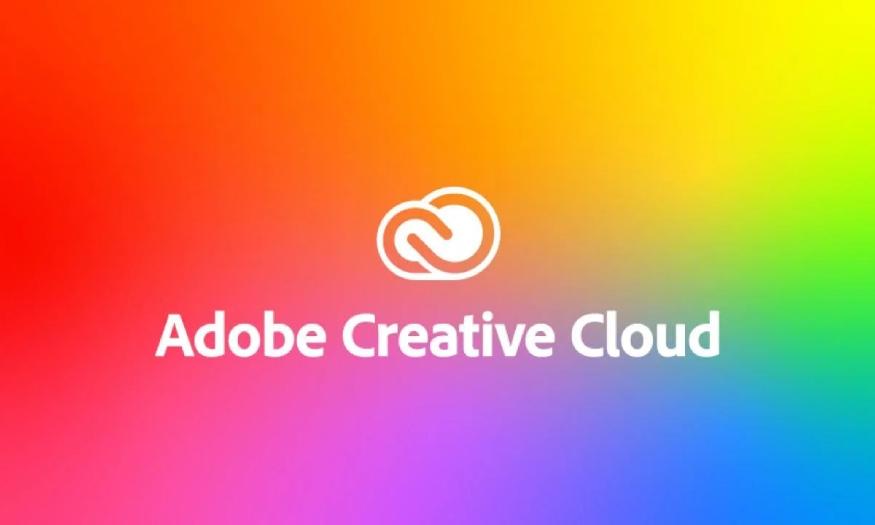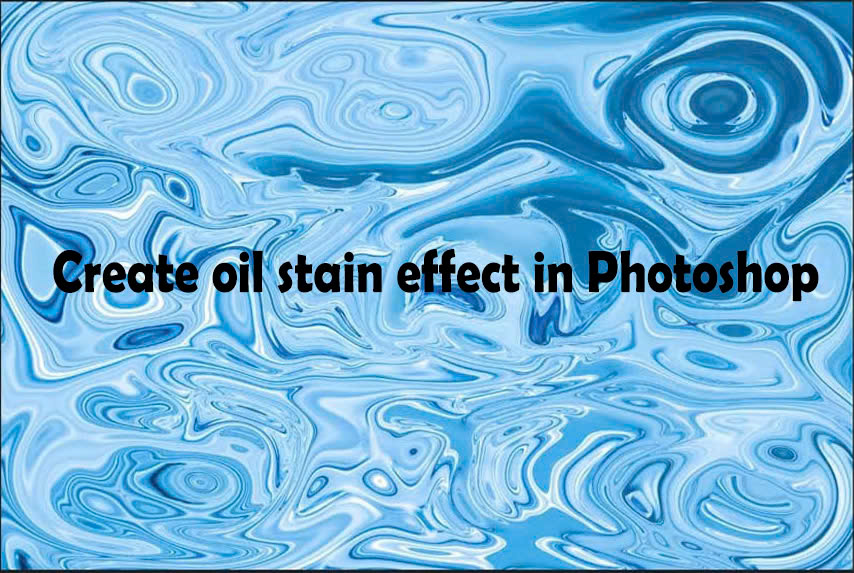Best Selling Products
Morph effect in PowerPoint
Nội dung
The Morph effect in PowerPoint helps you create smooth, natural movements, bringing a great experience to viewers. If you are interested in the Morph effect, from basic installation steps to advanced techniques, follow the following article of SaDesign to conquer and apply this feature effectively.
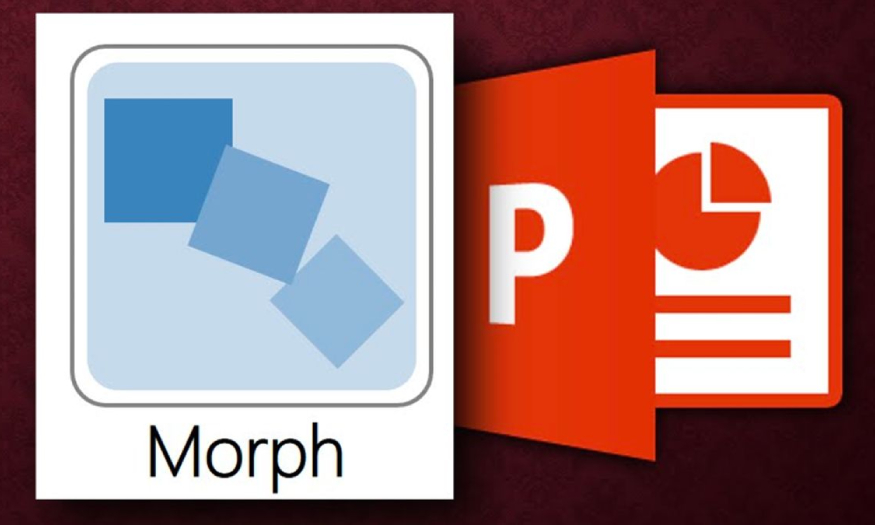
The Morph effect in PowerPoint helps you create smooth, natural movements, bringing a great experience to viewers. If you are interested in the Morph effect, from basic installation steps to advanced techniques, follow the following article of SaDesign to conquer and apply this feature effectively.
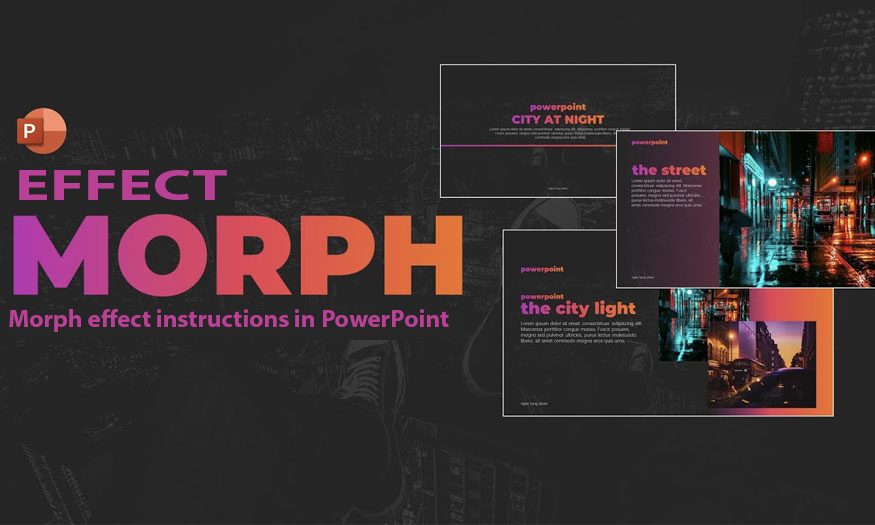
1. What is the Morph effect in PowerPoint?
The Morph effect is one of the unique and powerful slide transition features built into PowerPoint, especially the newer versions. Instead of simply switching from one slide to another abruptly, Morph allows you to create smooth, subtle, and natural movements, as if the objects on the slide are actually moving, transforming, or appearing/disappearing in an animated manner.
The Morph effect provides the ability to create diverse and flexible movements. Besides the ability to create unique motion effects, the Morph effect also possesses outstanding advantages such as:
Create smooth, professional movements
Using Morph is quite simple, even beginners can easily get acquainted and apply it.
Ability to create beautiful motion effects, attracting the attention of viewers. Thanks to that, your presentation will become more vivid and impressive than ever.
Suitable for many types of presentations to enhance the quality and appeal of presentations.
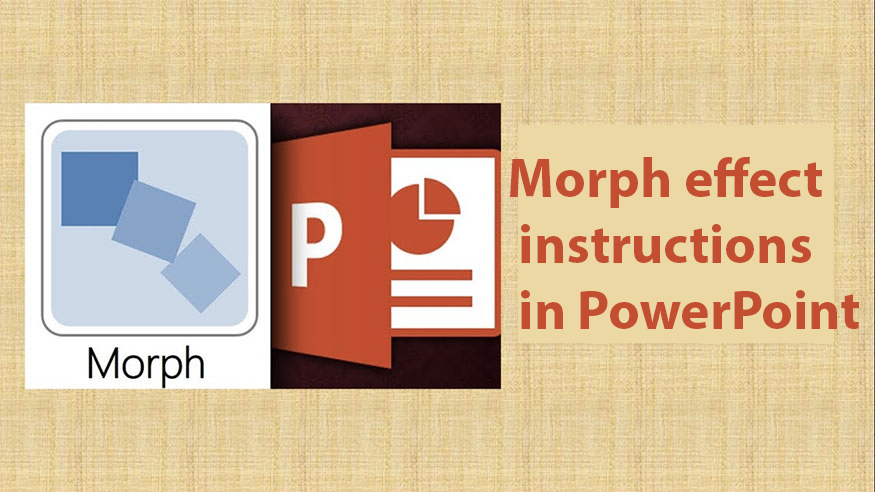
2. Instructions for installing Morph effects in PowerPoint
The Morph effect is now built into newer versions of PowerPoint (PowerPoint 2016 and later). Therefore, you don't need to install any additional software or extensions. However, some older versions may not have this feature available.
Before you start using the Morph effect, check which version of PowerPoint you are using. If your version of PowerPoint is older than 2016, you will need to update to a newer version to use this feature. Updating not only gives you the Morph effect, but also adds many other useful new features and improvements.
In case you cannot update PowerPoint to a newer version and still want to create transitions, you can use other transition effects available in PowerPoint. However, the effect will not be as smooth and natural as the Morph Effect. This can be a temporary solution while you wait for the opportunity to upgrade your PowerPoint version.
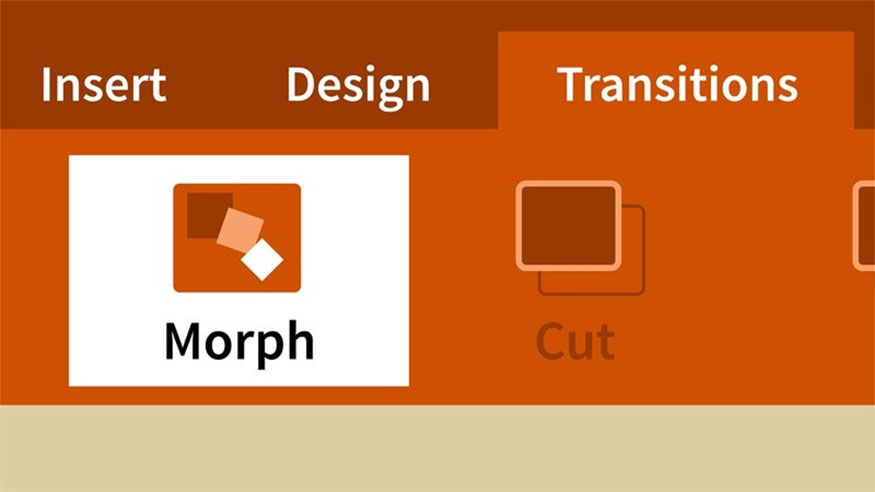
3. Steps to use Morph effect in PowerPoint effectively
The Morph effect in PowerPoint is designed to be easy to use, even if you are a beginner you can quickly get used to it and create impressive effects.
3.1. Quick Guide
First you need to design the slide layout then right click on the slide you want to display in the left column. Click Duplicate Slide > Change the layout in the newly created slide > Select the Transition tab > Morph > In Effect options, select 1 of the 3 options. Finally, press F5 to complete the slideshow.
3.2. Detailed instructions
Specifically, the steps to use the Morph effect in PowerPoint are as follows:
Step 1: You need to create a slide layout according to your design theme.
Step 2: To use the Morph effect, you need to have 2 slides with at least one common object. So duplicate the slide by right-clicking on the slide you want to display in the left column. Then click Duplicate Slide to duplicate the slide.
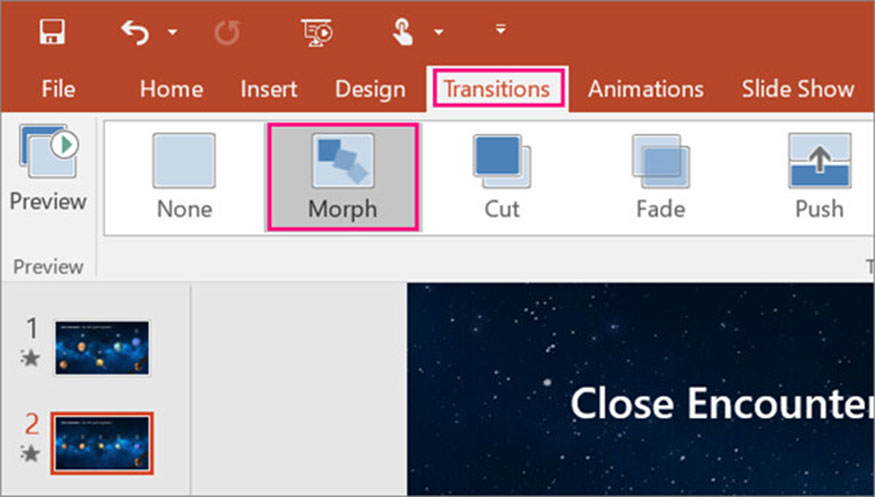
Step 3: After duplicating the new slide, go to the slide to change the layout, add or remove objects to create a new layout. When you apply Morph, the objects in the same layout will move according to the layout from the previous slide to the next slide.
Step 4: Once you have customized the layout in the slide, click on the slides you want to add Morph to. Then click on the Transition tab and click Morph.
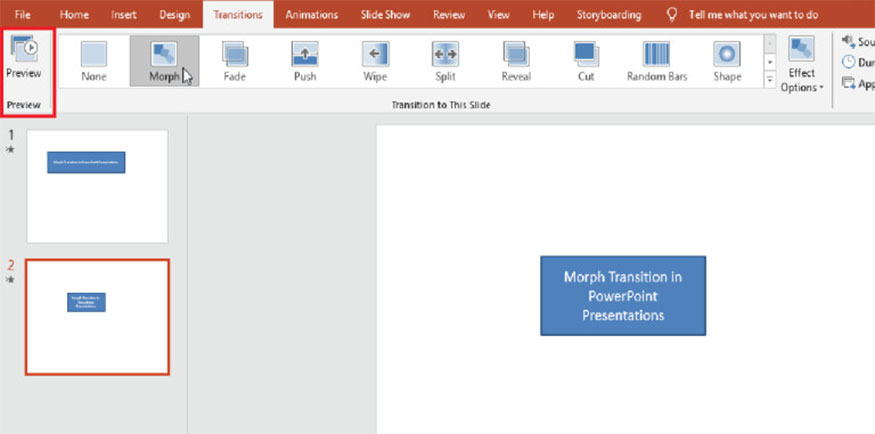
Step 5: In Effect Options, the following 3 options will appear:
Objects: Moves geometric or image objects
Words: Translate words.
Characters: Move characters.
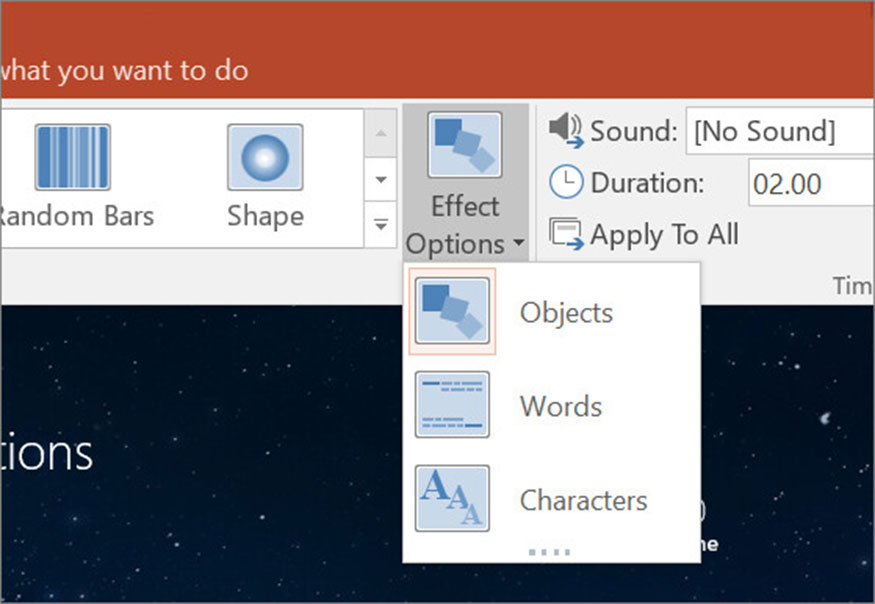
When finished selecting, press F5 to run the slide and it's done.
Tips for using Morph Effect effectively:
If you want an object to move and change shape, create a copy of the object on slide 2 and adjust the copy's shape. This is a great way to create complex transformation effects.
Make sure the content on the two slides is similar
Don't overuse Morph effects because they will make your presentation confusing and difficult to understand.
Experiment and adjust the Morph Effect options until you achieve the desired effect.
4. Fix PowerPoint error without Morph effect?
While using Morph Effects, you may encounter a situation where PowerPoint does not display this feature. To fix the error of not being able to find the Morph effect in PowerPoint 2016, please install Microsoft Office 2016 Professional Plus:
Step 1: Install Microsoft Office 365 by registering and paying. It may take 15 - 20 minutes to complete the download and installation of the software.
Step 2: After completing the installation of Office 365, uninstall Microsoft Office 2016 Professional Plus > restart your computer.
Step 3: Reopen PowerPoint > click on the toolbar and you will see the Morph transition effect.
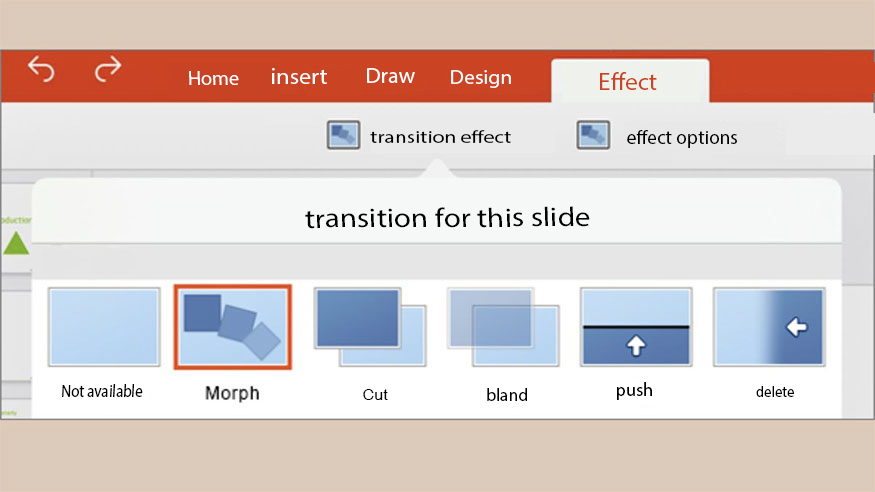
In case after completing the installation of Microsoft Office 365 but you still cannot find the Morph effect in PowerPoint 2016, you need to ask for support from technical staff. Bring your computer to the address where you purchased Office software for processing.
The Morph effect in PowerPoint is a great feature that helps you create impressive and attractive presentations. Using the Morph effect skillfully will help increase the effectiveness and appeal of the presentation, helping you convey your message more effectively.
---------------------------
Installation and support contact information:
🏡 SADESIGN Software Company Limited
📨 Email: phamvansa@gmail.com
🌍 Website: https://sadesign.ai