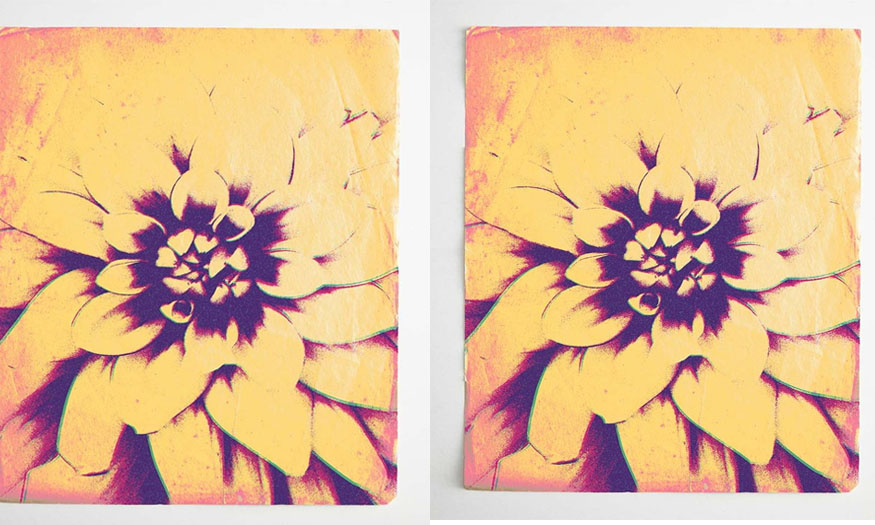Best Selling Products
All about the download button on edge
Nội dung
- 1. What is the function of the download button on Edge?
- 2. Why is the Download button hidden on Microsoft Edge?
- 3. How to display the download button on Microsoft Edge
- 3.1. How to make the download button always appear on Edge
- 3.2. How to make the download button always appear in Microsoft Edge Settings
- 4. How to hide the download button on Edge
- 5. How to pin the Download button on Microsoft Edge
Microsoft Edge is a web browser developed by Microsoft that has useful features and a friendly interface. One of the important features that contribute to the great user experience is the download button on Edge. This button lets you easily download files from the internet to your computer. In this article, SaDesign will analyze the functions and how to use the download button on Edge to optimize the web browsing experience.
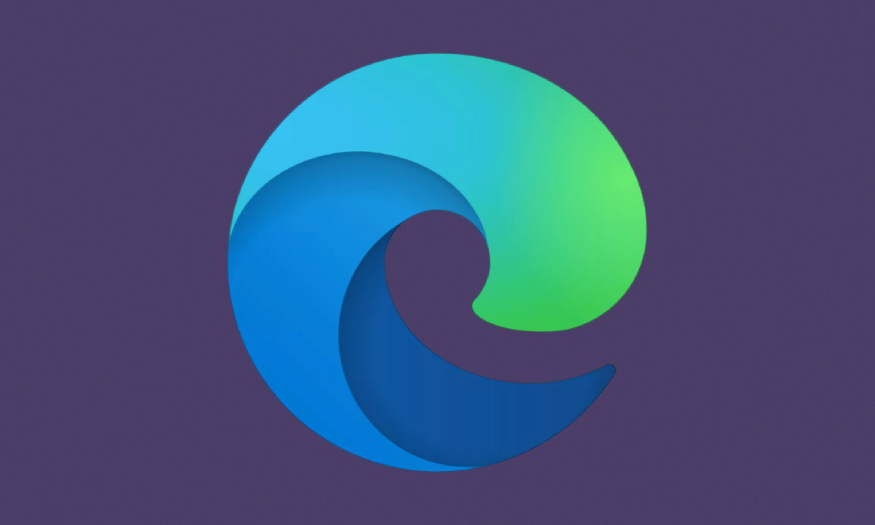
1. What is the function of the download button on Edge?
.jpg)
The Download button on Microsoft Edge is an important tool for users who frequently download files from the internet. It is not just a button to start the download process but also acts as a center to manage, monitor and control all download activities on the browser.
Specifically, the Download button on Microsoft Edge has the following functions:
.jpg)
Displaying download progress helps you grasp the download situation intuitively and promptly, avoiding unwanted file downloads or interruptions due to network errors.
Manage downloaded files, you can review the list of downloaded files, sorted by name, download date and time or size.
Users can actively intervene in the download process such as Pause/Resume; Delete file; Open file.
The Download button on Edge also provides a wealth of detailed information about each downloaded file. When you right-click on a file, you can access a variety of related information, including File type, path, file size, download date and time, and more.
2. Why is the Download button hidden on Microsoft Edge?
.jpg)
While using Microsoft Edge, you may encounter a situation where the Download button disappears from the toolbar. This can cause inconvenience to users, especially those who often have to download files. So what is the reason for the Download button being hidden?
Due to user default settings: The Download button is hidden because the user accidentally or intentionally turned off the display feature while customizing the Edge toolbar.
Customize the interface: Many users like to minimize the toolbar, removing rarely used buttons to create more space for the interface. The Download button, if not used often, can easily be hidden in the process.
System errors: Some system errors, Windows or driver updates, software conflicts, etc. can also affect the display of the Download button. This is rare but is a cause worth noting if you encounter a problem.
Extension impact: Installing too many extensions can also affect the look and functionality of Microsoft Edge, including hiding the Download button.
3. How to display the download button on Microsoft Edge
The Download button is a useful tool, so how do you make it visible again if it's been hidden? Here are two simple and effective ways you can do that.
3.1. How to make the download button always appear on Edge
First of all, you need to launch Edge and start downloading the file. While downloading, click on the Options button (three dots). Then, click on the Show downloads button on the toolbar option on the menu.
.jpg)
This way the Downloads button will always be visible on the toolbar whether you are downloading a file or not.
If you want to remove it, click on the Downloads button. Then click on the three dots button, then click on the “Hide downloads button on toolbar” button from the menu.
.jpg)
Once you complete the above steps, the Download button will be displayed right on the Edge toolbar. From here, you can start taking advantage of the useful functions it brings.
3.2. How to make the download button always appear in Microsoft Edge Settings
This method gives you direct control over the Download button through Edge's settings, ensuring the accuracy and clarity of the changes:
You need to launch Edge and click on the Settings and more button > Then from the menu, click on the Settings item.
.jpg)
From the Settings menu, click Appearance on the left sidebar. Then, from the list on the right, under Customize Toolbar, turn on the “Show downloads button” switch.
.jpg)
Regardless of which method you choose, the Download button will always be visible on the toolbar unless you disable it.
4. How to hide the download button on Edge
Pinning the Download button on Microsoft Edge is not permanent. You can completely hide them to free up space for other utilities.
To hide the Download button on the Microsoft Edge browser, we do the following:
Step 1: Click on the 3 dots icon on the browser toolbar to open the Menu
Step 2: Search and right-click on Downloads, in the context menu that appears, select Hide from the Toolbar.
.jpg)
With the 2 simple steps above, you have successfully removed the Download button pin on the Microsoft Edge toolbar.
You can apply this guide to other extensions installed on Microsoft Edge. The toolbar on Edge is limited, so Edge will hide some extension icons by default. You can customize which extensions appear and which extensions are hidden, similar to the pin instructions with the Download button above.
5. How to pin the Download button on Microsoft Edge
To pin the Download button on the Edge browser quickly and simply, you need to do the following:
Step 1: Open Microsoft Edge browser > click on the 3-dot icon on the Menu at the top right corner.
Step 2: Right-click on Downloads, in the context menu that appears, click Show in Toolbar.
.jpg)
Step 3: You will see the Downloads button appear right on the web browser toolbar. They will not be lost the next time you open the browser even if you restart your computer.
In addition to the above method, you can also pin the Downloads button to the toolbar when you are downloading a file to your computer. Specifically, when you are downloading a file/software to your computer, the Download drop-down menu will automatically appear on the screen. Now, to pin the Download button to the website, select the 3-dot icon right in the corner of the Downloads drop-down menu. Then click Show downloads button on the toolbar.
.jpg)
You can then directly access the Downloads section using the pinned icon on the toolbar.
Once pinned, the Download button will be fixed in that position and cannot be moved or hidden. The fixed position makes using the Download button faster and more convenient.
The Download button is an essential feature on Microsoft Edge, helping you easily download files from the internet. Hopefully, the above information has helped readers master the knowledge about the function and how to use the Download button on Edge, as well as how to show, hide or pin it. Mastering these skills will not only help you improve your work and study efficiency but also help optimize your experience using Microsoft Edge.