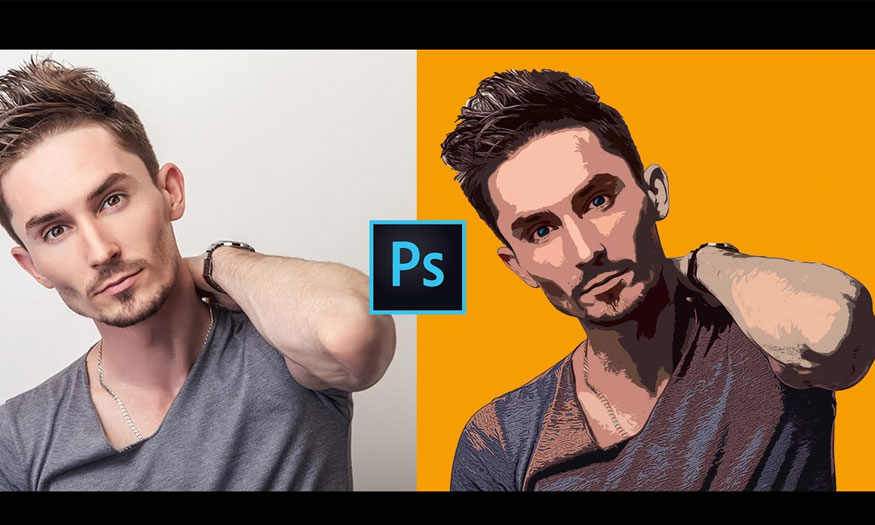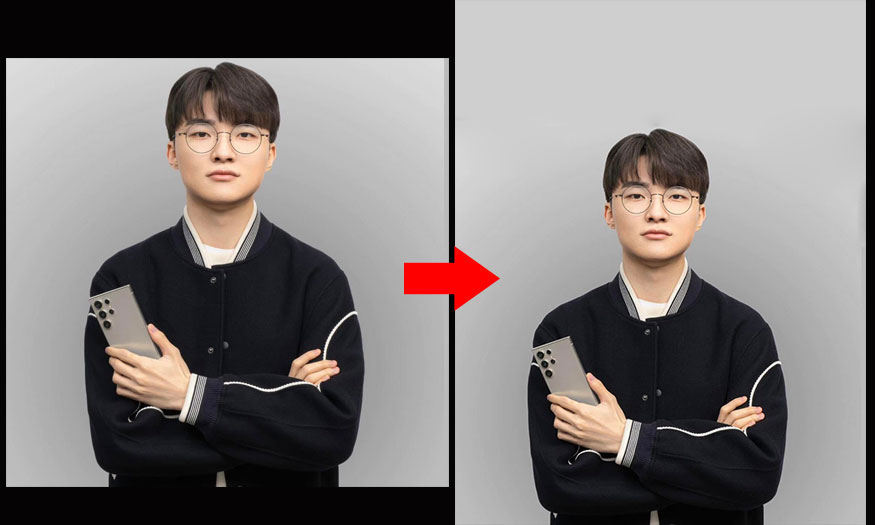Best Selling Products
Create detailed plant gel printing effects in Photoshop with SaDesign
Nội dung
- 1. Prepare content
- 2. How to set up paper texture
- 3. How to add a flower image
- 4. How to add a filter to flower
- 5. How to dial in filter settings
- 6. How to set the blending mode
- 7. How to control color with adjustments
- 8. How to create multiple gel prints
- 9. How to add variation to the second gel print
- 10. How to adjust the texture of the second gel print
- 11. How to add a base coat
- 12. How to create imperfections in the base coat
- 13. How to add a second base coat
- 14. Perfecting the Plant Gel Print Effect in Photoshop
Photoshop's plant gel printing effect will help your pictures become more beautiful, impressive and unique. Therefore, when learning about Photoshop, you should not skip learning about this effect. In the following article, SaDesign will share with readers how to create a plant gel printing effect in Photoshop in the most detailed and simple way.
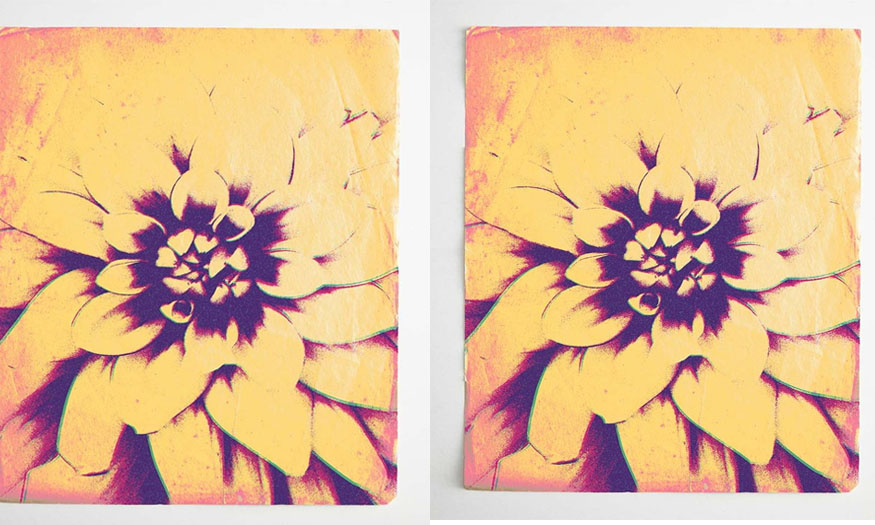
1. Prepare content
Open the paper texture in Photoshop, then use File => Place Embedded to get the flower image.
2. How to set up paper texture
The core of the botanical gel print effect is the paper. The folds and wrinkles of the paper can create a lot of randomness, and we can recreate that in Photoshop with a good paper texture. Select the paper with the Object Selection Tool and duplicate the paper texture layer by pressing Command-J so you can cut the flower shape into the paper. Go ahead and convert the duplicated paper texture layer to a Smart Object.
.jpg)
Convert the copied paper texture layer into a Smart Object.
.jpg)
3. How to add a flower image
The botanical element in the botanical gel print will come from this flower image. The flower layer should automatically be a smart object, but if it isn't, just right-click on it and convert it to a smart object. Right-click again and create a Clipping Mask so it clips to the duplicate paper texture we created in step 2.
.jpg)
Right-click again and create Clipping Mask
(1).jpg)
4. How to add a filter to flower
You continue to select the flower layer, then select Filter, select Filter Gallery. The filter library will open and we will apply multiple filters at the same time.
.jpg)
Apply the Grain filter, which you'll find in the Texture folder. Click the plus button in the lower right corner to add another filter. This will add another instance of the Grain filter. Make sure the filter at the top of the stack is selected, and click Reticulation in the Sketch folder. Finally, click the Plus button to add another filter at the top of the stack, select it, and then click Torn Edges in the Sketch folder. These filters will help your painting closely resemble a gel print look.
.jpg)
5. How to dial in filter settings
Adjust the filter settings to your liking. The Image Balance, Smoothness, and Contrast settings in Torn Edges will control how much detail appears in the image. Use Density and Foreground Level in Reticulation to control how the darkest parts of the image are applied. This is akin to how long you can leave the ink on a traditional gel print. The Intensity, Contrast, and Grain Type settings in the Grain filter will break up the gel print and add texture to it.
.jpg)
6. How to set the blending mode
Set the flower layer's blend mode to Darken so that the paper texture shows through the white parts of the image.
.jpg)
7. How to control color with adjustments
We can use a Hue and Saturation adjustment layer to control the color and simulate gel printing in Photoshop with different colored inks. With the flower layer selected, go to Image => Adjustments => Hue and Saturation. Since this layer is a smart object, it will be applied non-destructively. Check the Colorize box to get a more natural color that simulates gel printing ink, then adjust the hue and saturation as needed. Leave the Lightness at 0. Then click OK.
.jpg)
.jpg)
8. How to create multiple gel prints
You can simulate multiple gel prints on top of each other in Photoshop by duplicating the layer and adjusting the settings. Select the Flower Layer and press Command-J to duplicate it. Then, right-click the duplicated layer and select Create Clipping Mask so that it clips to the paper texture below. Finally, adjust the colors in the Hue and Saturation adjustment layer attached to the new flower layer and click OK when you’re happy with the colors.
Remember that the Darken blending mode will cause any color you select to blend with the layer below, and if you select additional colors they may be canceled out and darkened.
.jpg)
.jpg)
9. How to add variation to the second gel print
We'll do a little transformation on this layer using Command-T. Note that the image you see when you transform doesn't show what the image will look like with the filters applied, so just click OK and you'll see a representation of the layer with some of the smart filters turned off while Transform is active.
Select Edit > Transform and select Distort. Now, when you click and drag on one of the corner handles on the Transform bounding box, it will distort instead of scale. Move each corner handle slightly to simulate a slightly skewed gel print. When you're happy, click Done.
.jpg)
.jpg)
.jpg)
10. How to adjust the texture of the second gel print
You can add a second gel print effect by double-clicking on the Filter Gallery adjustment layer attached to the new flower layer and adjusting the Torn Edges, Reticulation, or Grain settings. SaDesign changed the Reticulation filter to a Density setting and the Foreground Level to 4 and 6 respectively.
.jpg)
11. How to add a base coat
Gel printing usually involves applying a layer of ink to paper. We can do this with a solid color layer and a mask created from the paper. First, we select Paper Duplicate Layer so that when we create a new layer it will be below the Flower layers. Then click Create New Fill or Adjustment Layer at the bottom of the Layers panel and select Solid Color. Choose a color that matches the color you have chosen.
.jpg)
.jpg)
12. How to create imperfections in the base coat
Delete the mask that was automatically applied to the Color Fill 1 layer by dragging it to the trash can icon in the Layers panel. Click delete to confirm in the pop-up window. We'll temporarily hide all other layers and select just the Paper Duplicate layer by holding Option (Alt) and clicking the eyeball on the Paper Duplicate layer.
Choose Select > Color Range. Click and drag across the paper texture in the viewport to select multiple colors. The black and white preview in the Color Range menu will show you what will be selected. Anything white will be opaque and anything black will be transparent. You can refine the selection with the Add and Subtract Eyedropper tool. Just click one and drag across the viewport again. Click OK when you're happy.
.jpg)
13. How to add a second base coat
Option-click the eyeball on the Paper Duplicate layer to make all layers visible. You’ll see ants moving around the frame, and you have an active selection. To apply it as a layer mask, simply click on the Color Fill 1 layer to select it, then click the Layer Mask button at the bottom of the Layers panel.
.jpg)
14. Perfecting the Plant Gel Print Effect in Photoshop
Repeat the last two steps to add additional paper texture layers as needed. Your work is now complete.
(1).jpg)
Above are the steps to create plant gel printing effects in Photoshop that SaDesign wants to share with readers. Hopefully, the article will help you create impressive and attractive photos.