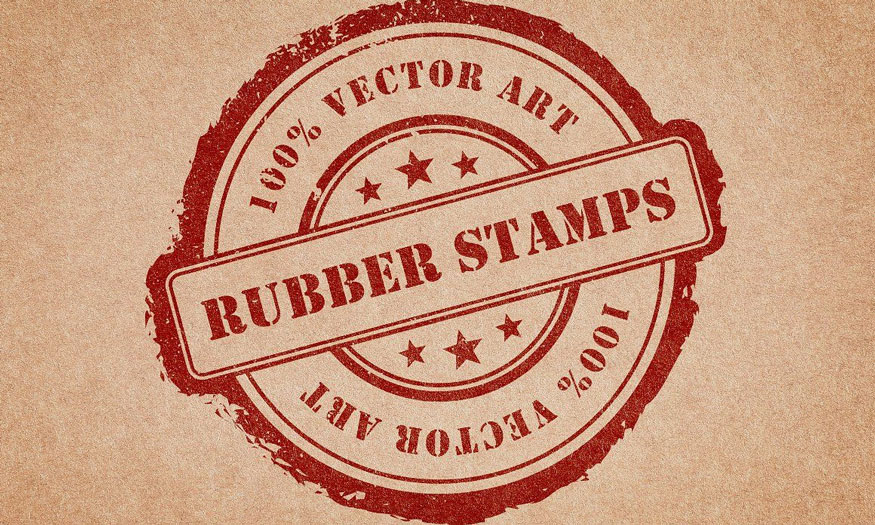Best Selling Products
How to combine multiple photos into 1 frame using Photoshop
Nội dung
Combining multiple photos into 1 frame using Photoshop will help the photo have more diverse content or more depth thanks to many photo layers. Join Sadesign to learn some extremely simple ways to combine multiple photos into one frame using Photoshop right here.
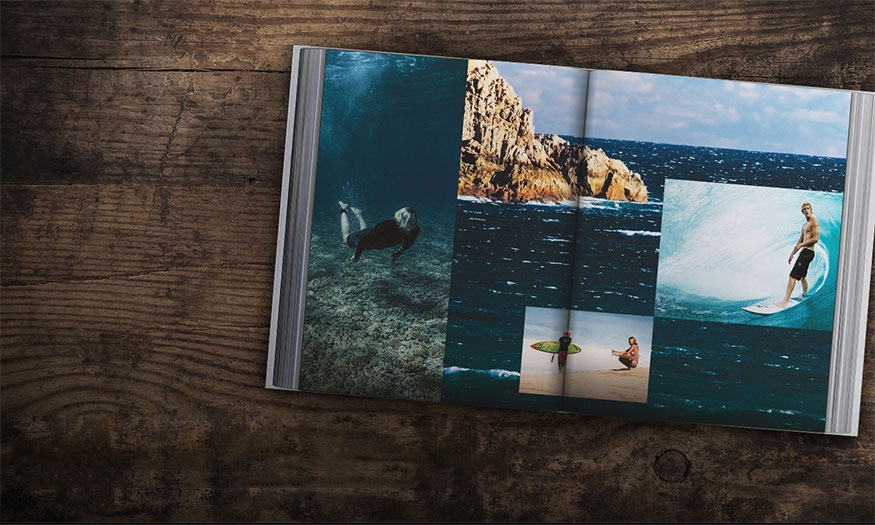
Combining multiple photos into 1 frame using Photoshop will help the photo have more diverse content or more depth thanks to many photo layers. To combine photos into Photoshop, we can proceed in many different ways. Join Sadesign to learn some extremely simple ways to combine multiple photos into one frame using Photoshop right here.
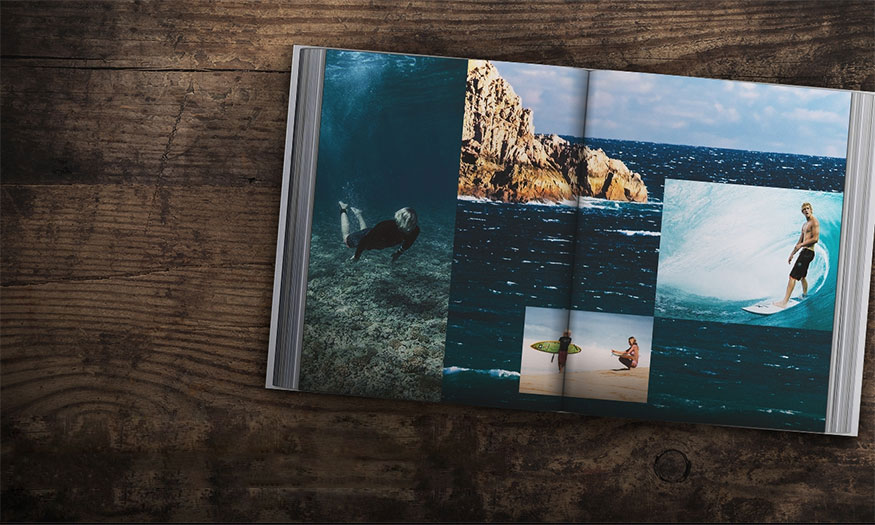
1. Merge multiple photos into one frame with Photoshop at the same time.
If you have too many small photos and want to combine them into one frame, you can refer to the following basic steps:
Step 1: First we need to create a file to work - where small photos will be stored in the same frame.
On the menu bar, select File => select New... Then set the parameters => OK. Or you can also press the key combination Ctrl + N then set the parameters and press OK.
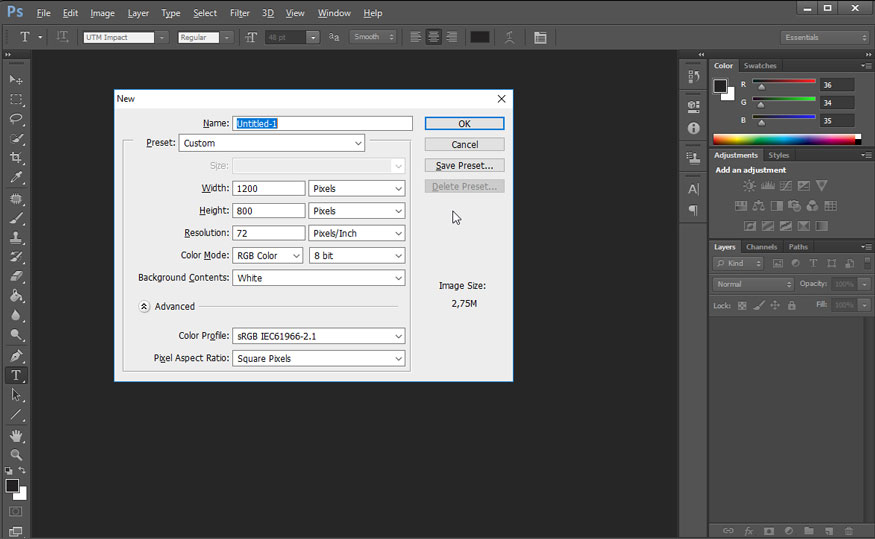
Step 2: Determine the number and position of the photos you want to combine into one frame using Photoshop. For example, you want to combine images like the following.
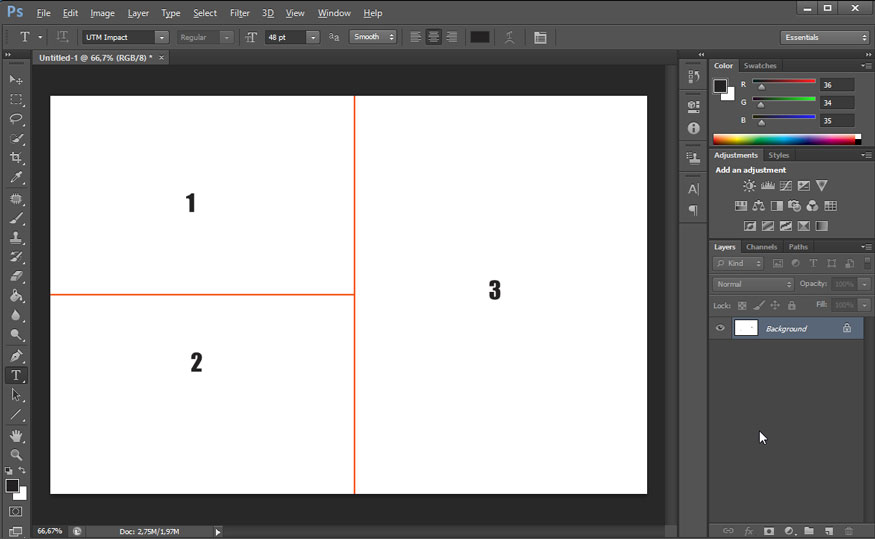
Step 3: Open the 3 photos you want to combine into one photo.
- Way 1: On the menu bar, select File => select Open... Then select the photos to merge => OK.
- Way 2: You press Ctrl + O then select the 3 necessary images and press OK.
- Way 3: You open the file containing the image and Photoshop at the same time, then hold down the left mouse button on the image and drag and drop directly into the working file in Photoshop.
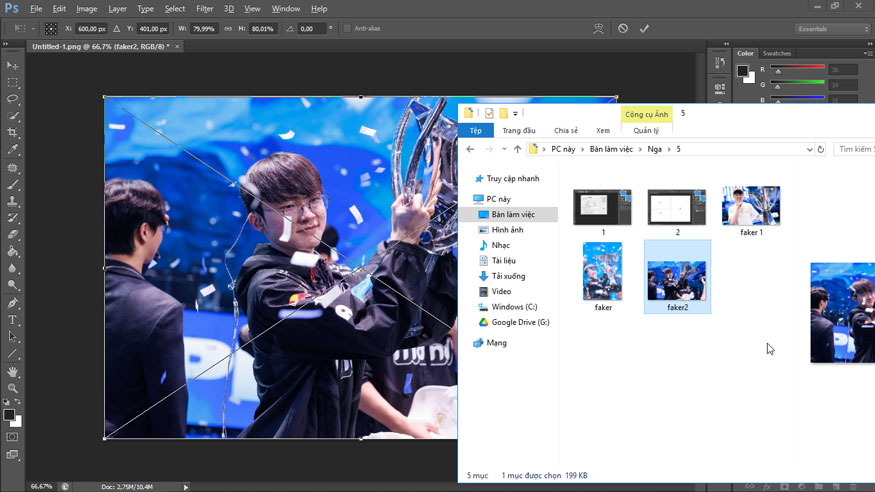
Step 4: At each layer containing photos, press Ctrl + T and adjust the size and position of the photo collage accordingly.
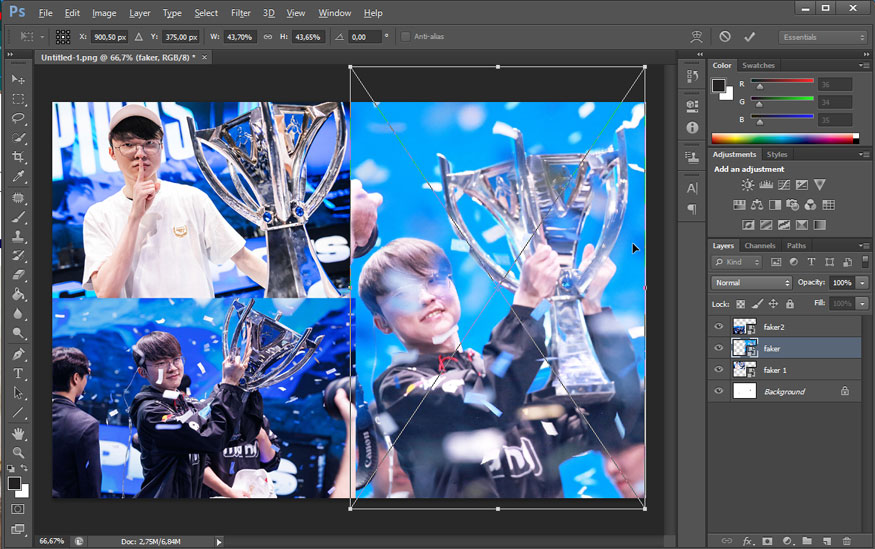
Step 5: Select all layers and press Ctrl+E to combine them into 1 layer.
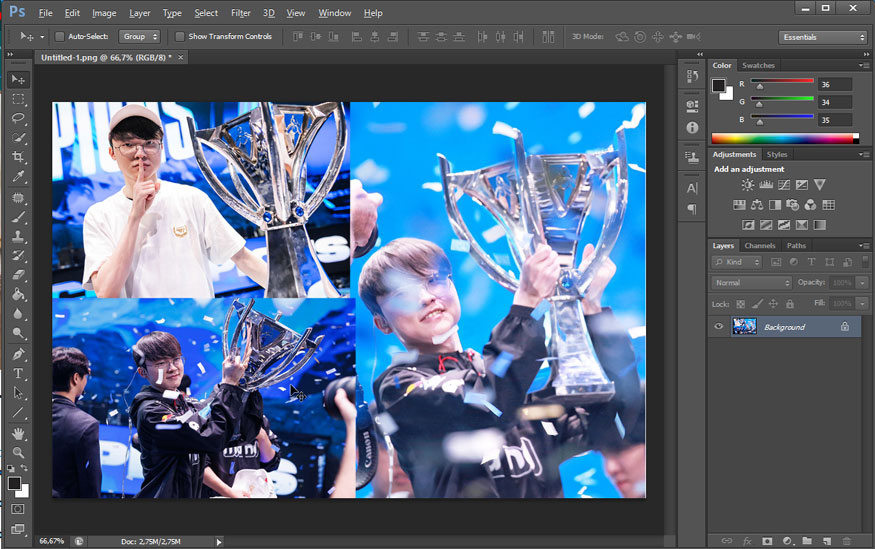
2. Merge multiple photos into one frame in Photoshop with Opacity adjustment.
If you are beginner and do not yet understand how to combine multiple photos into 1 frame with Photoshop, you can try the simplest ways of adjusting the Opacity of the photo.
Opacity is the opacity or transparency of the layer. When you reduce the Opacity of an image above, the image below will gradually appear. You can combine multiple photos into one frame with Photoshop by following these steps:
Step 1: Open a new working file. On the menu bar, select File => select New... Then set the parameters => OK.
Or you can also press the key combination Ctrl + N then set the parameters and press OK.
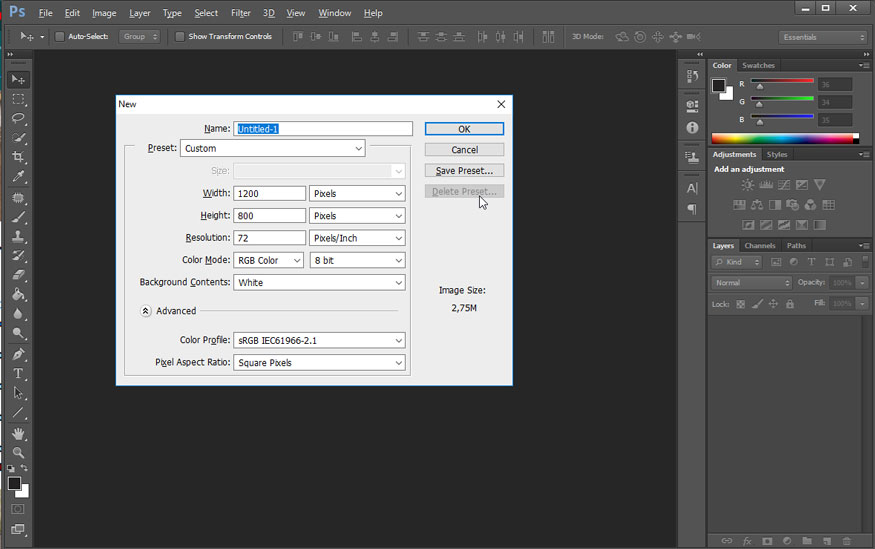
Step 2: Drag the 2 photos that need to be merged into one frame into the newly created working file. Select the image in the file, then hold down the left mouse button and drop directly into the working file in Photoshop.
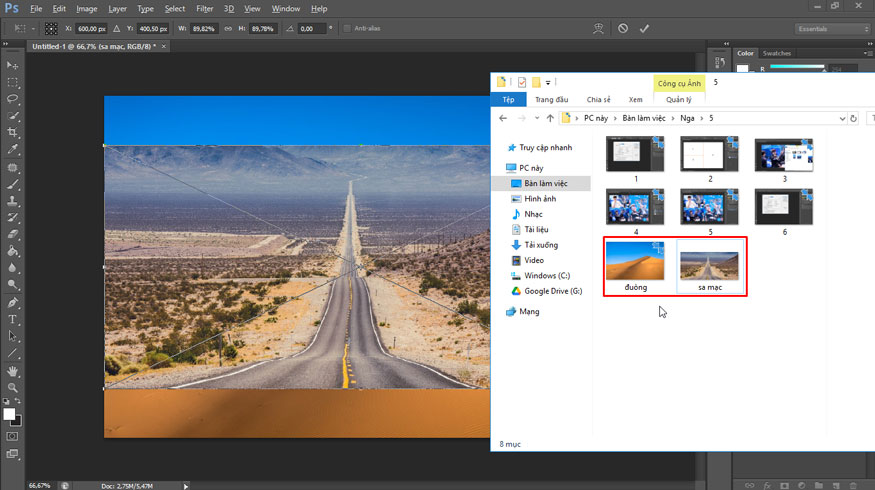
Step 3: Here I want to combine the road on the sand, so I will leave the desert sand layer below. Adjust the Opacity of the path layer down. Adjust the position and layer size accordingly.
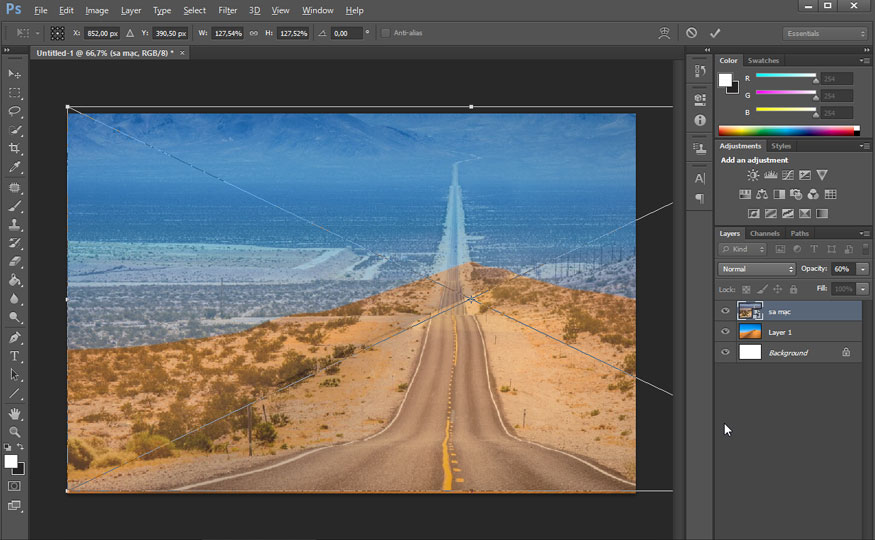
Step 4: You can see that the road and sand dunes have merged together, but the part of the road overlapping the sky is a bit virtual, isn't it? Let's create a mask for the first layer containing the road by selecting Add vector mask in the bottom right corner of the screen, then pressing Ctrl+I.
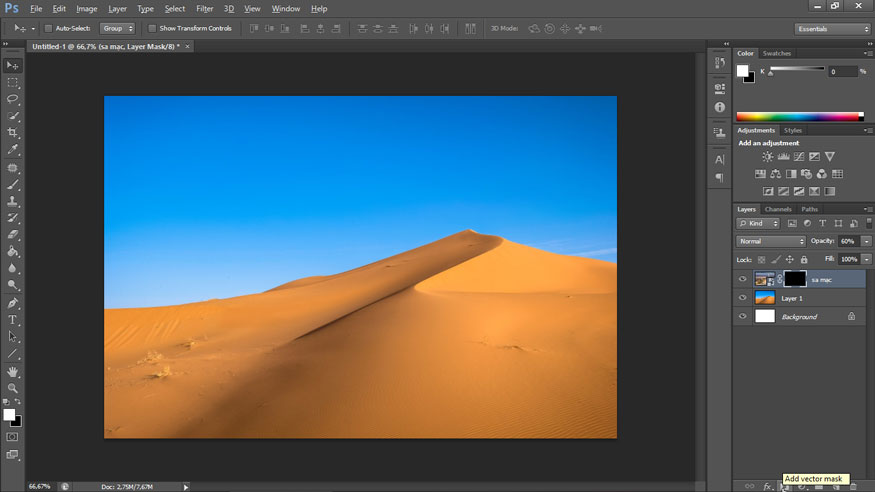
Step 5: Use the Brush Tool on the toolbar with the foreground color being black. Adjust the appropriate brush size and then paint over the sand hill to reveal a road image. Wherever Brush goes, the path will appear. If you paint smudges, you can change the brush to white and paint over the smudged part to get it back.
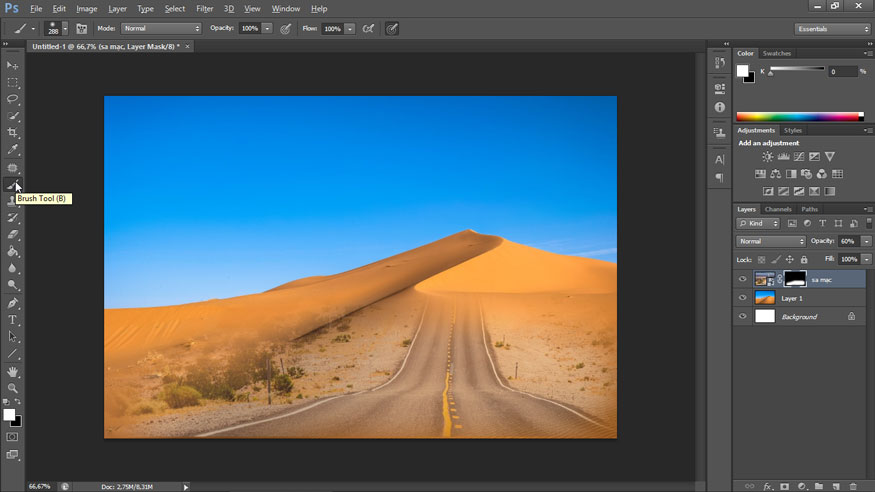
Step 6: Then select all the layers and press Ctrl+E to merge them together.
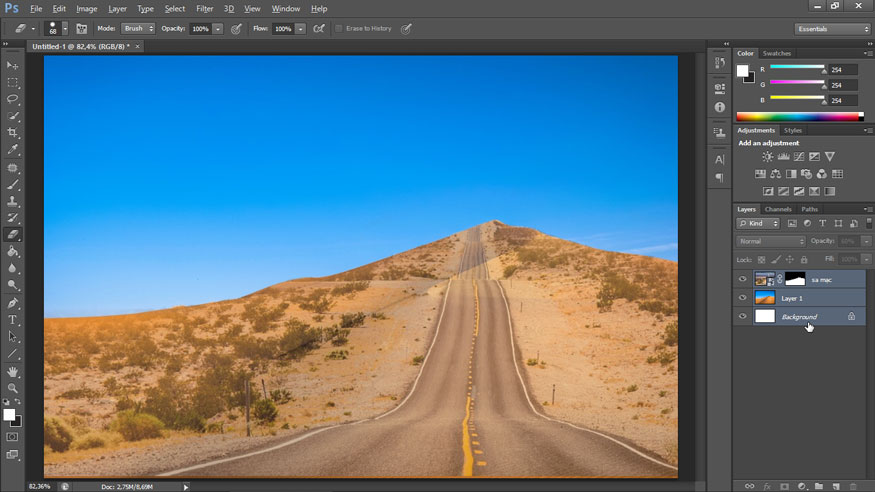
So you have merged multiple photos into one frame in Photoshop by reducing the Opacity method.
3. Merge multiple photos into 1 frame in Photoshop with Blend Modes
When it comes to combining multiple photos into 1 frame with Photoshop, Blend Modes are a more complicated way to blend layers in Photoshop than setting the layer opacity. Using Blend Modes, you can blend layers in many different ways.
Step 1: Open a new working file. On the menu bar, select File => select New... Then set the parameters => OK.
Or you can also press the key combination Ctrl + N then set the parameters and press OK.
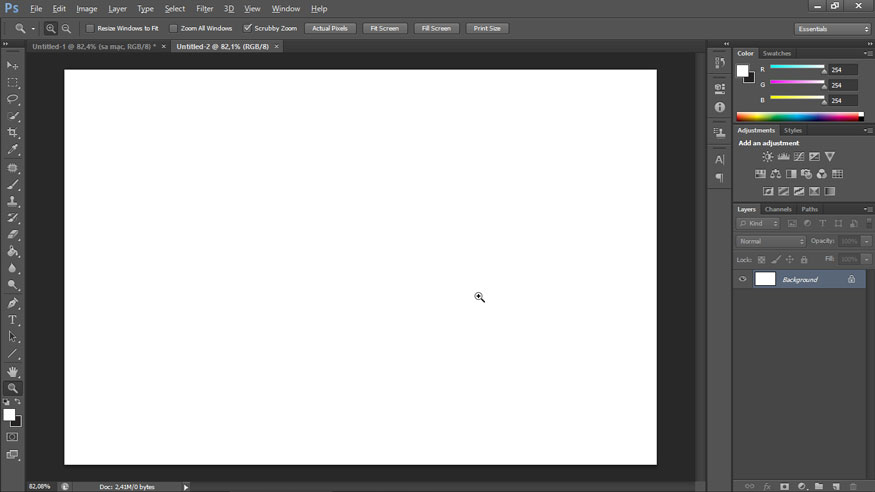
Step 2:
- Way 1: Open the 2 photos that you want to combine into 1 frame in Photoshop. On the menu bar, select File => Open... Then select 2 photos to merge => OK.
- Way 2: You press Ctrl + O then select the 2 necessary images and press OK.
- Way 3: You open the file containing the image and Photoshop at the same time, then hold down the left mouse button on the image and drop directly into the working file in Photoshop.
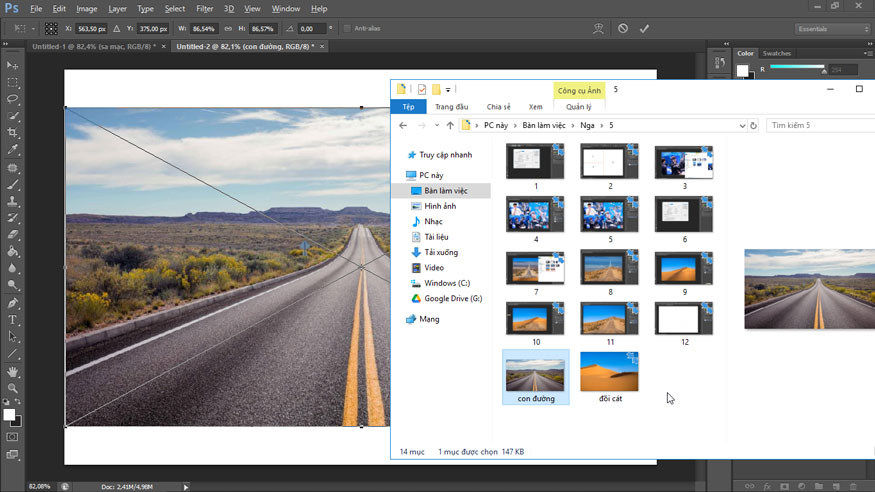
Step 3: Adjust the size, image position, and layers accordingly. For example, I want the road to go to the top of the sand hill, so I will put the image of the road above, adjusting it as needed.
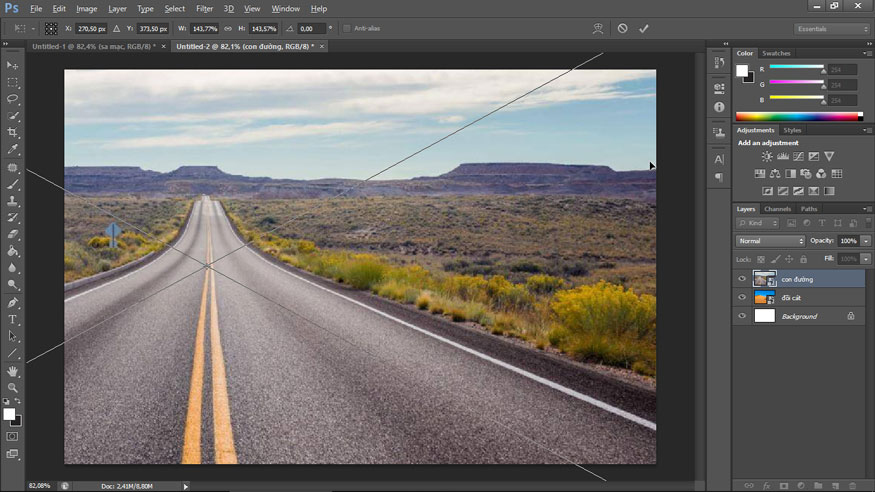
Step 4: Now try the modes in Blend Mode. By default, Blend Mode of the layer will be set to Normal. This means there is no blending between the layers. Please choose the most suitable mixing mode.
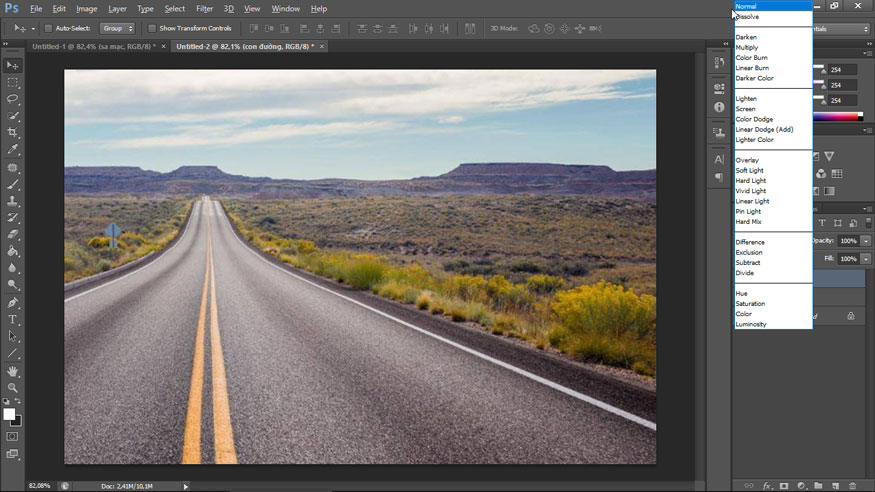
Two of the most popular Blend Modes are Multiply and Soft Light. While Multiply mode will create a darker effect, Soft Light mode increases contrast.
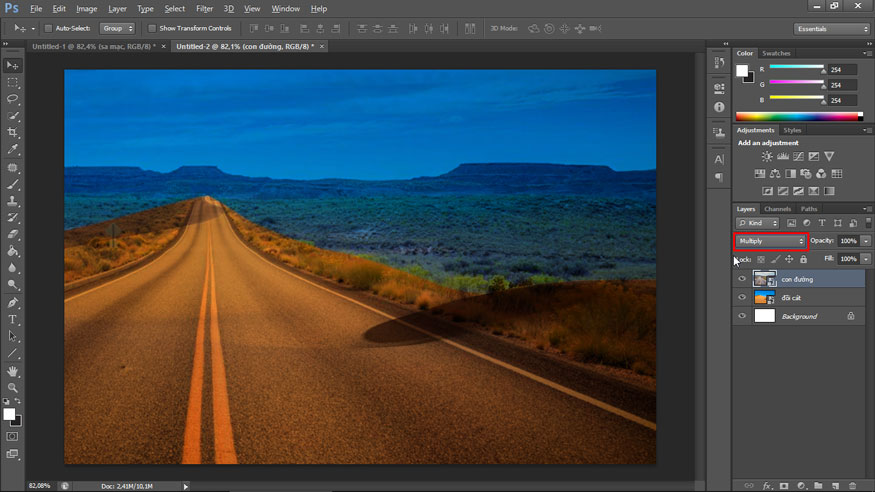
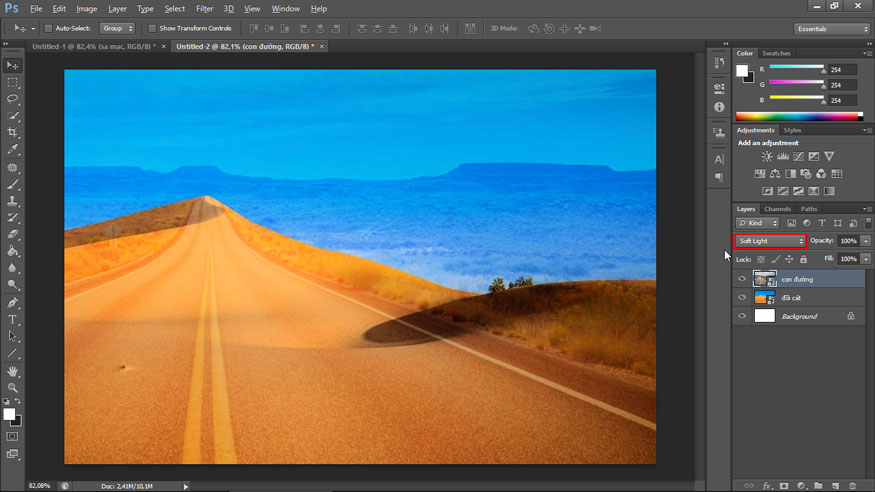
Depending on your needs, you will choose different mixing modes. For example, I chose the Linear Light blending mode because I find it the most suitable.
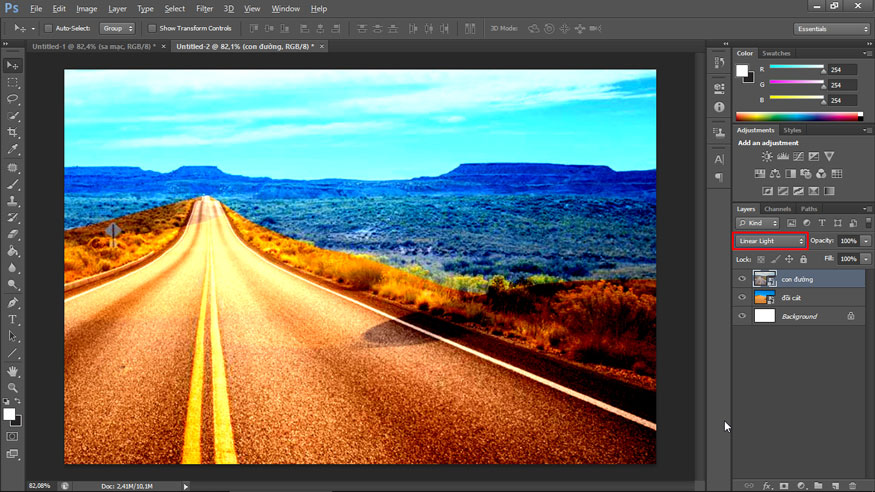
4. Merge multiple photos into 1 frame in Photoshop with Gradient Tool
Unlike the Opacity option or using Blend Mode, the Gradient Tool combined with Layer Mask allows you to precisely control where two layers blend together. To be able to combine multiple photos into one frame with Photoshop, we will follow these steps:
Step 1: Open a new working file. On the menu bar, select File => New... Then set the parameters => OK.
Or you can also press the key combination Ctrl + N then set the parameters and press OK.
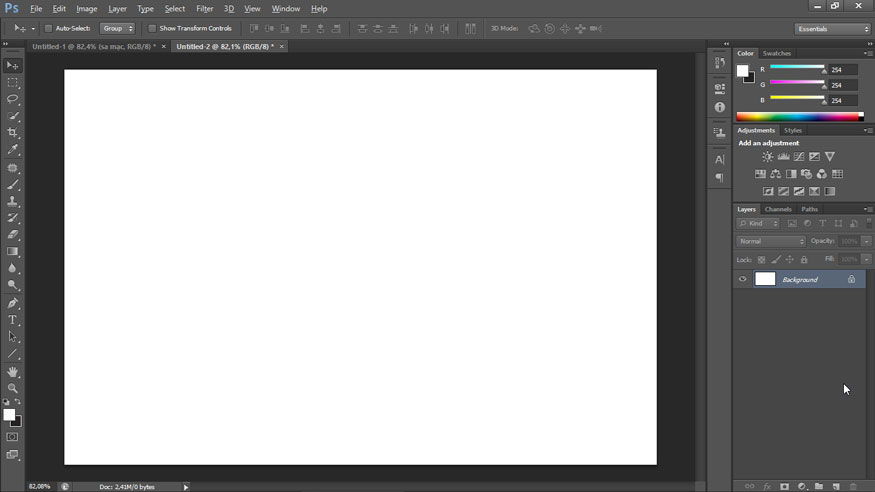
Step 2: Open the 2 photos you want to combine into 1 frame in Photoshop.
-
Way 1: On the menu bar, select File => Open... Then select 2 photos to merge => OK.
-
Way 2: You press Ctrl + O then select the 2 necessary images and press OK.
-
Way 3: You open the file containing the image and Photoshop at the same time, then hold down the left mouse button on the image and drop directly into the working file in Photoshop.

Step 3: Now we will proceed to align the size of the two photos accordingly.
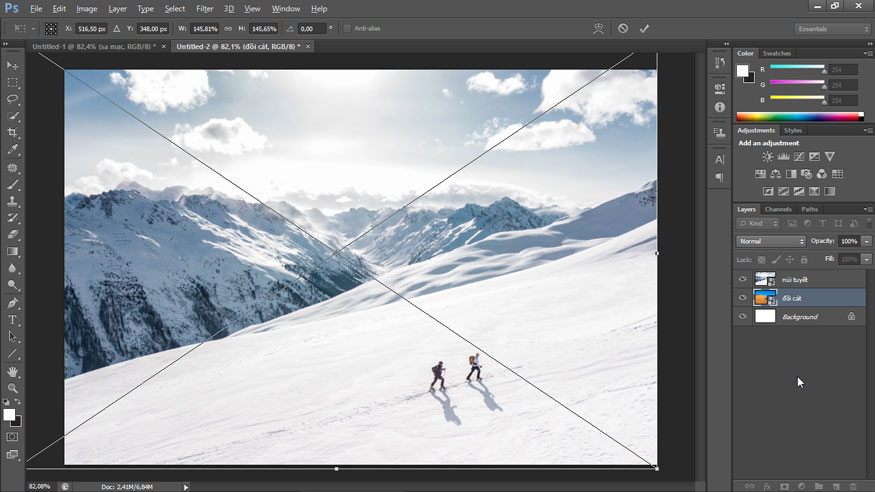
Step 4: Now choose a mask for the top layer by clicking Add layer mask at the bottom right of the screen.
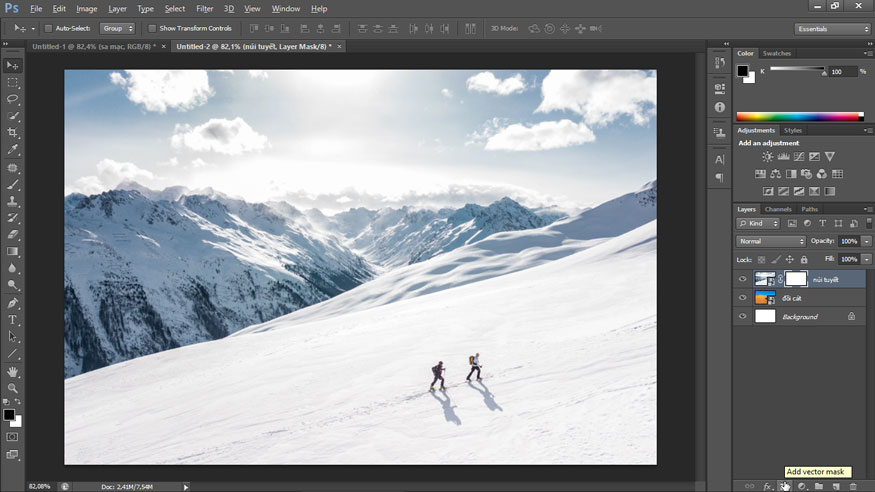
Step 5: After we have a mask for the layer, we will use the Gradient tool to combine these two images together in the most harmonious way. Select Gradient on the toolbar, set the colors to black and white. Then drag a straight line across the photo at the mask.
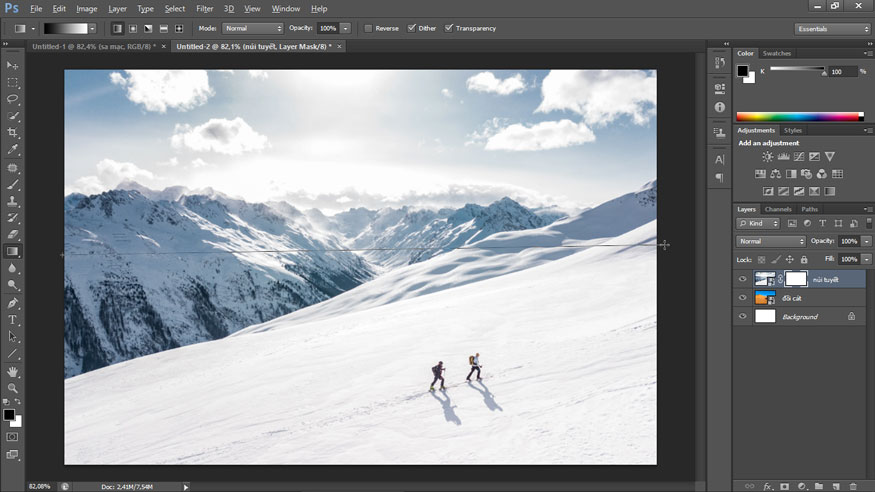
Step 6: We will get the result as shown. The two climbers seemed to have just crossed the desert to conquer the snowy mountain. Select all the layers and Ctrl+E to combine them and you're done.

So we have finished combining multiple photos into one frame using Photoshop in many different ways. Hopefully the above sharing can help you put together satisfactory photos.