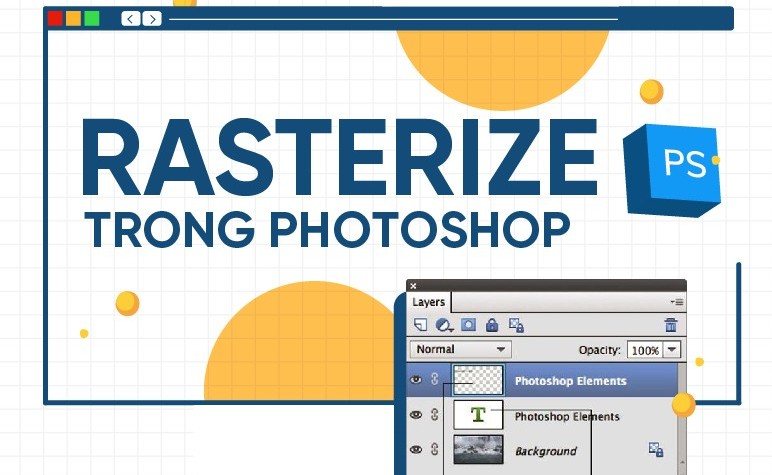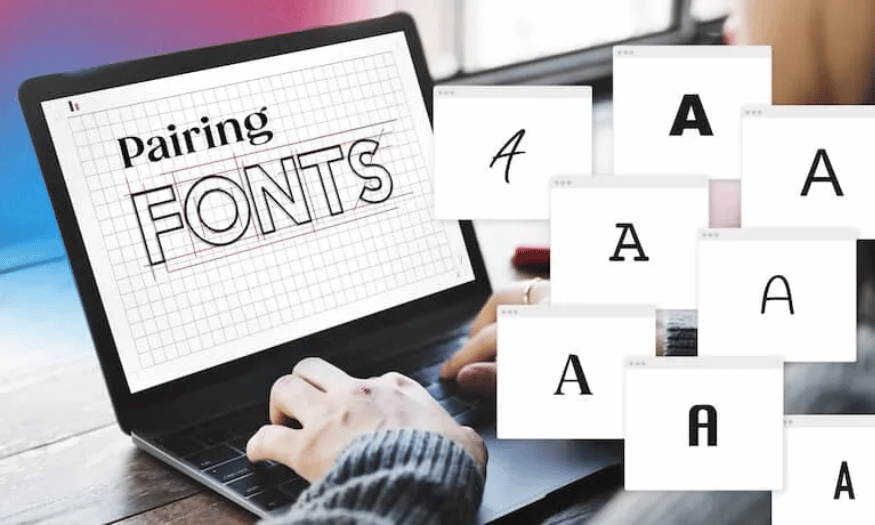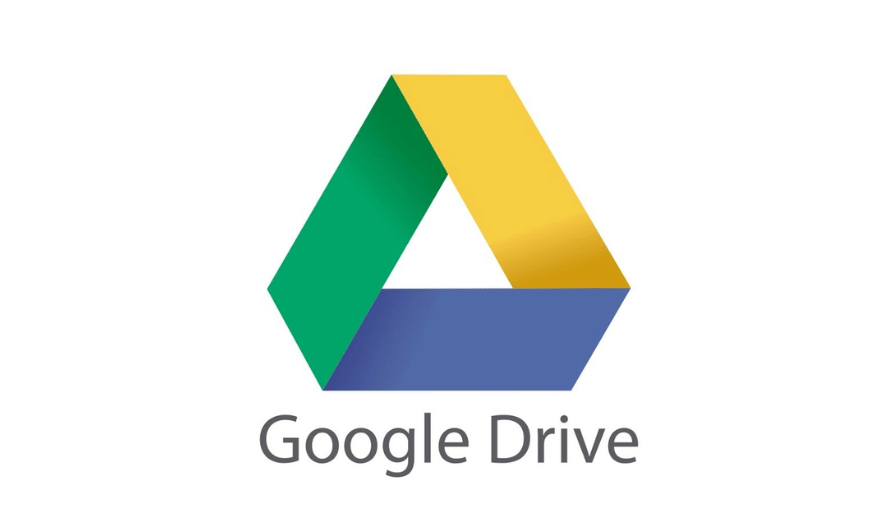Best Selling Products
Create Beautiful Watermark Images Like Designers With 3 Ways Using Photoshop
Nội dung
- 1. What is a watermark? What types of watermarks are there in design?
- 2. Summary of 3 most effective ways to create watermark images in Photoshop
- 2.1. Watermark an image in Photoshop by adding color to the image
- 2.2. Blur images in Photoshop using Gaussian Blur
- 2.3. Make an image darker in Photoshop by reducing the brightness of the image
- 3. Tips for beautiful and purposeful watermarks
- 3.1. Choose moderate opacity
- 3.2. Prioritize monochrome images or text with little detail
- 3.3. Using Smart Object
- 3.4. Save Preset or Action
Creating watermarks doesn’t have to be complicated! This article will guide you through 3 ways to create professional watermarks in Photoshop – easy to do, anyone can do it.

In the world of graphic design, watermarks /background images are not just a minor detail but also play an important role in protecting copyright, creating highlights and bringing professional aesthetics to the product. Have you ever seen faint logos in the corner of photos, light background patterns on posters or text lines in PDF files? Those are typical examples of watermarks.
With Adobe Photoshop , creating watermarked images is easier than ever thanks to a series of flexible tools that allow you to customize everything from opacity, blending effects to in-depth layer styles. In this article, we will explore the 3 most popular and effective ways to create watermarked images . Each method has its own advantages and disadvantages, suitable for different cases and design objects. Let's practice with SaDesign!
1. What is a watermark? What types of watermarks are there in design?
Before going into the implementation techniques, we need to understand the concept and classification of watermarked images:
A watermark is an image, logo or text inserted into a document or image file in a blurred form, not taking up the “spotlight” but still present enough to be recognized or create an effect.
Main purpose:
Copyright Protection: Prevents unauthorized copying, editing, and publishing under your name.
Create highlights: Helps design products have depth, avoiding a feeling of "emptiness".
Brand support: When using a watermark logo, viewers invisibly recognize the brand.
.png)
Watermark image classification
Logo / copyright watermark: Usually a brand logo or the text “© Copyright…”.
Background image: Soft patterns and textures in the background, creating color continuity.
Watermark in the form of artistic text: Blurred typography, running text or slogan, used in advertising posters, magazine covers...
Buy Genuine Licensed Software at Cheap Prices
2. Summary of 3 most effective ways to create watermark images in Photoshop
2.1. Watermark an image in Photoshop by adding color to the image
When it comes to simple and effective methods of making watermarked images in Photoshop, we definitely cannot ignore the method of filling color into the image. This is a method of using tools and color effects to make the image watermarked and highlight the object you want to target. To perform the method of making watermarked images in Photoshop by filling color into the image, you can choose one of two forms:
2.1.1. Fill image with single color
To start, you need to install the Photoshop application on your PC or laptop with the latest version. If you have already installed the application but are on an old version, you should update it so that the process of making watermarked images in Photoshop is smoother and more effective. After the initial preparation step, open the application, search on the toolbar, select Layer, New Fill Layer and click Solid Color. After selecting, continue to press OK on the display screen to start choosing colors. Accordingly, you should choose monochrome colors such as black, dark brown, ... to make the image more watermarked. Don't forget to choose the appropriate light and dark before covering the image.
.png)
2.1.2. Filling image color with Gradient
Similar to how to make a photo sink in Photoshop with a single color. In the way to fill a photo with Gradient, you also start by selecting Layer, New Fill Layer and clicking Solid Color. Next, click OK to be able to select the Gradient color bands. Here, Photoshop will provide you with multi-color bands to make the photo sink easier. Then, observe the photo and choose the appropriate Gradient by holding down the start and end points of the color band. At the same time, move the mouse down, click Color and adjust the Opacity to complete.
.png)
.png)
2.2. Blur images in Photoshop using Gaussian Blur
Blurring photos with Gaussian Blur Photoshop is also a method you cannot ignore. To start, open the Photoshop application, click Filter, select Blur and Gaussian Blur. At the same time, the blur interface will appear on the screen with the photo you selected earlier, adjust the parameters until you are most satisfied. After adjusting, don't forget to click OK to save the photo that has just been blurred with Photoshop Gaussian Blur.
.png)
2.3. Make an image darker in Photoshop by reducing the brightness of the image
This is probably the simplest way to make a photo look darker in Photoshop that anyone can do. To do this, search for Layer, select New Adjustment Layer and click Brightness/Contrast. Don’t forget to adjust the contrast to make the photo look more realistic after editing in Photoshop.
.png)
3. Tips for beautiful and purposeful watermarks
Using a watermark is not simply inserting a logo or text into a photo. To achieve aesthetic effect and copyright protection, designers need to pay attention to many small but influential factors. Below are extremely useful tips to help you optimize your watermark to be both beautiful and suitable for its intended use.
3.1. Choose moderate opacity
One of the most important elements of a watermark is its opacity (or fill). This determines the watermark's ability to be recognized without distracting from the main content of the image.
Too Opaque: If you set the opacity too low (below 10%), the watermark is virtually invisible. This makes adding a watermark pointless, as it is no longer recognizable enough to protect copyright or create a brand mark.
Too bold: On the contrary, if the watermark is too clear (over 50%), viewers will feel uncomfortable, the main image will be confusing and reduce the visual experience.
Safe Solution: The ideal opacity is between 10% and 40%. This is enough to make the watermark visible on most image backgrounds without disrupting the composition or focus on the main content.
Experimenting with different opacity levels before finalizing is a good step to take with every type of image, especially when you're working with print or commercial images.
.png)
3.2. Prioritize monochrome images or text with little detail
A good watermark doesn't have to be elaborate. On the contrary, simplicity is key.
Images with too many details and complex colors can easily cause noise when watermarked. When superimposed on the main content, they can distract from the image or make it look messy.
To fix this, choose a monochrome vector logo, minimal typography, and no fancy gradients or effects. For example, a pure white or light gray logo often feels much more sophisticated and professional than a multi-colored logo.
Also, use images that contrast well with the background – for example, a light watermark on a dark background and vice versa. This helps the watermark stay clearly identifiable.
3.3. Using Smart Object
.png)
In Photoshop or professional design software, using Smart Object is an extremely effective tip if you want to:
Keep the original quality of the image or watermarked logo.
Easily resize, apply effects, filters without losing focus.
Reuse flexibly in different projects without having to recreate from scratch.
Smart Objects are also especially useful if you need to send a file to another collaborator for editing – all operations can be performed without affecting the original, ensuring quality and brand consistency.
3.4. Save Preset or Action
If you're a designer who specializes in adding watermarks to product photos, lookbooks, or review photos in bulk, automating the process will save you a lot of time.
Preset is a way to save all settings about opacity, position, blending mode, filter... to quickly reapply to the next photo.
Actions (in Photoshop: Window > Actions) allow you to record entire actions and replay them with just one click.
For example, you can create an action “Insert watermark in the lower right corner, opacity 25%, blending mode Soft Light” and apply it to hundreds of photos in just a few seconds. This is an extremely necessary tip for designers who process large volumes of photos every day.
Through this article, you have learned 3 popular ways to create watermark images in Photoshop. However, inserting watermark images does not stop at technical operations. To ensure that watermark images maximize their effectiveness while still maintaining aesthetics, designers need to incorporate additional tips. These details, although small, will make a clear difference in the quality of the output product. If you find the article useful, do not hesitate to share it with your friends or colleagues in the industry. And if you are looking for professional design tools, SaDesign is always ready to accompany you on your creative journey .