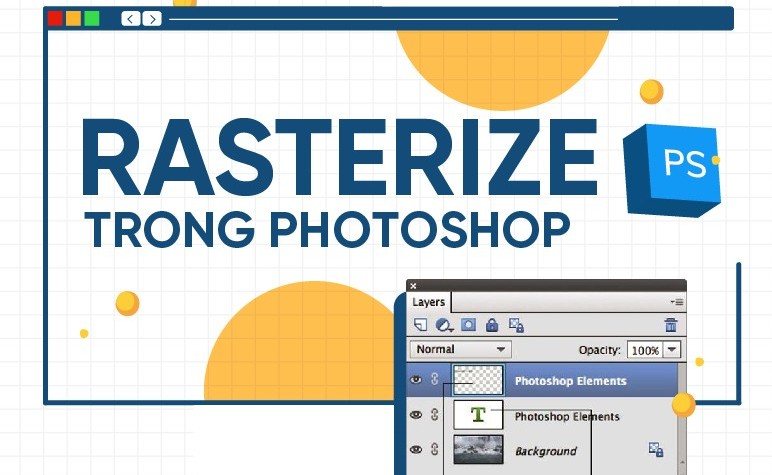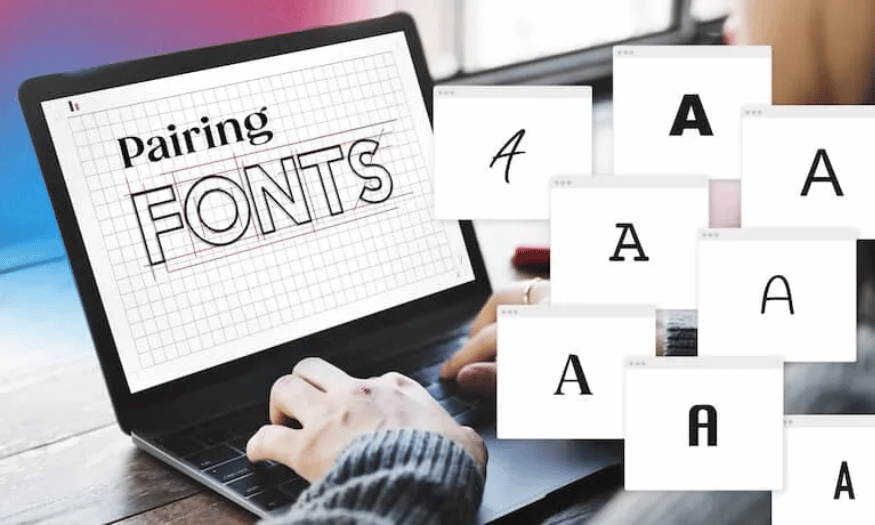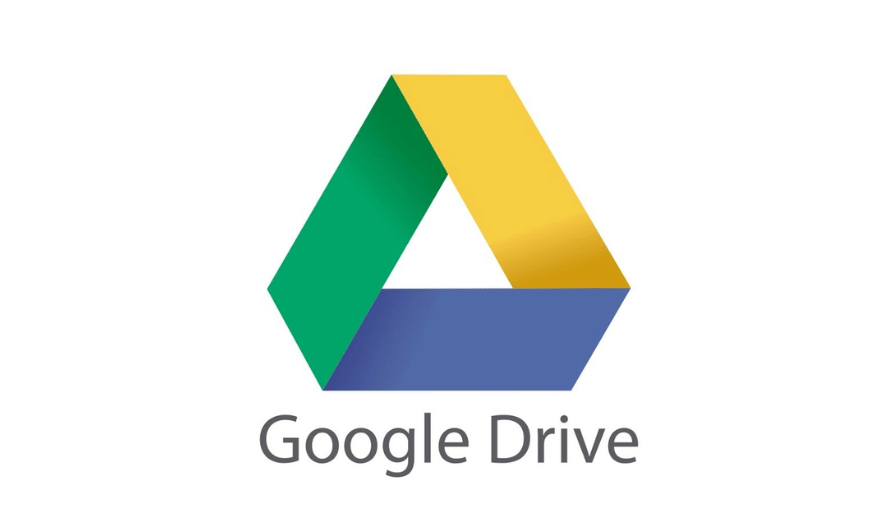Best Selling Products
Discover How to Make Unique Typography in Photoshop
Nội dung
Creating artistic typography in Photoshop has never been easier! Follow a few simple steps and you'll have eye-catching typography designs.

Typography - the art of arranging letters is not only an indispensable part of design but also an element that brings personality, emotion and depth to the work. Whether you are designing posters, websites, banners, or any printed product, Typography is always the "soul" of the design. And if you are looking for an effective software to support the creation of unique typographic works, Photoshop is a great tool to start with . In this article, SaDesign will accompany you to explore how to do Typography in Photoshop. Whether you are a new designer or have many years of experience, this article will provide you with the most useful knowledge and practical tips.
1. What is Typography?
Typography is the art of arranging and using type elements to create visually appealing and effective works of art that convey messages. It encompasses many different aspects, including:
Font Selection: Font is the most important element in Typography. Choosing the right font will help convey your message, express your style and attract the attention of your viewers.
Type Size and Arrangement: The size and arrangement of letters, lines, and paragraphs of text play an important role in creating a layout that is clear, readable, and visually appealing.
.png)
Color: Color can be used to create emphasis, hierarchy, and convey emotion.
Spacing: The spacing between letters, lines of text and other elements in a Typography design should be adjusted appropriately to create a comfortable feeling for the viewer.
Effects: Effects like Drop Shadow, Stroke, Inner Glow and Bevel and Emboss can be used to create highlights and make the Typography design stand out.
Buy Genuine Licensed Software at Cheap Prices
2. Ways to make impressive Typography in Photoshop
Here is how to do Typography with Photoshop in detail:
2.1. Preparation
Font selection: This is the most important step in Typography. Choose a font that fits the message, content and design style you want to aim for.
Determine the layout: Decide how you will arrange the letters, lines, and other elements in your design. The layout should be clear, easy to read, and attract the viewer's attention.
Choose colors: Colors play an important role in conveying emotions and creating accents in your Typography design. Choose colors that match the font, content, and message you want to convey.
.png)
2.2. Create Typography
Open Photoshop: Launch Photoshop and create a new document with the appropriate dimensions for your design.
Add Text: Use the Text Tool (T) to add text to your design. You can adjust the font, size, color, and other attributes of the text in the Character and Paragraph bars.
Arrange your layout: Use the Move Tool (V), Selection Tool (M), and Transform Tools to move, arrange, and adjust the position of letters and other elements in your design.
Add Effects: Photoshop offers a variety of effects that you can apply to your text, such as Drop Shadow, Stroke, Inner Glow, and Bevel and Emboss. Use these effects creatively to create accents and make your typography designs stand out.
.png)
Create Double Exposure Typography in Photoshop
Double exposure is a popular effect and is encountered a lot in daily life as well as in design. Typography designed in this style will have an impressive effect with a reasonable distribution of light to highlight the image inserted inside. To do this, you need to choose a font that suits the design purpose. To get the desired font, you will create text on a white background using All Caps. After getting the desired font, you will continue to change the size and color until you feel satisfied. Next, you will continue to choose your favorite image, place it on the Typography. Erase the excess details of the image so that they match the text. When finished, go to Layer and change the opacity. Finally, don't forget to add a Gradient overlay to the Typography before putting it into the application.
.png)
Create Flower Typography trong Photoshop
Fonts with floral motifs always have a special appeal in designs that aim for elegance and youthfulness. Similar to other Typography creation methods, the first thing you need to do is still choose the right Font. Next, download your favorite flower image online and. Once done, go to File -> Place and place the flower image on the previously entered text. Don't forget to make sure that the rose image layer is on top of the Typography Text layer. Now right-click on the image layer and select the Create Clipping Mask option. Then, you will see that the text has the effect of flowers but it is not really perfect. Don't forget to use Blending Options to make them really shine.
.png)
Create Movie Poster Typography
This is a popular and effective effect in graphic design.
To do this, go to File and click on New. Select the Horizontal Type tool and type in the text you want to animate. Next, set the font to Caps and Bold. Select the Font style and size as shown in the image. While still selecting the text layer, start making changes to the position of the text with the help of the Character panel, as shown below. Along with that, select the Kerning adjustment for some more effects. In the Layer styles option, select Bevel and Emboss. Also, click on the Contour option under Bevel and Emboss. Once you are satisfied with your styling and editing, select the text layer. Right-click on the text layer and select Copy Layer Style. This will be useful for directly styling the small rectangular shapes later.
.png)
3. Notes when doing Typography with Photoshop
To create beautiful and effective Typography works in Photoshop, you need to keep in mind the following:
3.1. Font selection
Match the content and message: Choose a font whose style, weight, and feel matches the content and message you want to convey. For example, traditional serif fonts are often appropriate for formal, formal content, while modern sans-serif fonts are appropriate for youthful, dynamic content.
Readability: Make sure the font you choose is easy to read and easy on the eyes, especially when using for long paragraphs of text. Avoid using fonts that are too fancy or difficult to read.
Copyright: Use copyrighted fonts if you want to use them for commercial purposes.
.png)
3.2. Layout
Balance and harmony: Arrange the text, typography, and other elements in your design in a balanced and harmonious way. Avoid making the layout too cluttered or too focused on one point.
Pay attention to spacing: Use appropriate spacing between letters, lines of text, and other elements to create a pleasing feel for the viewer. You can adjust spacing using the Kerning, Tracking, and Leading tools in Photoshop.
Content hierarchy: Use size, typeface, and color to hierarchy the content in your design. For example, you can use a large, bold font for headings, a smaller font for main content, and the smallest font for captions.
3.3. Color
.png)
Match the font and content: Choose colors that match the font and the content you want to convey. For example, bright colors may be suitable for fun, youthful content, while dark colors are suitable for formal, polite content.
Create emphasis: Use color to highlight important elements in your design. For example, you might use a bold color for your headline or call to action.
Avoid using too many colors: Using too many colors can make your design confusing and uncomfortable for the viewer. Use a maximum of 3-4 colors for a design.
3.4. Effects
Use effects creatively: Use effects in Photoshop to create highlights and make your Typography designs stand out. However, use effects creatively and in moderation, avoid overusing effects that make the design confusing.
Make sure effects are compatible: Make sure the effects you use are compatible with the fonts, colors, and overall layout of your design.
Hopefully this article has helped you gain a better understanding and confidence in creating Typography in Photoshop. Don’t hesitate to experiment with different styles, fonts, and layouts – because flexibility and continuous learning will help you go further in your design career.