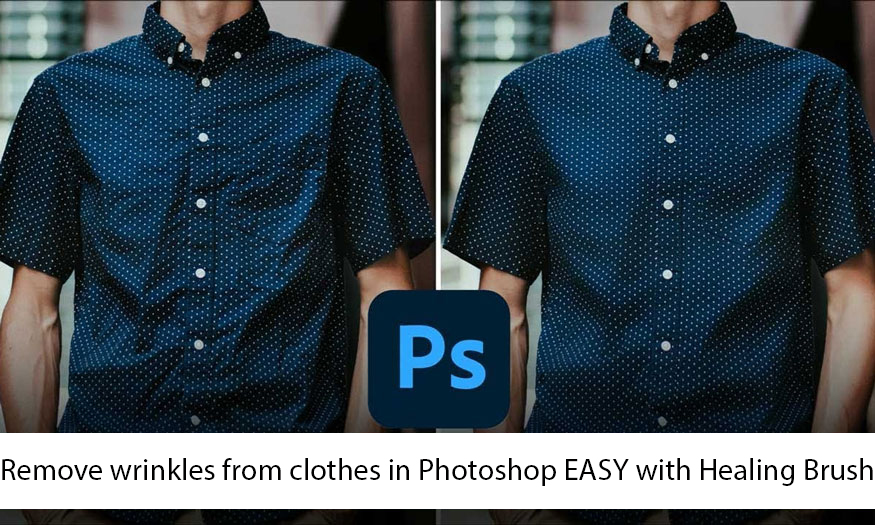Best Selling Products
Create fog in photoshop
Nội dung
Creating fog in Photoshop is one beneficial technique for designers to create weather change effects. If you do not know how to do it, please refer to the specific steps that SaDesign provides below!

Step 1: Turn on Depth Blur
To start creating the fog effect, go to Filter => Neural Filters and turn on Depth Blur.
Do the default settings and check the output depth map, my image should look like this:
.jpg)
Step 2: set Depth Map to Screen
To create the fog you need to set the Depth Map to Screen, make sure to tweak some of the fog layers. Next, select the Lasso Tool, set the Feather to 100px. Select the areas where you want to create the fog, in this example the flowers on the right side.
Then go to Filter => Blur => Gaussian Blur, set the Radius higher until the edges are softened, the ideal Radius is 120 px. Once satisfied, right-click => Convert to Smart Object to turn the fog background layer into a Smart Object.
.jpg)
Step 3: use the Rectangular Marquee tool
Create a new Layer and set the Foreground and Background colors to black and white. Then go to Filter => Render => Clouds. Then use the Rectangular Marquee tool to select, copy and paste a square section of the clouds onto a New Layer. Hit Delete on the initially visible clouds layer.
.jpg)
Step 4: Use the Transform tool
Use the Transform tool to increase the size of the clouds to fill the canvas. Set the layer to Overlay, clipping them to the fog base layer to give the fog more texture and a sense of movement.
This is considered a great way to create fog overlays in Photoshop quickly.
You can save the rendered clouds to create your own fog overlay Photoshop textures.
.jpg)
Step 5: Use the Curves tool
Reduce the Opacity of the fog base layer until you reach the desired intensity. At the bottom set the Opacity to 50%. You can use any of the level adjustment tools to control the intensity of the fog.
Below we'll use the Curves tool to reduce the darkness in the base fog layer, removing some of the fog that covers the subject along with the foreground.
To increase the intensity of the fog, brighten the highlights of the fog base layer to choose the right parameters for your image.
.jpg)
Step 6: Adjust the color of the fog
Finally, duplicate the clouds layer and set it to Screen, bringing it above the subject. Use the Curves tool to reduce the darkness of the layer to create some visible fog above the subject.
You can use the Hue/Saturation tool with Colorize Checked to adjust the color of the fog. For a more realistic effect, use colors from the surrounding light, such as the yellow of the sun.
.jpg)
Step 7: Deepen the shadow of the image.
You can duplicate the depth map layer, then bring it below all the fog layers, placing them as an overlay to help deepen the shadows of the image.
This technique is said to work especially well for landscape photos, and you can apply it to see the difference before and after editing.
Above are detailed instructions on how to create fog in Photoshop most simply and easily.
Hopefully, they will be useful for readers in editing their photos, making the image more prominent and impressive. Readers do not forget to follow SaDesign to refer to many other useful information on how to use Photoshop tools!
------------------------------------

Installation and support contact information:
🏡 SADESIGN Software Company Limited
📨 Email: phamvansa@gmail.com
🌍 Website: https://sadesign.ai















.png)