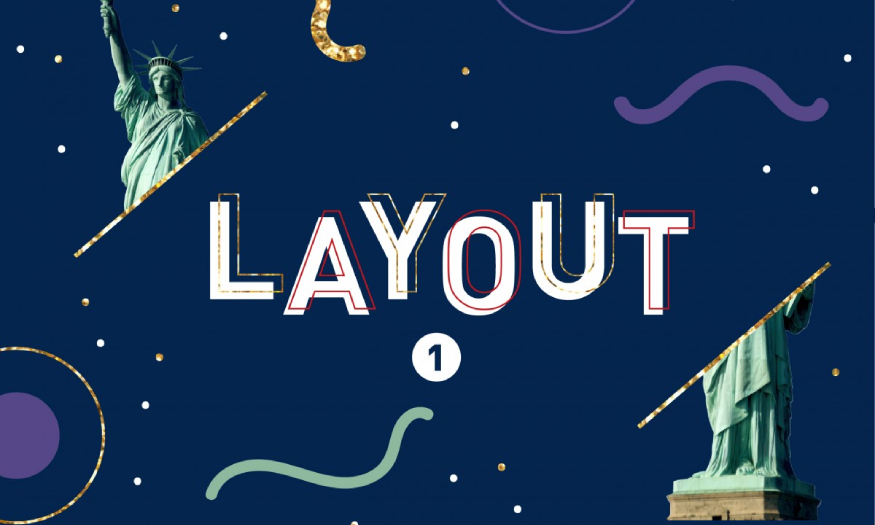Best Selling Products
How to fix the error of not being able to copy in Photoshop
Nội dung
- 1. What is Copy in Photoshop? What does it include?
- 2. Instructions on how to Copy in Photoshop
- 2.1. Copy Layer in Photoshop
- 2.2. How to Copy Color in Photoshop
- 2.3. Copy text
- 3. Fix the error of not being able to copy in Photoshop
- 3.1. Method 1: Update for Windows
- 3.2. Method 2: Turn off anti-virus software
What causes the error of not being able to copy in Photoshop? How to fix this error effectively? Let's find out with Sadesign below.

1. What is Copy in Photoshop? What does it include?
In Photoshop, the copy operation helps create copies of elements such as images, from complex layers to the smallest details such as colors, text, shapes,...
Thanks to the ability to copy, the process of working in Photoshop becomes more efficient and creative than ever. Creating multiple copies of an object saves a lot of time, instead of having to recreate it from scratch.
What's more, copy offers endless creative potential, allowing you to stack multiple layers on top of each other to create unique effects, from shadows, reflections, to subtle depth of field effects.
.jpg)
Copying is not just about creating a copy, it also ensures that all properties of the copied object are preserved. Properties such as layer styles, effects, masks, etc. will be copied intact, ensuring consistency and quality for your work.
The Copy feature in Photoshop brings many benefits to users such as:
- Make a quick copy
- Save time
- Create complex effects
- Preserve information for object properties such as layer styles, effects, masks,... when copying.
Copying is a basic but extremely useful operation in Photoshop, improving work efficiency and opening up endless creative space for users. Mastering copying techniques is an important stepping stone for you to conquer the world of graphic design professionally.
2. Instructions on how to Copy in Photoshop
2.1. Copy Layer in Photoshop
2.1.1. How to Copy Layer on the same Photoshop file
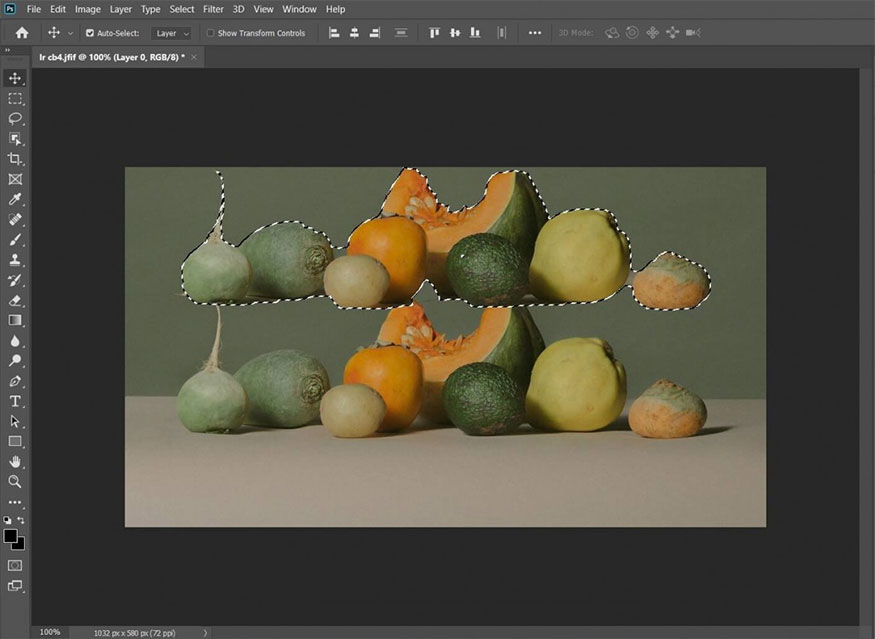
To copy the top layer of the same photoshop file, there are 3 basic ways:
- Method 1: Click to select the Layer you want to Copy > drag and drop it into Create a new Layer right below the Layers tool window.
- Method 2: Click on the Layer you want to copy > select Duplicate > click Save As and paste the Layer in the Document section > Click OK to complete.
- Method 3: This method is to copy the Layer containing a selected area. Accordingly, you click on the Layer > hold down the Alt key and drag the selected image area to another location to perform Copy Layer.
2.1.2. How to Copy Layer to a new working file
To copy a layer to a new working file, you can simply follow these steps:
- Step 1: First you need to select the Layer you want to copy > click Image > Duplicate
- Step 2: Click Save As > Name the new Layer > OK.
2.1.3. How to Copy Layers from one PSD file to another
To copy layers from one PSD file to another, do the following:
- Step 1: Move 2 PSD files into 2 separate windows
- Step 2: Select the Layer you want to copy > click on the Move Tool (V)
- Step 3: Hold down the left mouse button and drag to the next file to use the copied Layer as desired.
2.2. How to Copy Color in Photoshop
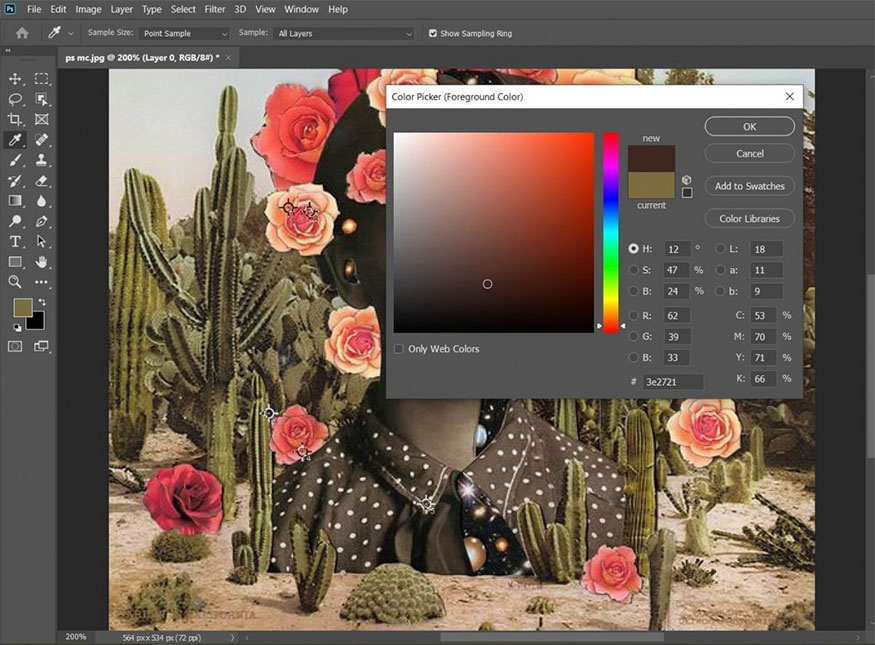
To copy the color code in Photoshop, we do the following:
- Step 1: Open the photo you want to get the color from by going to File > select the photo in the file containing the photo > select Open.
- Step 2: Select Eyedropper Tool (I) > open Foreground Color > use Eyedropper Tool to get the color code and you're done.
2.3. Copy text
To copy text from a layer in Photoshop, simply click on that text layer. If you want to copy and paste, use the following shortcuts:
Windows Computer:
- Copy: Ctrl + C
- Cut: Ctrl + X
- Poem: Ctrl + V.
- For Mac:
- Copy: ⌘ (Command) + C to
- Cut: ⌘ (Command) + X
- Danish: ⌘ (Command) + V.
- Press Ctrl + C to duplicate the Layer.
3. Fix the error of not being able to copy in Photoshop
If your Photoshop cannot copy, the cause may be a problem with your computer's operating system. To fix this error, you can apply the following method:
3.1. Method 1: Update for Windows
Microsoft is constantly improving its systems, so Windows operating systems are constantly updated. Your operating system may be outdated, causing the system to crash.
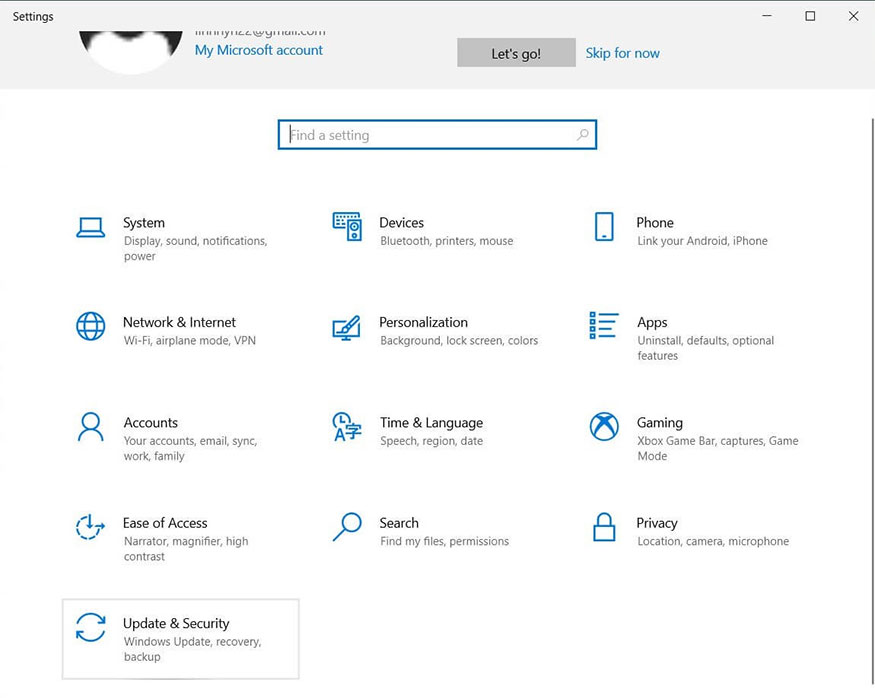
Here are the steps to update Windows:
- Step 1: Press the Windows key > select Settings
- Step 2: Click on Update & Security
- Step 3: Click Check for updates to check for Windows updates. When the computer finds the latest update, it will automatically download it. You need to restart the computer to help the system complete the update.
3.2. Method 2: Turn off anti-virus software
One of the basic causes of the error of not being able to copy in Photoshop is because of anti-virus software. To fix this, you need to temporarily turn off anti-virus software.
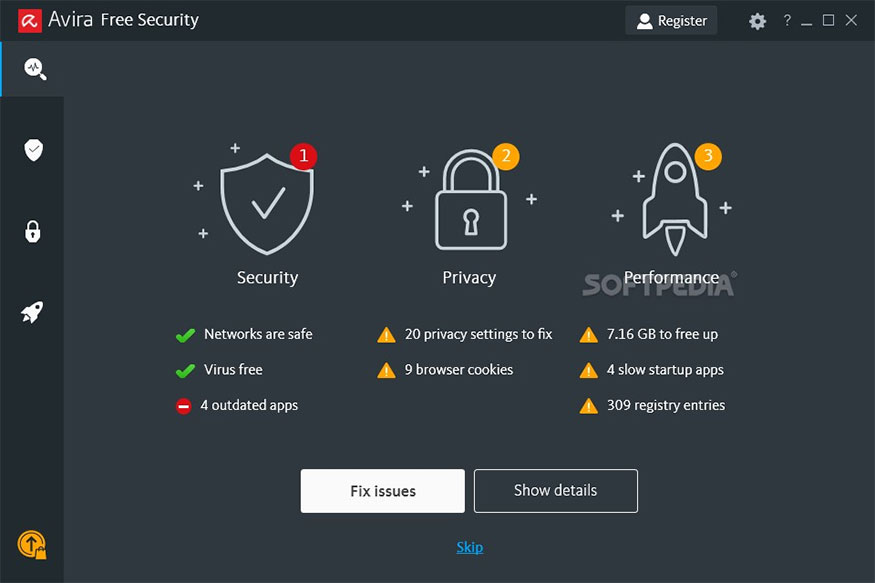
In case you have turned off your antivirus software but still cannot fix this error, you should completely disable your antivirus software.
If you are worried that disabling the antivirus software will put your computer at risk of being infected with a virus, then install another antivirus software or use the built-in features in the system, typically Windows Defender.
The error of not being able to copy in Photoshop can be fixed quickly and effectively. Understanding more about the nature of copy operations, how to copy different objects in Photoshop and knowing how to fix errors are useful knowledge, helping you conquer Photoshop professionally.
------------------------
Installation and support contact information
🏡 SADESIGN Software Company Limited
✅ Fanpage : https://www.facebook.com/SadesignRetouchingPanel
💬 Gmail : phamvansa@gmail.com