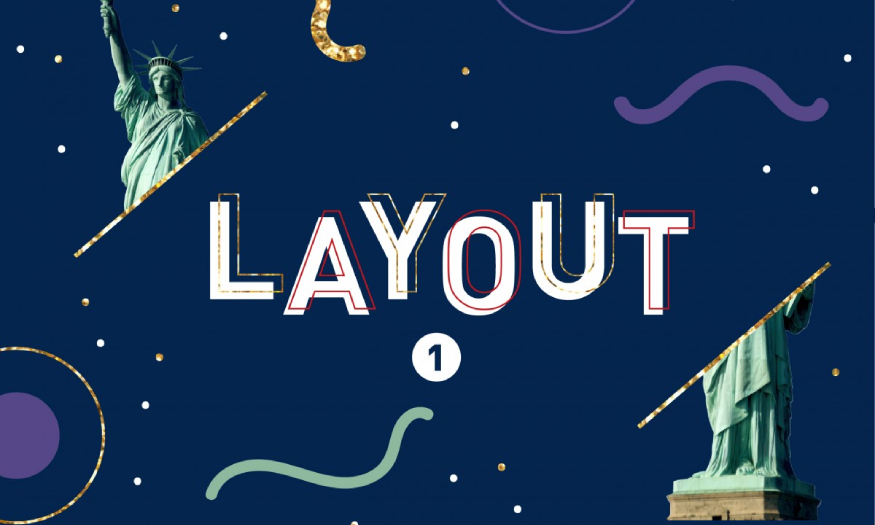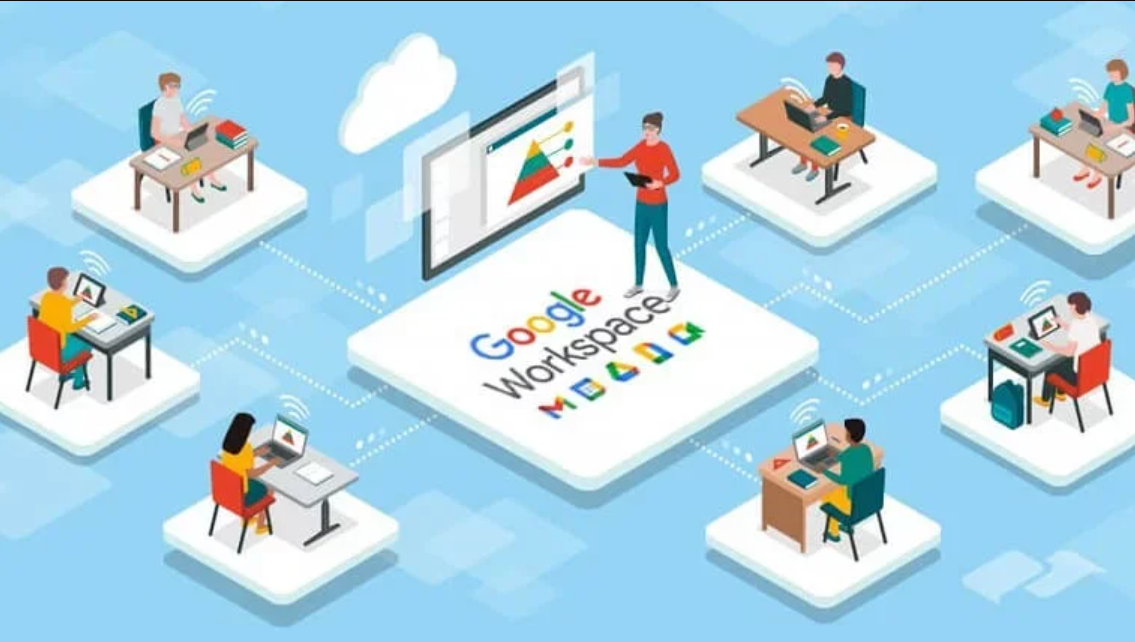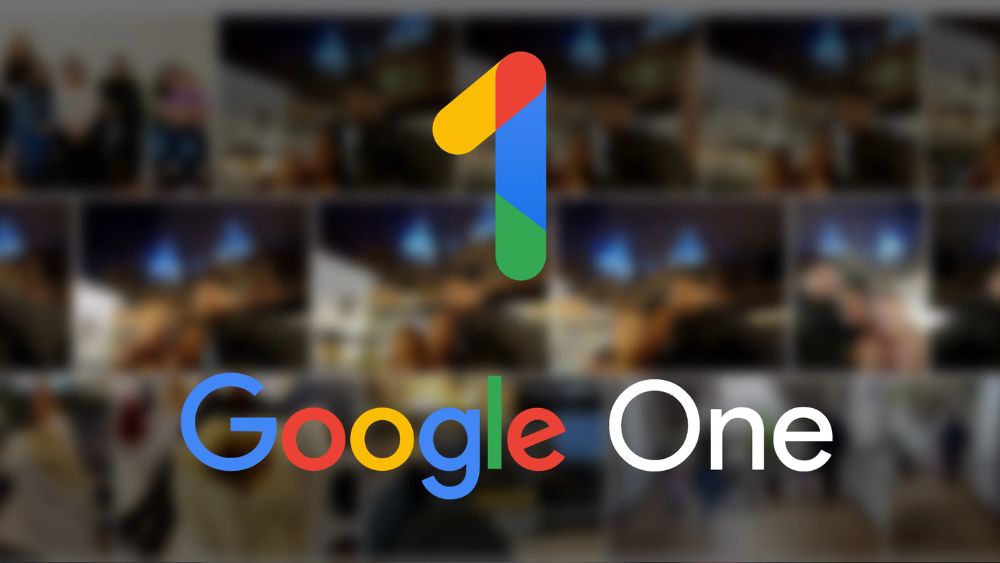Best Selling Products
How to Create a Custom Music Poster in Photoshop SIMPLE
Nội dung
There are many ways for us to create attractive and impressive music posters. In the following article, SaDesign will guide you specifically on how to create a custom music poster in Photoshop with Bitmap, extremely simple and interesting!

1. How to create a new file in Photoshop
To create a new file, follow these steps:
- Step 1: Open Photoshop => File => New to create a document, name this document Music Poster.
Then set the parameters for the file as follows:
Width: 1270px
Height: 1600px
Resolution to 72 Pixels/Inch
Then click OK to create the design.
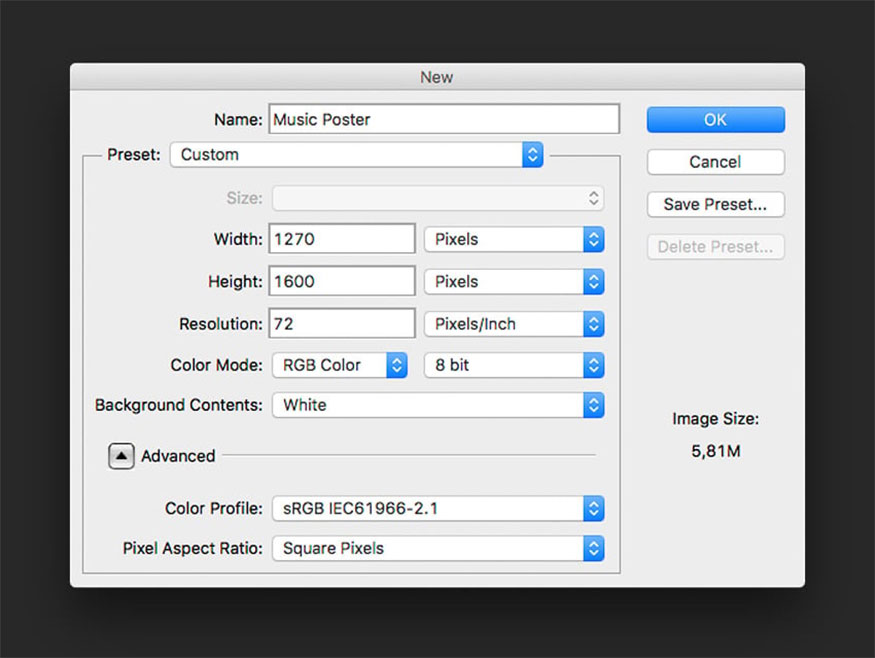
- Step 2: Press Command-R to display the rules around the document => View => New Guide.
In the New Guide option, select Horizontal => set the guide to 50px => OK.
Do the same for the remaining sides of the document by subtracting 50 px from the final size
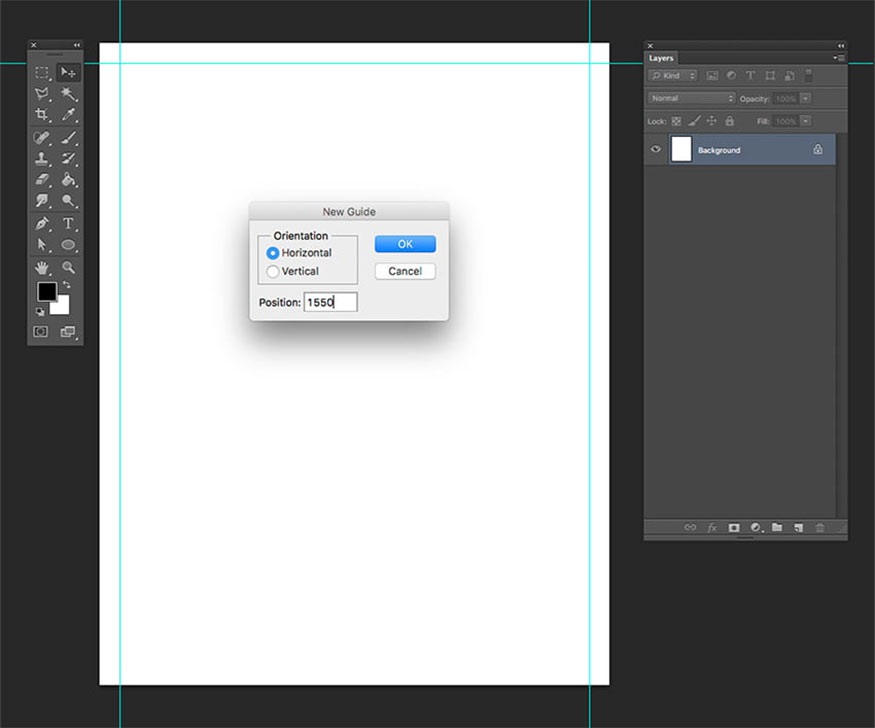
- Step 3: Instead of the traditional centered layout,
you should create a slightly off-center layout for the design to create a difference and impression for this bitmap Photoshop poster.
Apply the rule of thirds to find the layout for the design. With this technique, the poster will be divided into three rows with uneven columns.
The purpose of this is to make them more beautiful, then create 4 spaces to mix text and images
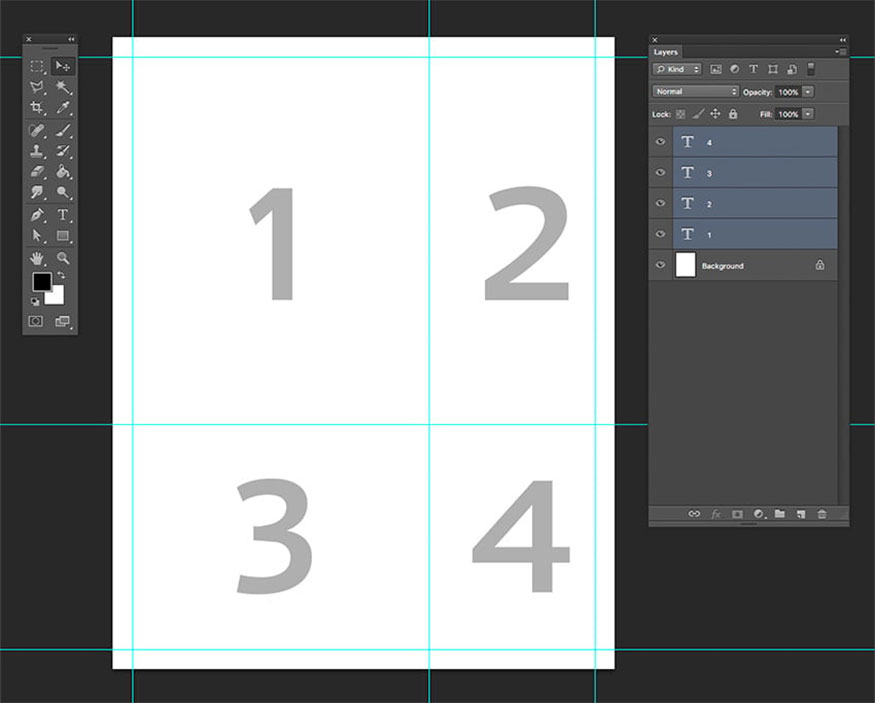
Go to View => New Guide. In the New Guide option, select Vertical. Set the size to 800px. Click OK to agree with the settings.
Do the same for the horizontal guides, then set them to 980px => click OK.
Select Command to activate and deactivate the guide.
2. How to use Photoshop's Bitmap mode
Bitmap Photoshop is an alternative to vector, the image will be converted into black and white pixels.
This technique is often applied to screen printing or newspaper printing.
You can select different templates and then set the amount of detail you want to maintain.
If you want to create filtered images you will need to open them separately.
- Step 1: Open the headphone image, in the layer panel you unlock the main layer by double-clicking on the lock. Then click OK in the New Layer options window
.jpg)
- Step 2: Go to Image => Mode => Grayscale, then go to Image => Mode => Bitmap.
In the Flatten Layers window that opens, click OK.
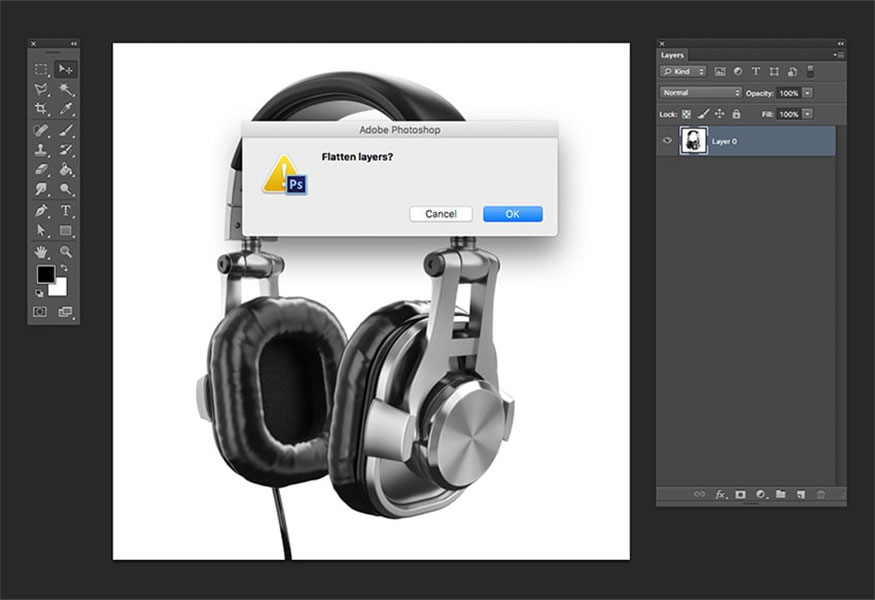
- Step 3: In the Bitmap options window, perform the settings according to the following instructions:
Output: 72 Pixels/Inch
Under Method
Use: Halftone Screen.
Click OK to complete the installation.
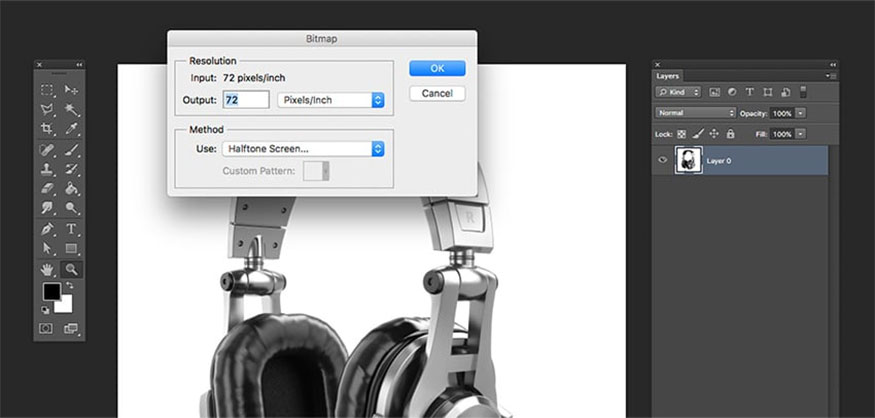
- Step 4: In the Halftone Screen options window, set the frequency to 2 Lines/Inch, Angle to 45 degrees, Shape to Line and press OK to complete the settings.
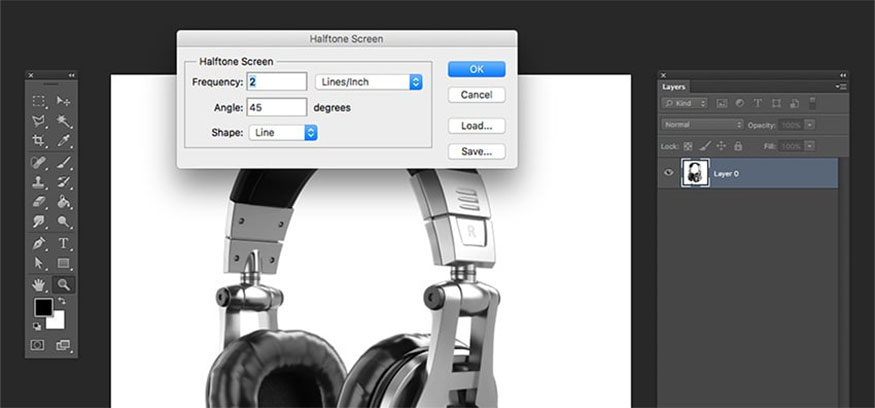
- Step 5: To use the image, convert it to Grayscale by going to Image => Mode => Grayscale.
In the Grayscale options window, set Size Billion to 1 and click OK to agree.
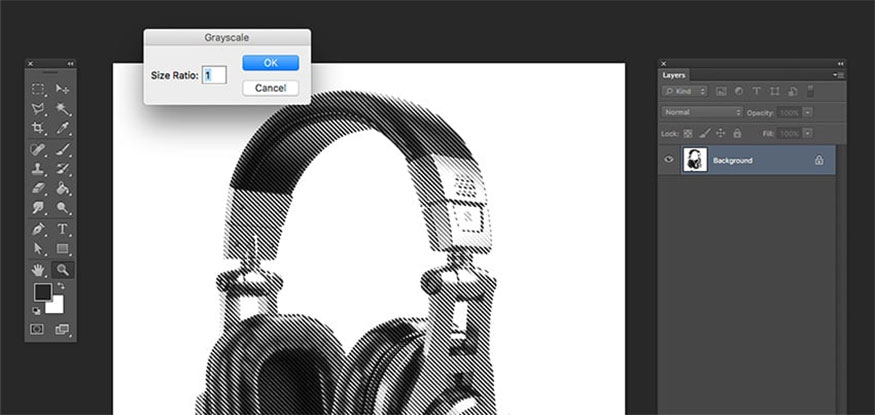
- Step 6: Copy the image to the Music Poster, in the layer panel, click Duplicate Layer.
The Duplicate Layer window opens, name this headphone layer headphones. In Destination, select the Music Poster Photoshop file => select OK.
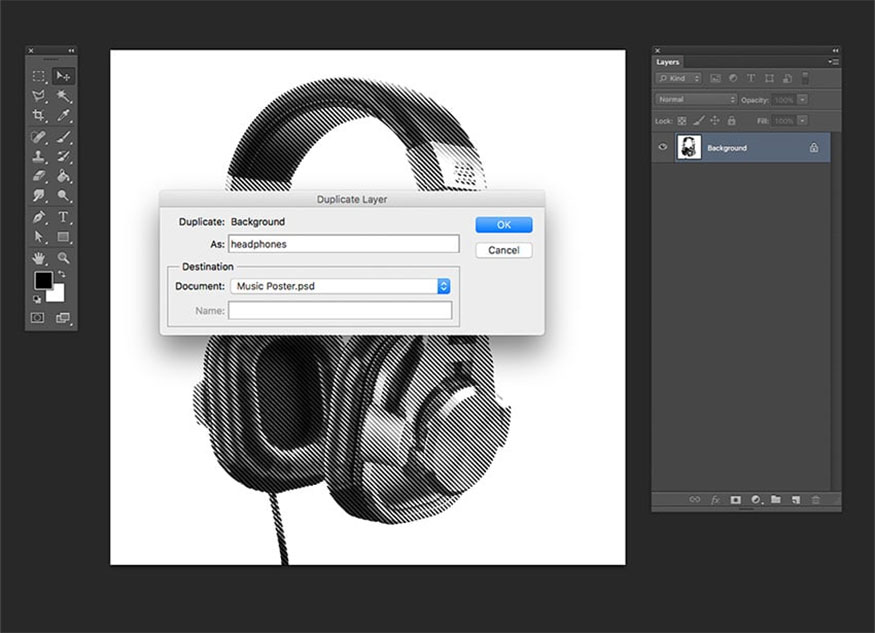
Close the headphone images without saving them because we have copied them into the main Photoshop file.
- Step 7: Open the DJ image, in the Layers panel, and double-click on the layer to unlock it. In the New Layer options window, click OK.
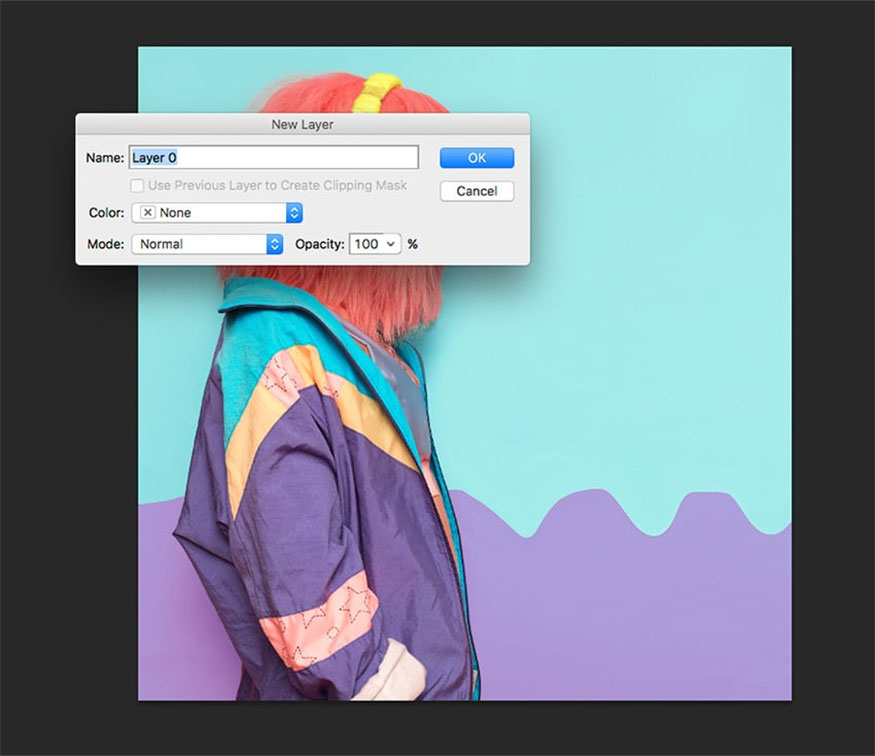
- Step 8: With the specific image that needs to remove the background to get the scene of your DJ.
In the layer panel, click the Add a layer mask button to add a layer mask.
In the Tools panel, select the Magic Wand Tool (W), click on the background and hold Shift to add to the selection.
This doesn't have to be perfect, but you want to remove as much of the background as possible.
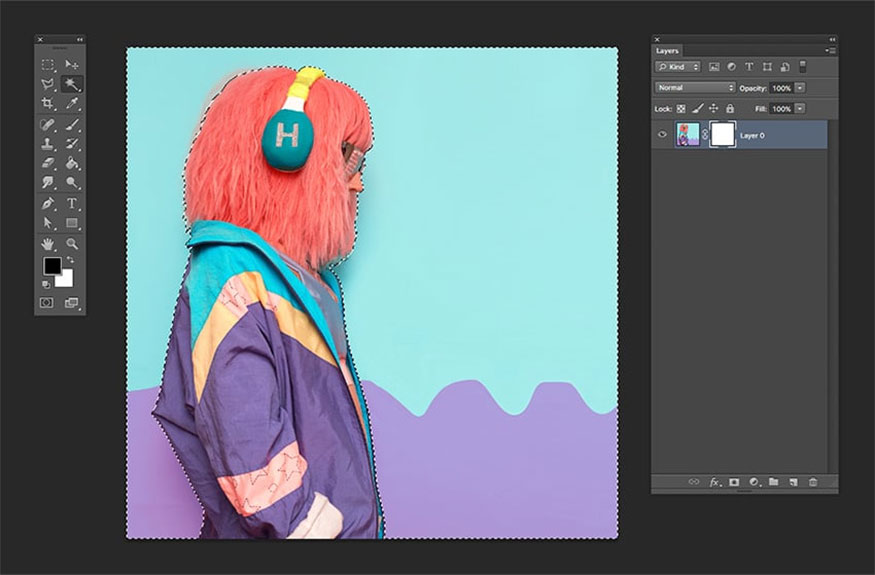
- Step 9: Once you have selected the background, press Command-I on your keyboard to invert the mask.
Make sure you do this on the Layer Mask added to the main layer.
Press Command-D to deselect.
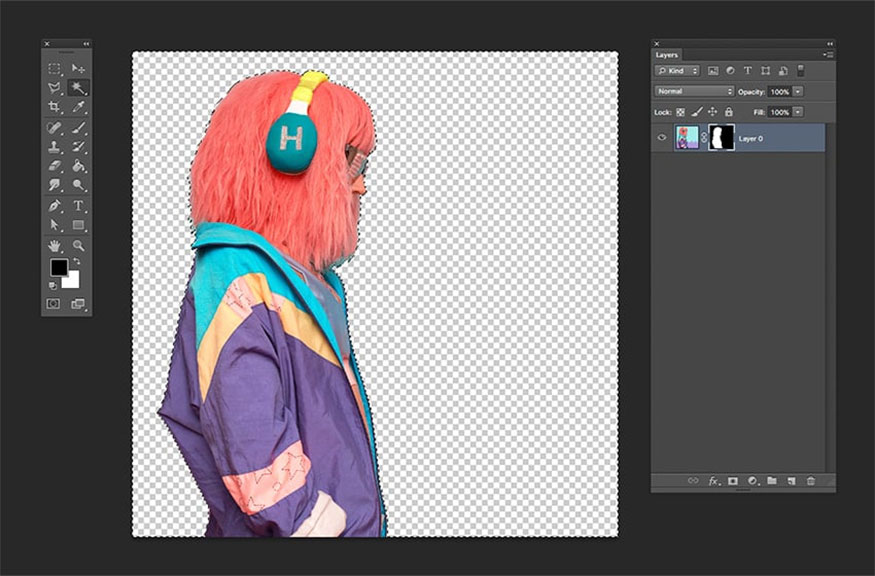
- Step 10: To continue, apply the Layer Mask to the main layer by right-clicking and then clicking Apply Layer Mask.
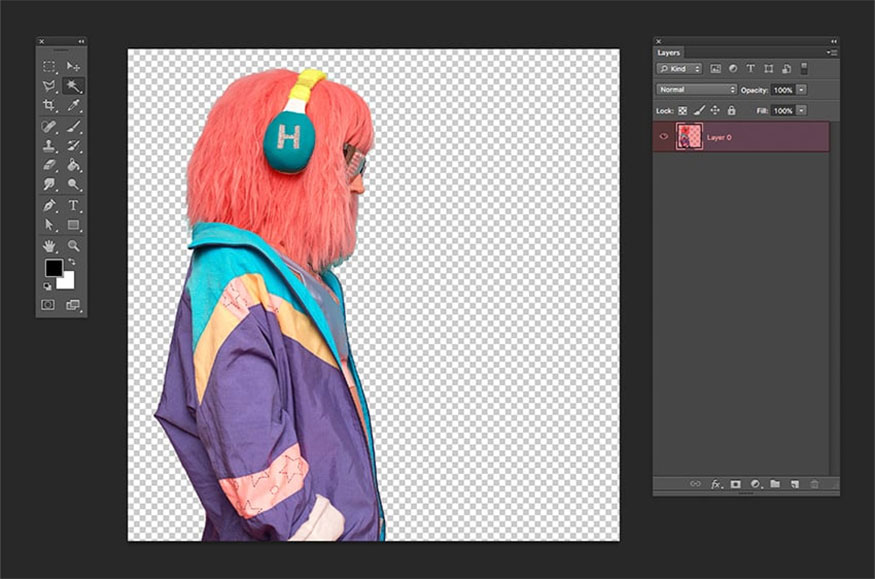
- Step 11: Go to Image => Mode => Grayscale, select Image => Mode => Bitmap => in the options window, click OK.
When the Bitmap options window opens, set the following parameters:
Output: 240 Pixels/Inch.
Under Method
Use: Halftone Screen.
Then press OK.
In the Halftone Screen options window make the following settings:
- Set Frequency to 25 25 Lines/Inch
- Angle to 45 degrees
- Select Shape as Round
Click OK to agree.
Convert the file back to Grayscale by selecting Image => Mode => Grayscale. In the Grayscale window that opens, set Size Ratio to 1 and click OK.
.jpg)
- Step 12: Copy this image into the Music Poster, right-click on the layer and select Duplicate Layer.
In the Duplicate Layer window, name the layer DJ. In Destination, select the Music Poster Photoshop file and click OK.
Close the image, you don't need to save it either, because we've already copied it into the main Photoshop file.
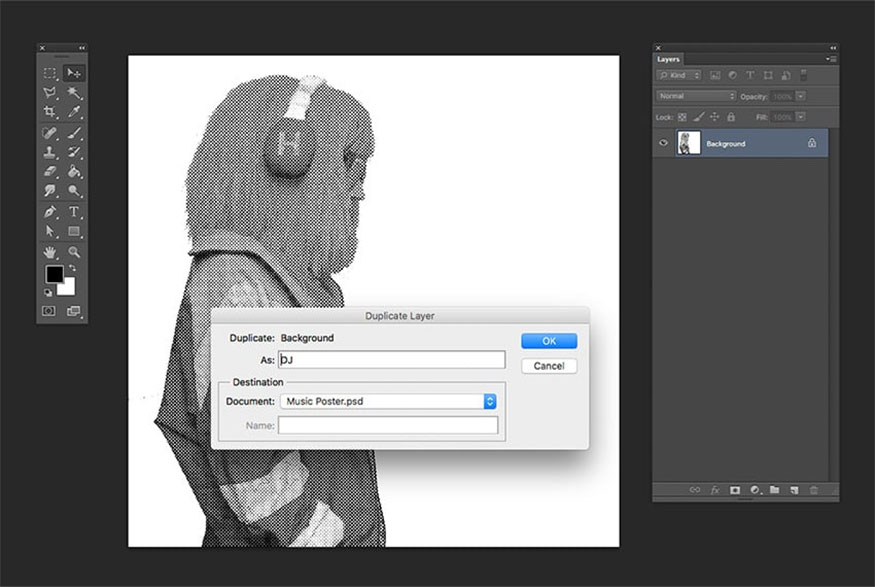
- Step 13: Go back to the main Music Poster file to change the size of the image.
To display instructions, press Command-;
Resize the image to fit the space, first start with the DJ layer. Press Command-T to transform, select the options and activate the Maintain Aspect Ratio button.
Set the Width or Height to 85% then press Enter. Place the image on the right side of the poster.
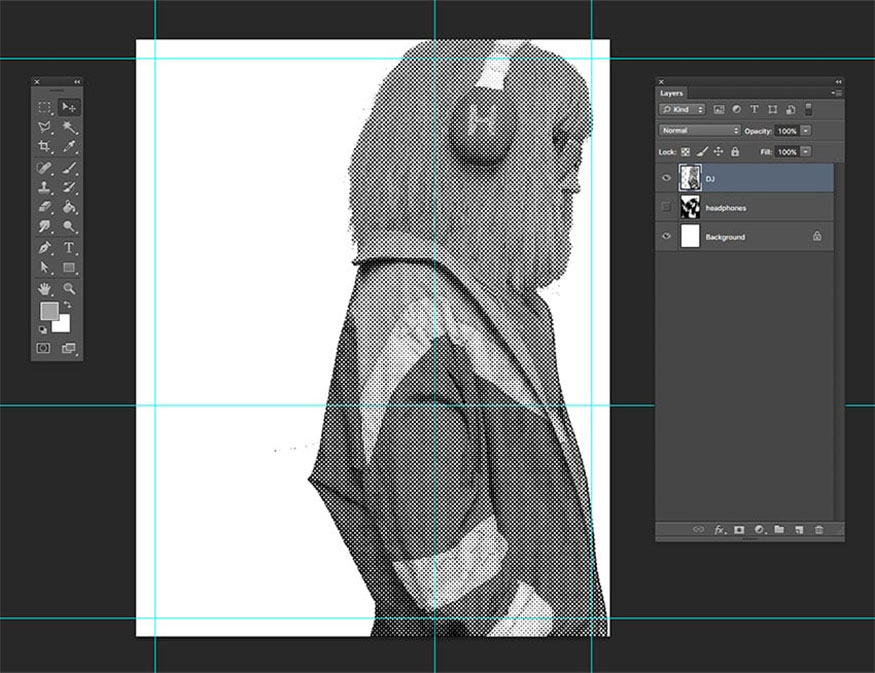
- Step 14: Add a Layer Mask to erase unused parts of the layer. Click the Add Layer Mask button to add a layer mask.
Using the Rectangular Marquee Tool (M), select the left side of the poster. Press Command-I to invert the mask, press Command-D to deselect.
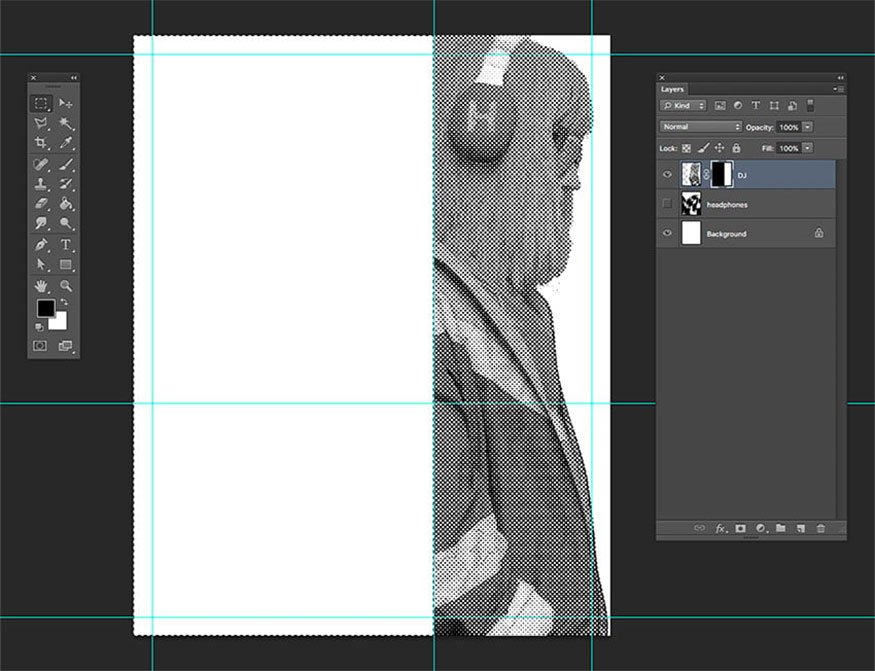
- Step 15: Work on the headphone layer by pressing Command-T to transform. Go to the options bar and click Maintain Aspect Ratio, set the Width or Height to 22%, then press Enter.
Place the image in the lower left quadrant of the poster.
Similarly, add a Layer Mask and delete the unused parts. Click Add Layer Mask to add a layer mask. Use the Rectangular Marquee Tool (M) to select the top edge of the image.
Press Command-I to invert the mask, and press Command-D to deselect.
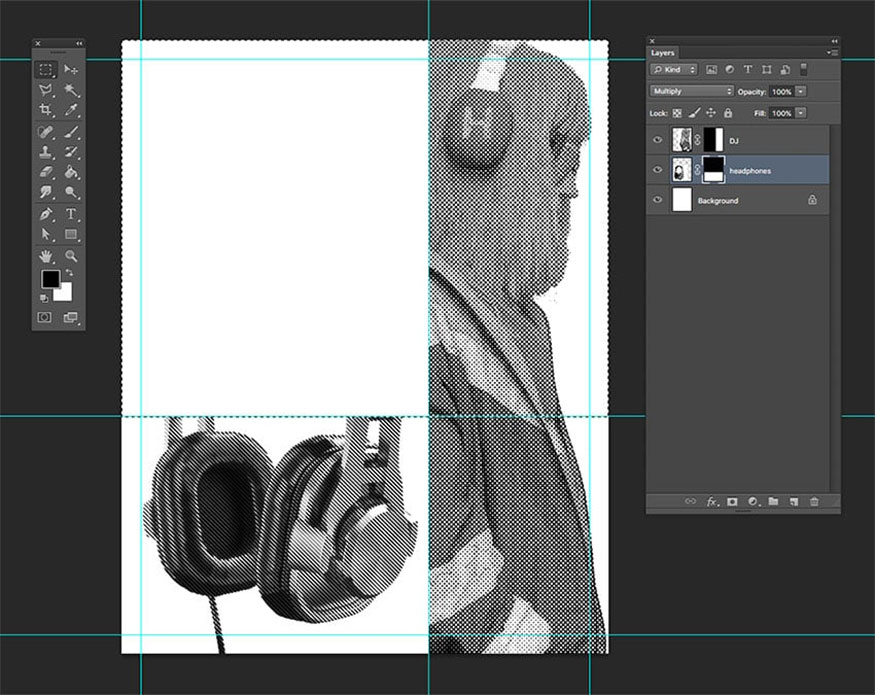
3. Instructions for creating digital screen effects
- Step 1: In the Layers panel, press Shift-Command-N to create a new layer. Then name the layer Screen => OK.
Select the Brush Tool (B) from the Tools panel, right-click to change the settings. Set the Size to 400px and Hardness to 0%. Use the following color scheme:
Yellow: code #ffb20e
Pink: code #ff12de
Blue: code #0078ff
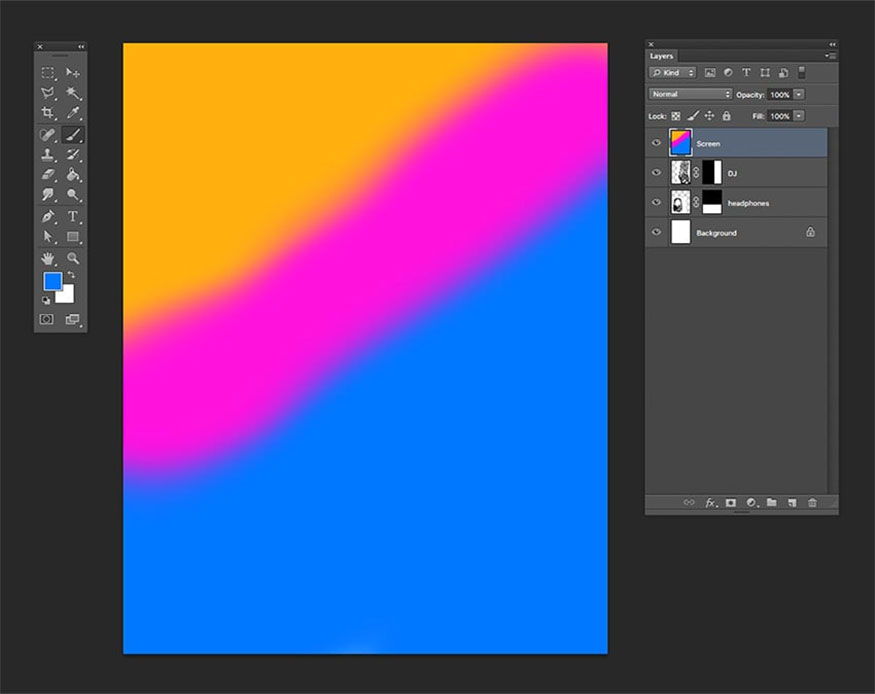
- Step 2: Go to Filter => Distort => Wave. In the Wave options window, set the parameters as follows:
Number of Generators: 1
Type: Sine
Wavelength: Min. 1 and Max. 2
Amplitude: Min. 295 and Max. 375
Scale: Horiz. 100% and Vert. 100%.
Undefined Areas: Repeat Edge Pixels
Click OK.
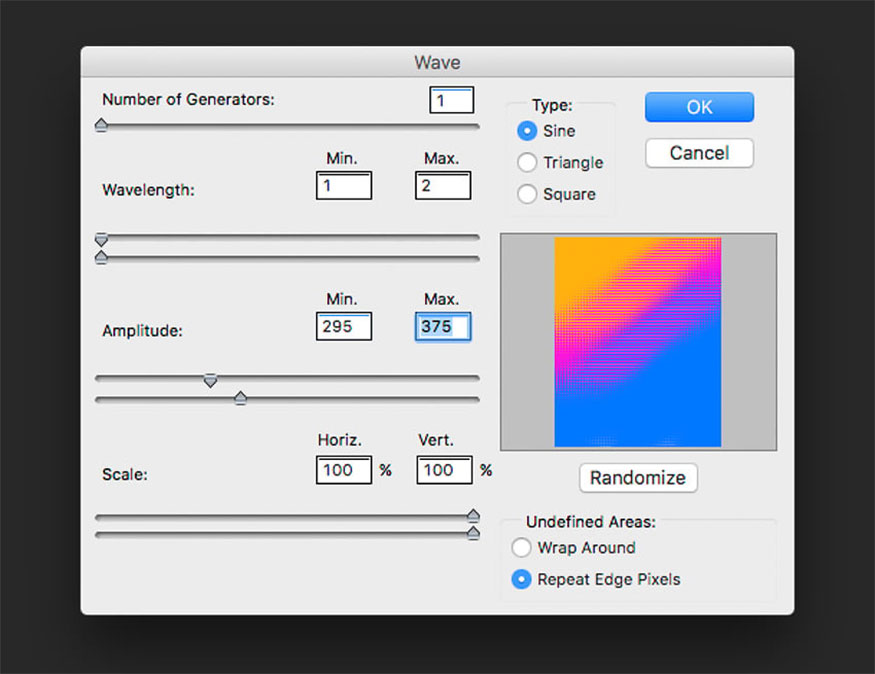
- Step 3: To create a cardioid pattern, run this image through a second process. In the same layer go to Filter => Distort => Polar Coordinates.
In the Polar Coordinates window, click the Polar Rectangular option and click OK.
If the color is not as expected, you can always edit it later.
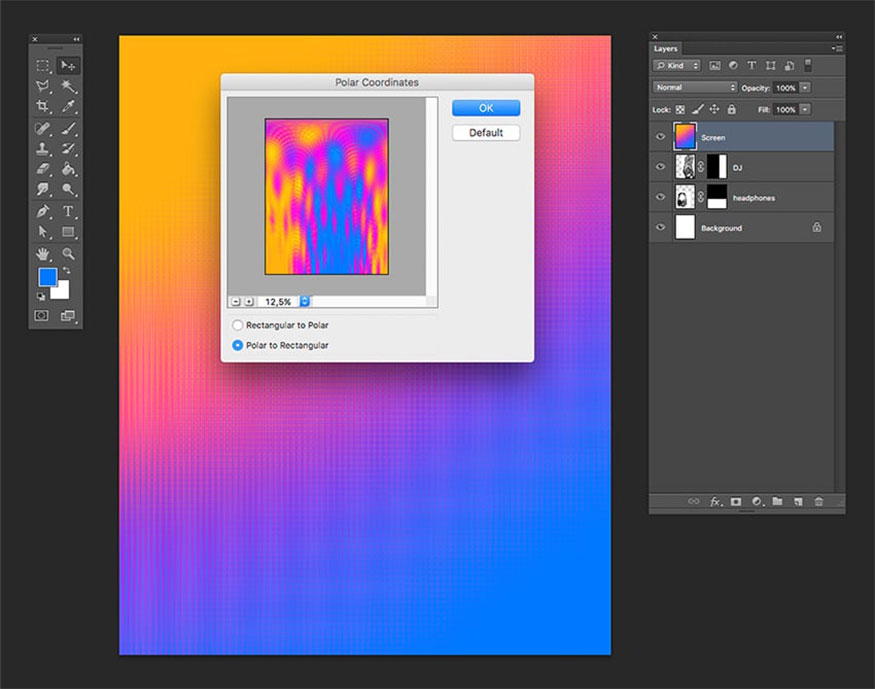
- Step 4: Using the Rectangular Marquee Tool (M), select the top left quadrant of the poster.
Press Shift to add to the selection, then click to select a small section in the lower right. If you have these two options, click the Layer Mask button to create a mask around the selection.
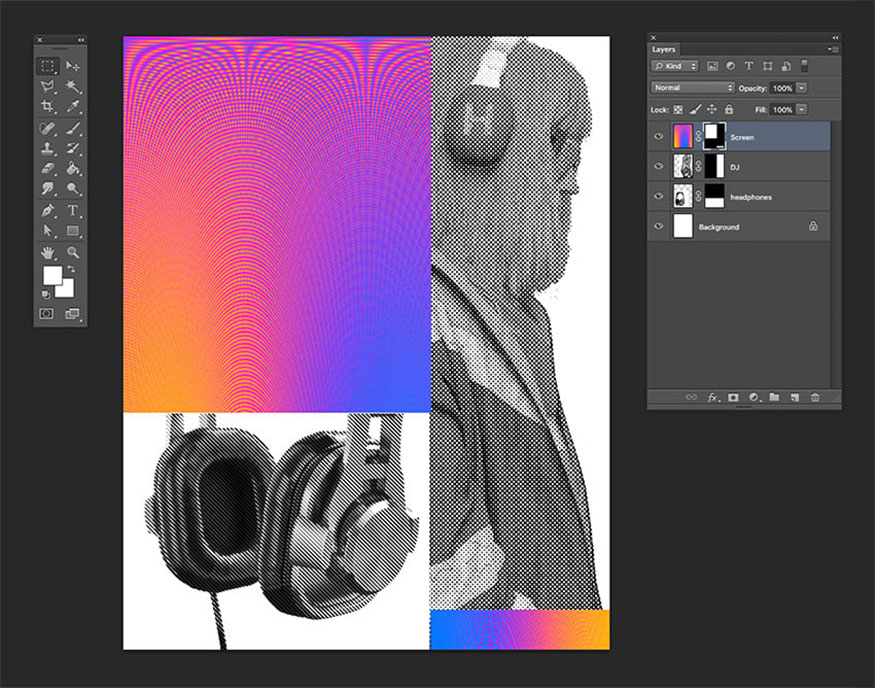
- Step 5: To change the color of the Screen layer, click Create a new fill or adjustment layer => Hue/Saturation.
The Properties panel will automatically open. Otherwise, double-click the thumbnail of the Hue/Saturation layer. In this example, we set Hue to -25.
To apply this adjustment layer to the Screen layer, right-click and select Create Clipping Mask.
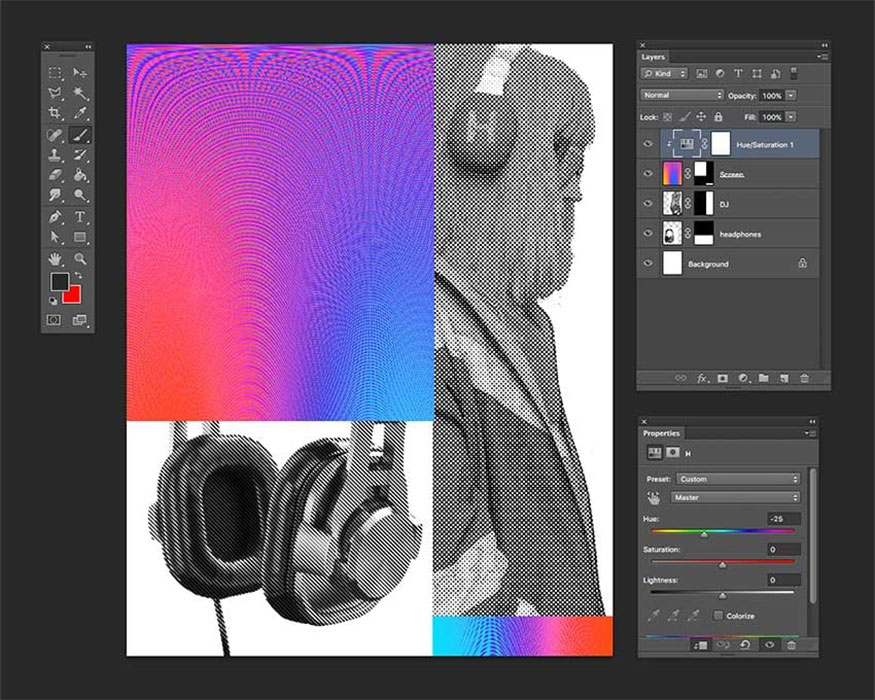
- Step 6: The poster now appears a bit flat to create tension to lead the viewer from the main content to the remaining information.
This creates focus and contrast, helping to attract the viewer's eye.
From the Tools panel select the Rectangle Tool (U), click on the page and set the Width to 30 px and Height to 1600 px and press OK.
Go to the Options bar and set the Fill to black. Place the rectangle vertically between the Screen and DJ images.
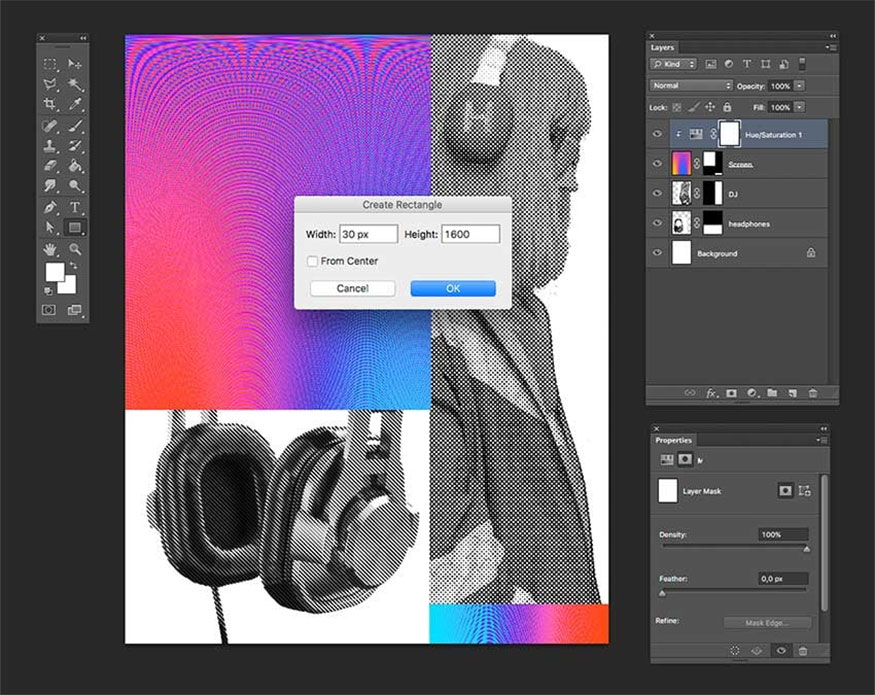
4. Instructions for adding text
In this example, we will split the word Introspective into two lines. Then add specific text as follows:
In the Tools panel, select the Text Tool (T), use white as the text color to contrast with the background, making the text stand out more.
Using the Fonseca Font Family Pack, open the tool panel by going to Type => Panels => Character Panel.
Here is the text detail that we added to the design:
INTROS—PEKTIVEMUSIC (US Bill in ExtraBold and Light, Size: 120 pt, Leading: 100 pt and Tracking: 200 pt)
10.—23. JULI 2019FRANKFURT AM MAIN02.—17. OKT 2019BERLIN06.—19. JÄN 2020MUNCHEN (Bold, Size: 30 pt, Leading: 40 pt, Tracking: 200 pt)
MWM.DE (Bold, Size: 30 pt, Leading: 40 pt, Tracking: 200 pt)
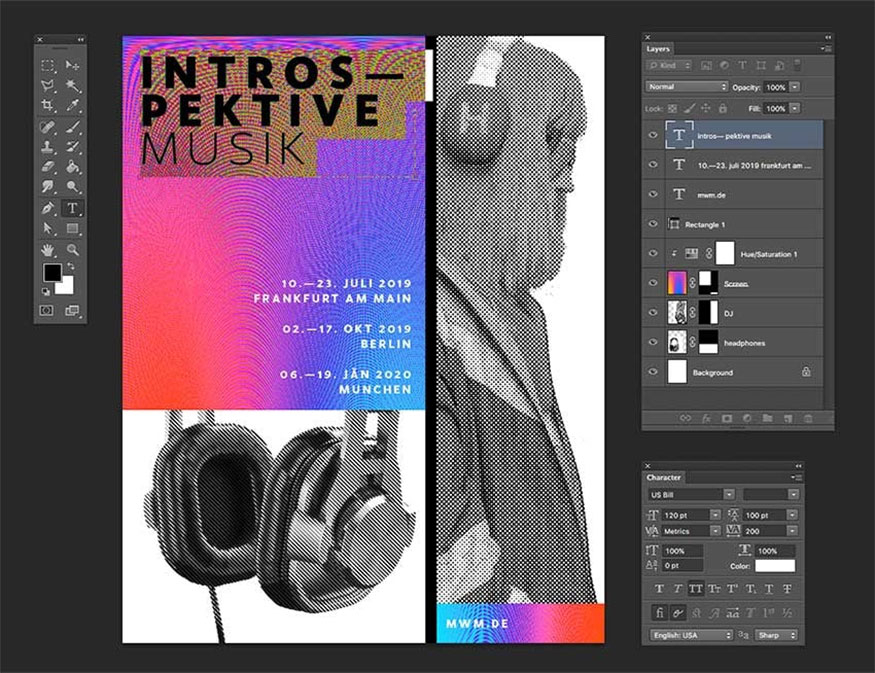
5. Instructions for saving files for the web
Go to File => Save to save the file as usual.
To save a JPEG file for the web, go to File => Save for Web or press the shortcut Shift-Option-Command-S.
Select the file you want to save => JPEG format and set Quality to 100.
In image size pixel size can be changed if there are any size restrictions.
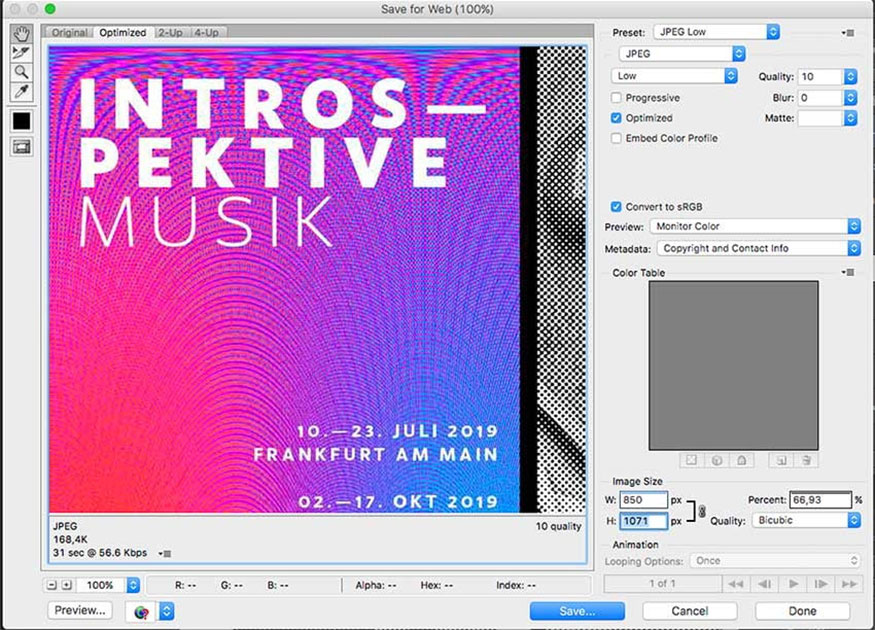
At the bottom left, you can see a preview of the file size. This is useful if there are size restrictions on a website and you need to reduce the quality or size of the image.
Click Save… to select the location in the new window and click Save again. And there we have it, our bitmap Photoshop poster.
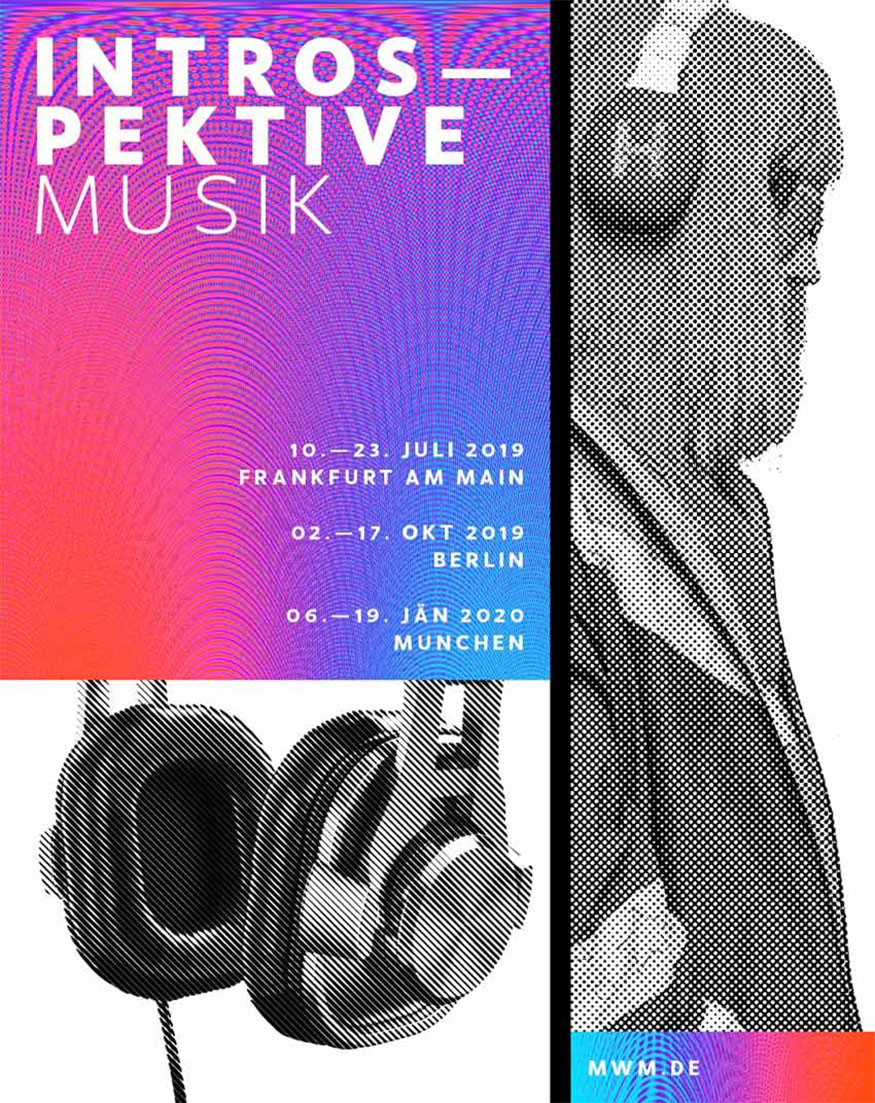
Above are the details on how to create a custom music poster in Photoshop. Try it and see the results, you will have an extremely impressive poster.
Don't forget to follow SaDesign to be able to see other useful information about Photoshop!

Installation and support contact information:
🏡 SADESIGN Software Company Limited
📨 Email: phamvansa@gmail.com
🌍 Website: https://sadesign.ai















.png)