Best Selling Products
How to Share Google One Storage With Family to Save Money
Nội dung
- 1. Learn how to share Google One storage with your family
- 1.1. How does Google One share work?
- 1.2.What are the benefits of sharing on Google One Family?
- 2. Discover the benefits of sharing Google One storage
- 2.1. How does Google One storage sharing work?
- 2.2. What are the benefits of sharing Google One storage?
- 3.Step-by-step guide to sharing Google One storage with family members
Take advantage of Google One to easily share storage with your family, save costs and maximize data security – Do you know how?
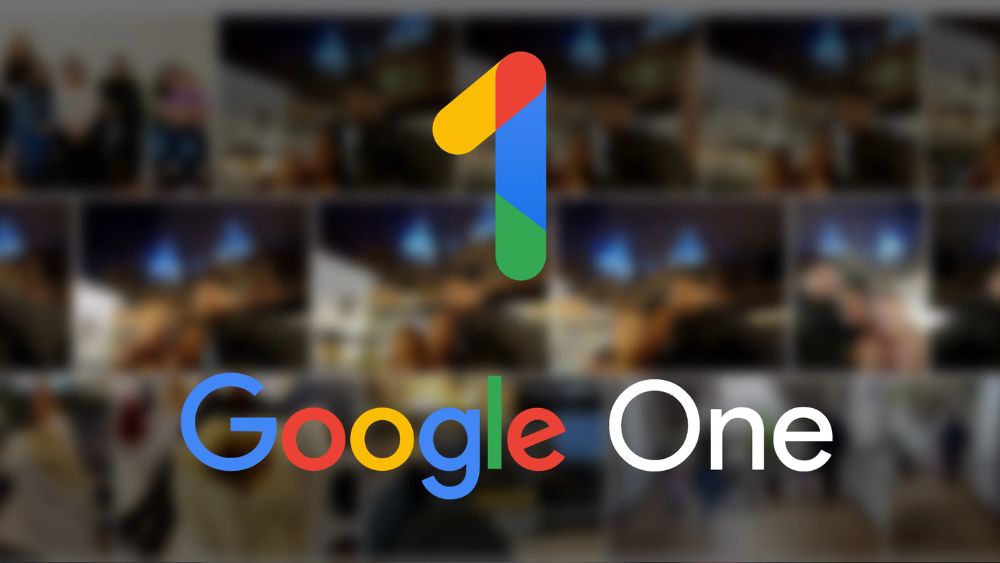
Sharing your Google One storage with your family has many advantages. First, it allows you to split the subscription cost, making it more affordable for everyone. Second, it gives each member of your family their own personal storage space, so you don’t have to worry about mixing up your files with theirs. Plus, sharing your storage space with your family makes it easier to collaborate on projects and share important documents.
So how does it work? It’s actually pretty simple. All you need is a Google One subscription and a group of family members you want to share your storage with. With a few easy steps, you can set up your Google One storage sharing and start enjoying the benefits.
First, make sure you have a Google One subscription. If you don’t have one, you can easily sign up for a plan that fits your needs. Once you have a subscription, you can go to the Google One website and select the “Share with Family” option. From there, you can invite family members to join your Google One family group and they’ll have access to your increased storage. It’s that simple!
1. Learn how to share Google One storage with your family
Wondering how to share your Google One storage with your family? Google One offers a great feature that makes it easy to share storage space with family members. Whether you need more space than your current plan offers or you just want to give others access to your files, sharing your Google One storage is simple and convenient.
1.1. How does Google One share work?
To start sharing Google One storage with your family, you’ll first need to set up a Google One subscription. Google One offers a variety of plans with increasing amounts of storage. Once you sign up, you can invite up to five family members to your group. They’ll have access to your shared storage and can store their files right next to yours. Each family member will have their own storage space, but they’ll also benefit from the additional storage provided by the family plan.
1.2.What are the benefits of sharing on Google One Family?
Sharing Google One storage with your family has a number of benefits. First, it allows you to combine your storage space with family members, ensuring that everyone has enough room for their files. Second, it simplifies the process of sharing files within your family, making it easier to collaborate and access shared documents or photos. Finally, it offers a cost-effective solution because the subscription fee is split among family members, making it more affordable than individual plans.
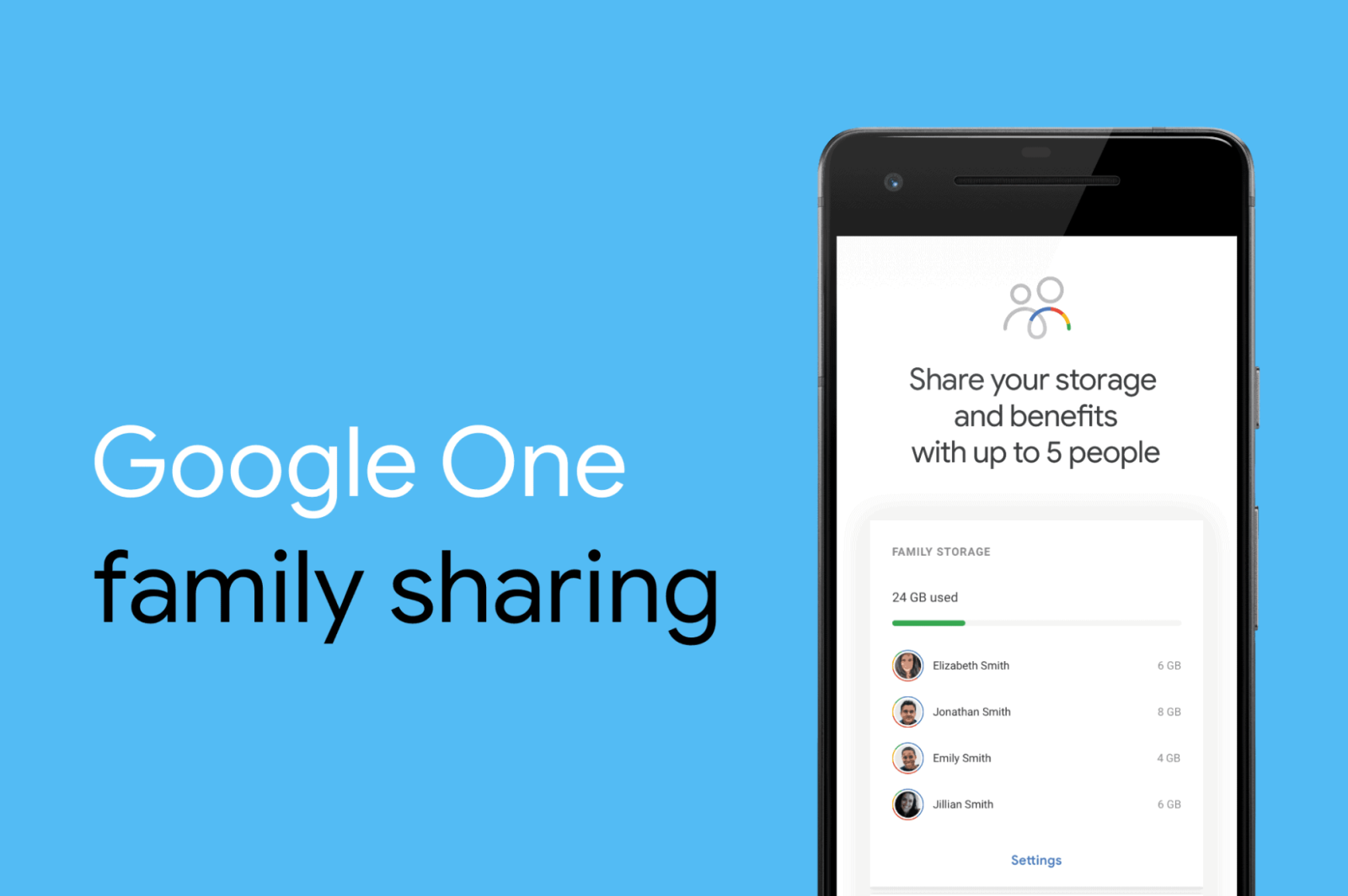
So how does it work in practice? Here's a step-by-step guide:
- Sign in to your Gmail or Google Account
- Visit the Google One website
- Choose the hosting package that suits your needs
- Set up your subscription and payment method
- Invite your family members to join your group by entering their email addresses
- Once they accept the invitation, they will have access to the shared drive.
- Now you can start sharing files and folders with each other.
Sharing Google One storage with your family is a great way to get the most out of your subscription and ensure everyone in your family has enough space for their files. It’s a simple and efficient way to collaborate, store, and share files between family members. So why wait? Start enjoying the benefits of Google One family sharing today!
2. Discover the benefits of sharing Google One storage
Looking for a convenient way to share files with your family? With a Google One subscription, you can easily share your storage with up to 5 other family members. This means you and your loved ones can have access to the same increased storage for all your files.
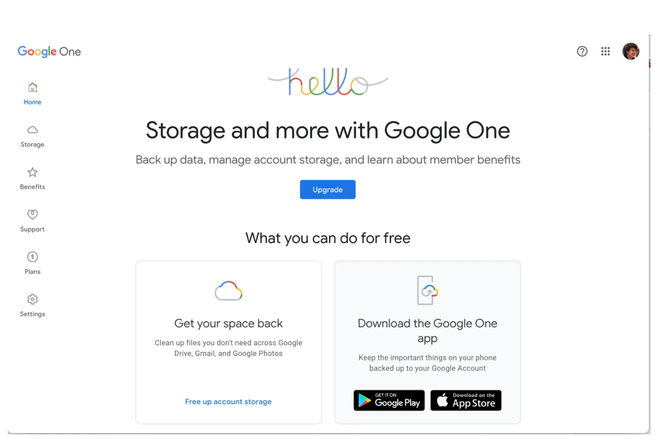
2.1. How does Google One storage sharing work?
When you share Google One storage with your family, each member gets their own private section of family storage. This lets everyone store files separately and have control over their own data.
Not only can you share files with each other, but you can also share your Google Drive, Gmail, Google Photos, and Google Keep content. You can also provide access to other Google services like Google Play Books or Google Play Games.
To share your Google One storage, you just need to set up sharing options. Here's what you need to do:
- Step 1: Open the Google One app or visit the Google One website
- Step 2: Select “Family” from the Menu to add family members
- Step 3: Add the Email addresses of the family members you want to share with
- Step 4: Select the Google services, such as Google Drive, Gmail you want to include
- Step 5: Confirm sharing settings and start enjoying the benefits of shared hosting
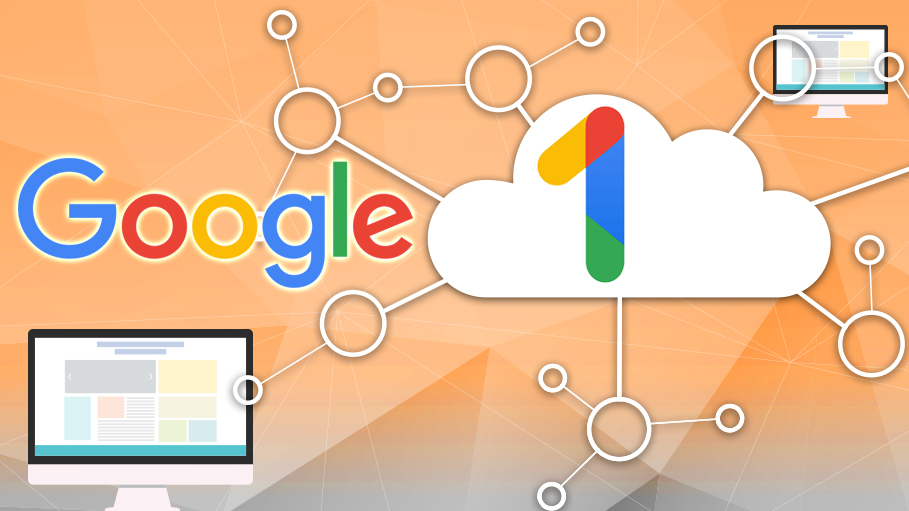
2.2. What are the benefits of sharing Google One storage?
Sharing Google One Storage with your family members comes with several advantages:
- Increased Storage: By sharing your storage space, you and your family members can enjoy the benefits of larger storage capacities.
- Cost-effective: Instead of each family member having their own subscription, you can all share one subscription, saving you money.
- Convenient Collaboration: Sharing files and folders among family members becomes easy, allowing for better collaboration and organization.
- Easy access: All shared files are accessible to all family members, making it simple to find and use the files you need.
So why not take advantage of Google One's family sharing feature and make the most of your storage subscription? Share documents, photos, videos and memories easily and let everyone in your family benefit from increased storage!
3.Step-by-step guide to sharing Google One storage with family members
If you have a Google One subscription, you can take advantage of its features, including the ability to share your storage space with your family. Sharing your Google One storage with family members is a great way to provide increased storage space for everyone.
So how does sharing Google One storage with family members work? Here’s a step-by-step guide to help you set it up:
- Step 1: Set up a family group
To share your Google One storage with family members, you need to create a family group in Google. This allows you to invite other family members and give them access to your storage space. To create a family group, follow these steps:
- Open gmail or go to groups.google.com
- Click "Create a group"
- Follow the prompts to set up your family group.
.jpg)
- Step 2: Invite family members
Once you've created a family group, you can invite family members to join. To invite family members, follow these steps:
- Open gmail or go to groups.google.com
- Click on your family group
- Click "Add Members" and enter the email addresses of the family members you want to invite
- Click "Send" to send the invitation
- Step 3: Share your storage
Once your family members join your family group, you can share your Google One storage with them. To share your storage, follow these steps:
- Go to .google.com/storage
- Click "Share Storage"
- Select the family group you created
- Select the amount of storage you want to share with the group
That's it! Now your family members will have access to the shared storage and you can all enjoy the benefits of increased storage space.
Sharing your Google One storage with family members is a simple and convenient way to provide additional storage for everyone in your household. By following these few steps, you can easily share your storage space and enjoy the benefits of Google One with your loved ones.
------------------------
Installation and support contact information
🏡 SADESIGN Software Company Limited
✅ Fanpage : https://www.facebook.com/SadesignRetouchingPanel
💬 Gmail : phamvansa@gmail.com












































