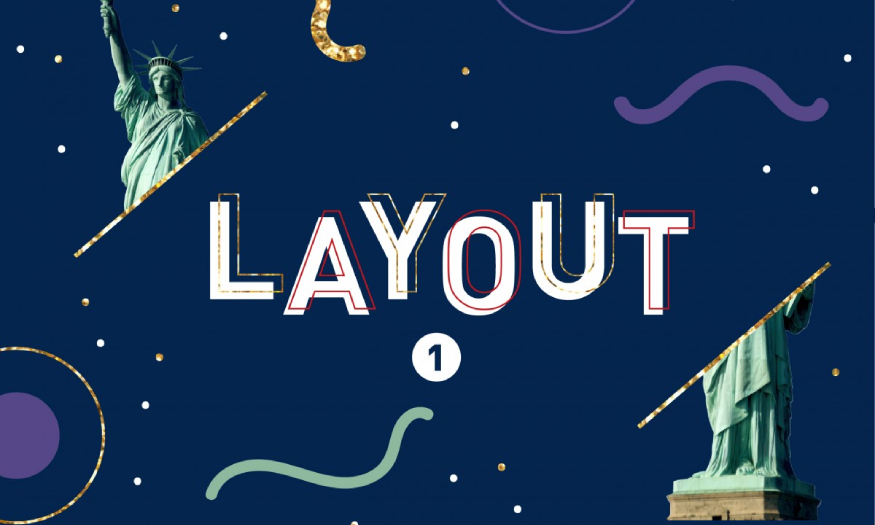Best Selling Products
Remove wrinkles from clothes in Photoshop EASY with Healing Brush
Nội dung
For wrinkled clothes, we often use an iron, right? But with shirts in Photoshop, you don't need an iron, just a few tools are enough to make your clothes as smooth as ironed. Let's refer to SaDesign's method of removing wrinkles from Photoshop clothes with the Healing Brush right after this.
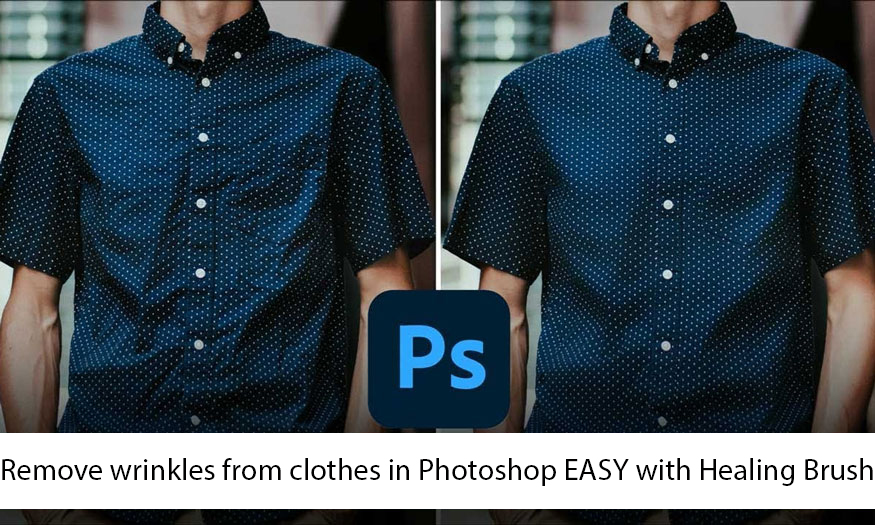
1. Learn about the Healing Brush tool
There are many ways to remove wrinkles from clothes, but the most popular is to use the Healing Brush. According to the dictionary, the Healing Brush means “healing tool”. In Photoshop, it is a concealer tool.

This tool works by copying an area on the image and then pasting it onto the selected area you want.
The Healing Brush tool will automatically balance the colors of the copied area and the selected area effectively, making the image more natural and consistent.
Therefore, many people choose to remove wrinkles from clothes in Photoshop with the Healing Brush.
There are many types of brushes in the Healing Brush, but today we will only use the Spot Healing Brush Tool to remove wrinkles on clothes.
This tool will automatically sample the surrounding image area and then automatically fill in the defect.
2. Steps to remove wrinkles from clothes in Photoshop
Those wrinkled shirts in your design can be ironed out with just these basic steps:
Step 1: First we need to upload the image containing the shirt that needs to be smoothed out.
To upload the image, on the menu bar, select File => Open => select the appropriate image => OK.
Or you can use the shortcut key Ctrl + O then select the appropriate image. Here I use the image of a white T-shirt with many wrinkles as shown below.
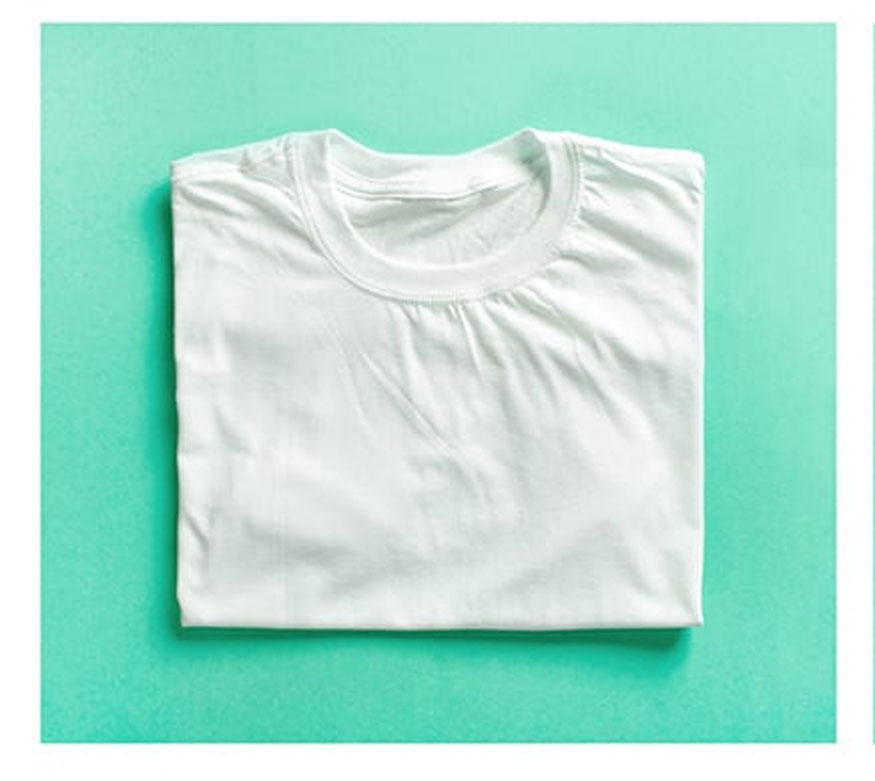
Step 2: To remove wrinkles from Photoshop clothes, we will use the Spot Healing Brush Tool of the Healing Brush.
On the toolbar, select the Spot Healing Brush Tool or press the J key.
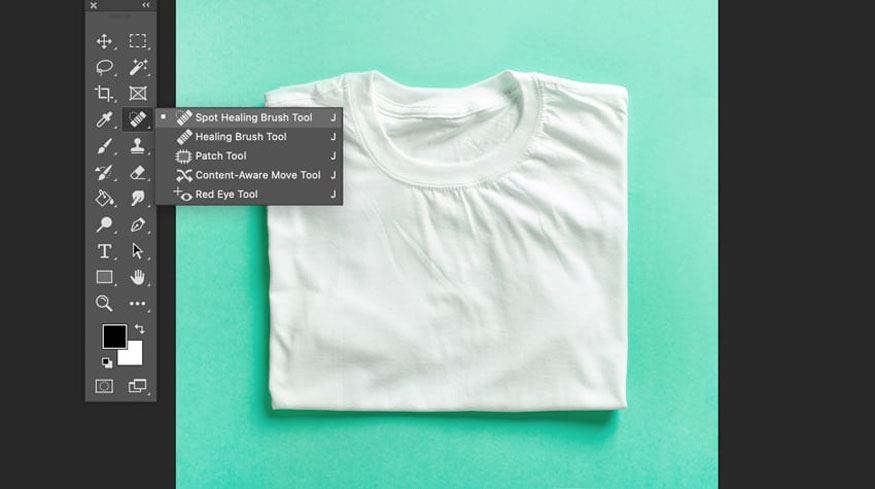
Step 3: Once you have selected the Spot Healing Brush tool, go to the top settings bar and select Painting Mode.
By default, it is automatically set to Normal, but there are a number of mode options to choose from, such as Replace, Multiply, Screen, Darken, Lighten, Color, and Luminosity. For example, if there is a darker color of the fold than the surrounding fabric, you will have to choose the opposite mode, Lighten, to lighten it.
Feel free to explore and experiment with the modes to get the effect you want. For this tutorial, I started with Screen mode to achieve a clean ironing effect.
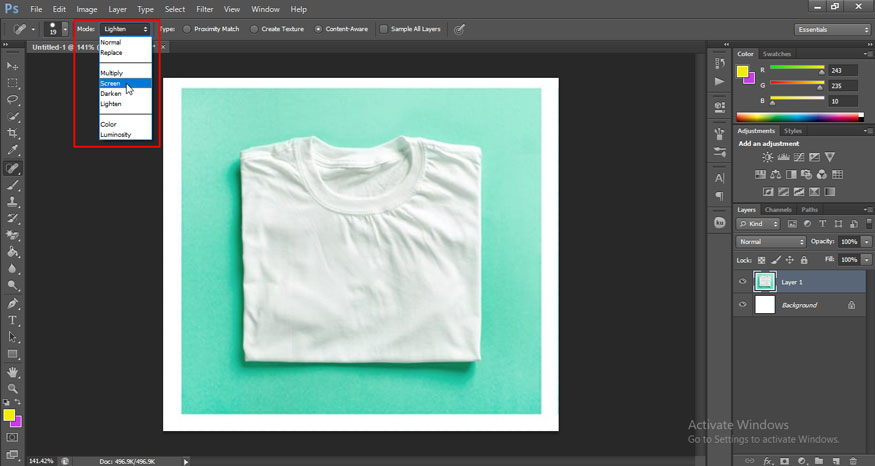
Step 4: Next, you need to set the Healing Type from the top settings bar.
Here, you can also experiment with three different options: Content-Aware, Create Texture, and Proximity Match.
Each option gives different results. Choosing Type: Content-Aware is a good choice when you want to copy the content and texture of the sample area.
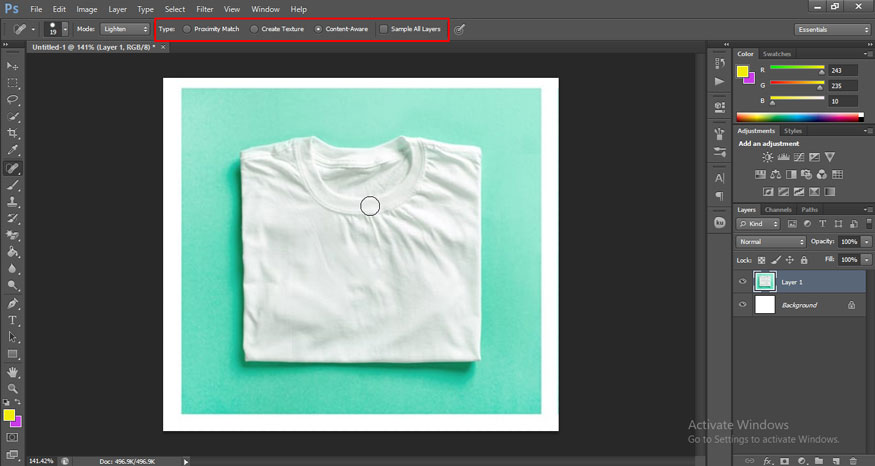
Step 5: After selecting Paint Mode and Healing Type, you can move on to adjusting the brush features like Hardness and Size, under the brush icon from the options bar.
Depending on the size of the area you want to fix, it always helps to change the size of the brush.
I started with the Brush Size set to 20 px, Hardness at 70% and Spacing at 25% to cover the main wrinkles.
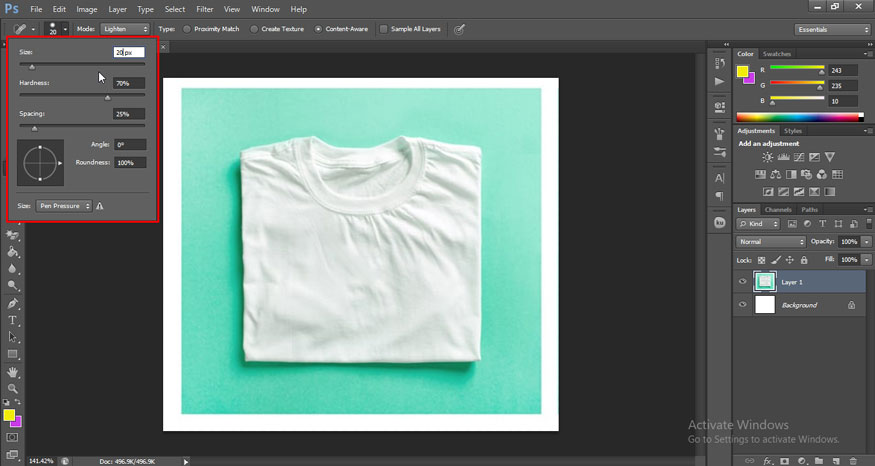
Step 6: Now, remove the wrinkles from the Photoshop clothes using the modified Spot Healing Brush Tool.
Once you have placed the brush, zoom in on the wrinkle and hover over the area. Start with the larger wrinkles.
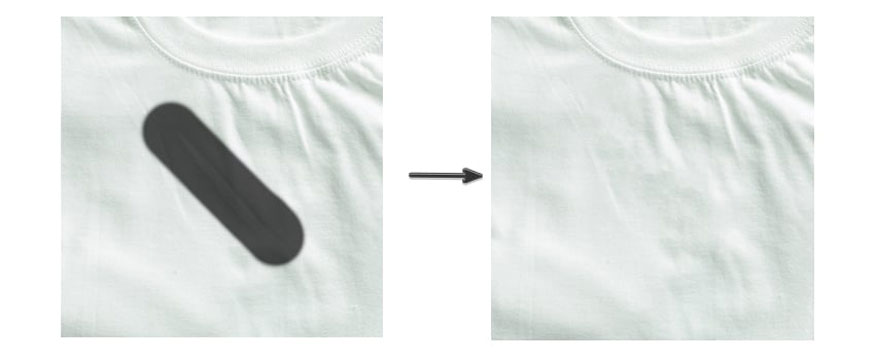
Step 7: Because there are many different-sized wrinkles, you will have to adjust the brush to match the wrinkles, avoiding smudging the shirt.
After removing all the wrinkles, we get the result as shown.
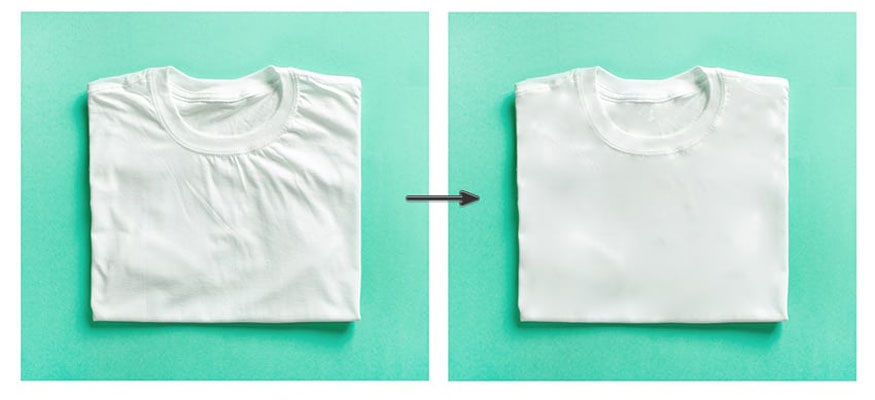
So you have finished removing wrinkles from clothes in Photoshop.
The method is very simple, right? With just a few steps, the shirt is flat. Let's do it to see the surprising results.
-----------------------------------

Installation and support contact information:
🏡 SADESIGN Software Company Limited
📨 Email: phamvansa@gmail.com
🌍 Website: https://sadesign.ai















.png)