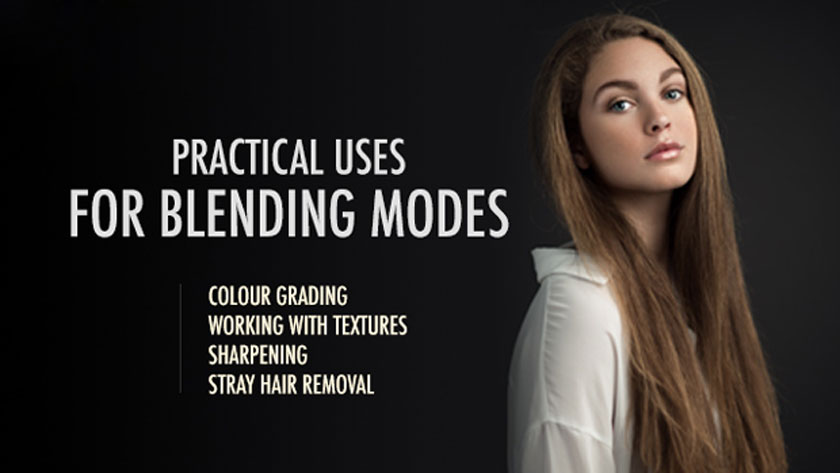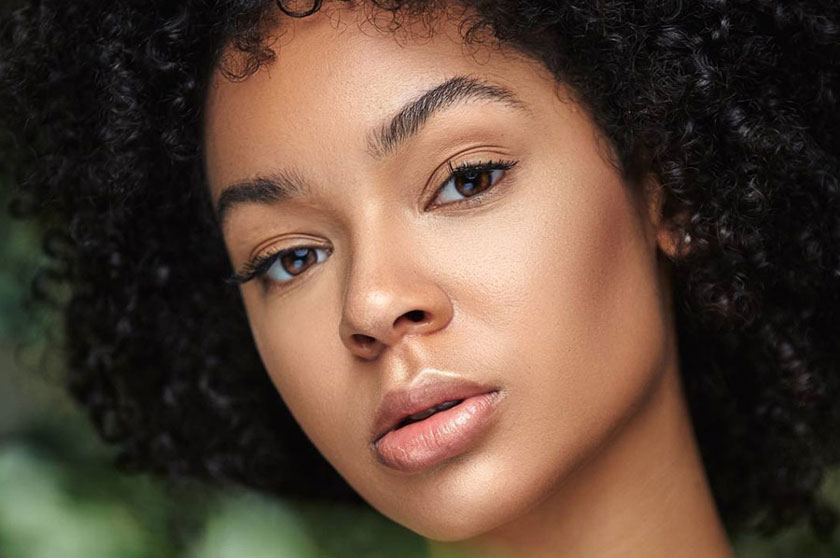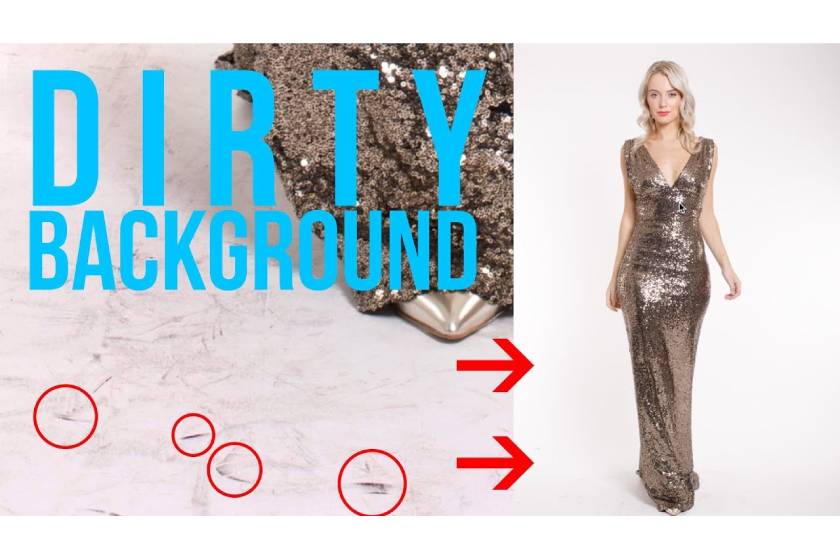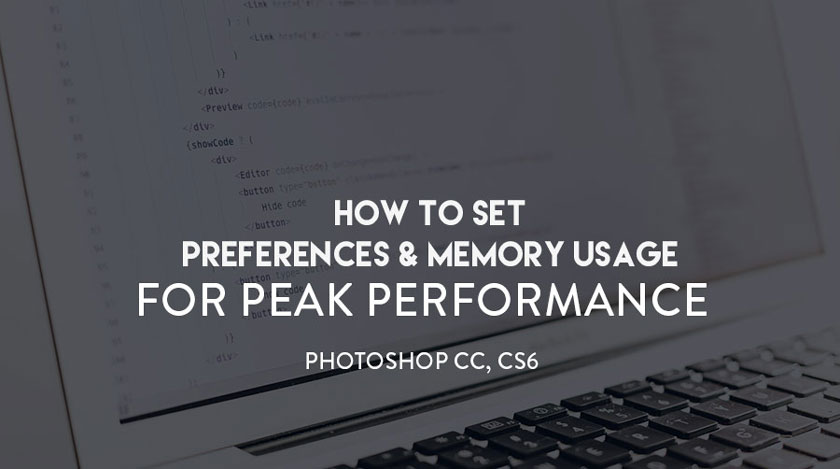How to customize workspaces in Photoshop
Nội dung
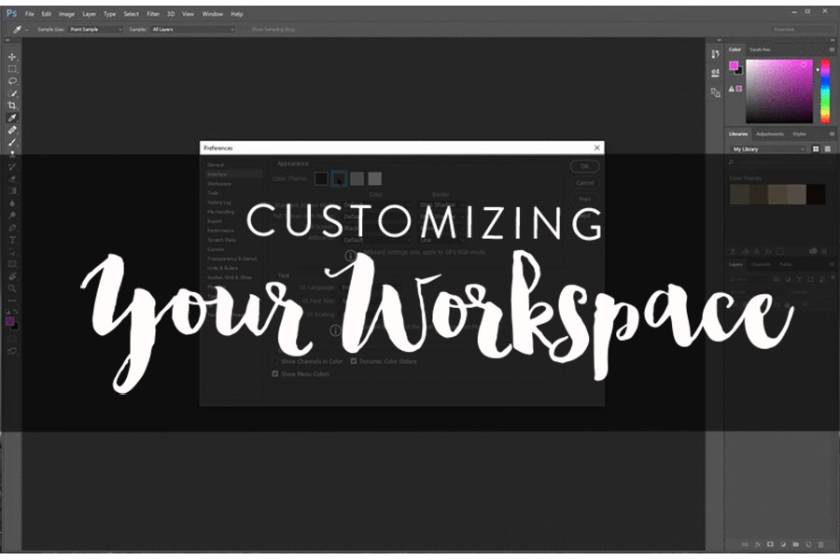
The workspace in Photoshop includes all menus, tools, and controls. These are the things you can see when you enter Photoshop. There are so many useful tools that are Photoshop defaults. So, it's time to leave the "Basics" section and learn how to create your own workspace and how to customize workspaces in Photoshop right below. 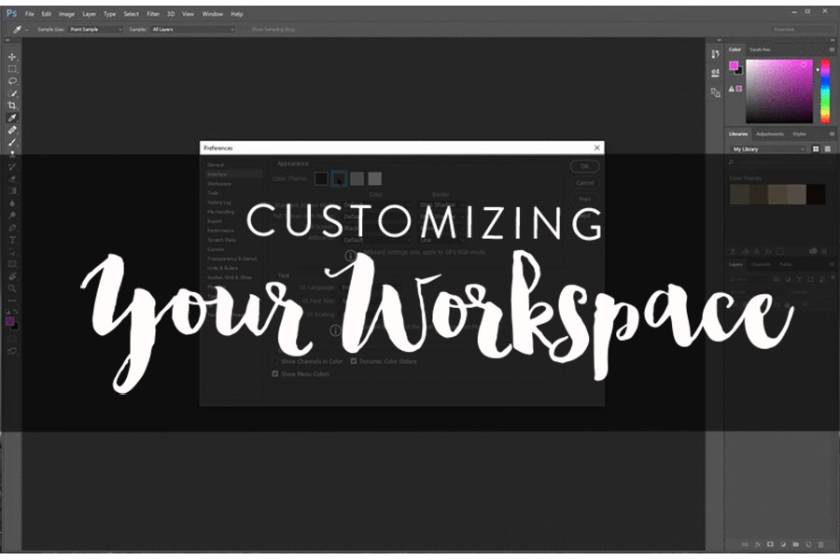 customize workspaces in Photoshop
customize workspaces in Photoshop 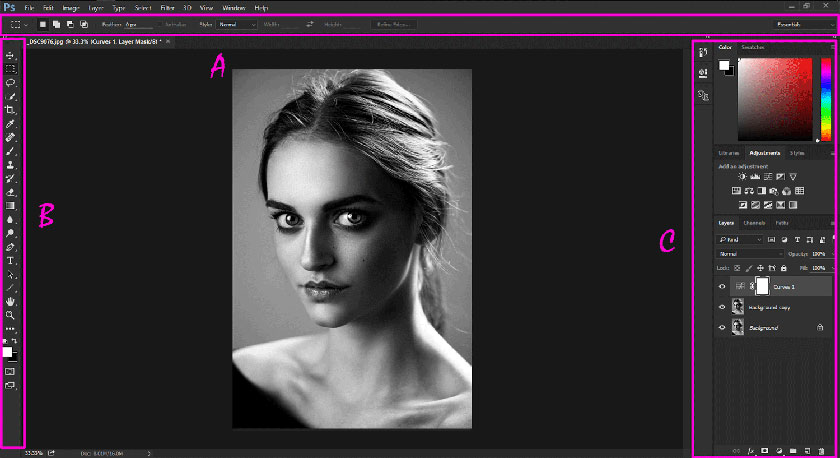 Default workspaces
Default workspaces 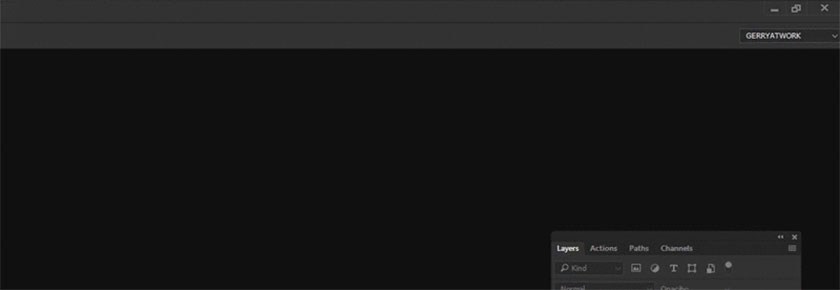 Convert Workspaces
Convert Workspaces 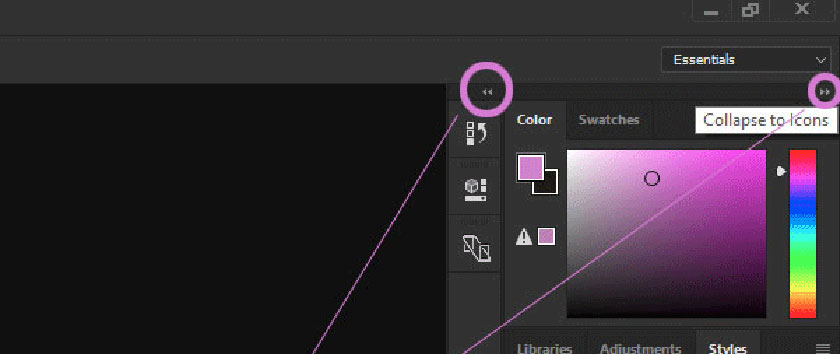 double arrow
double arrow 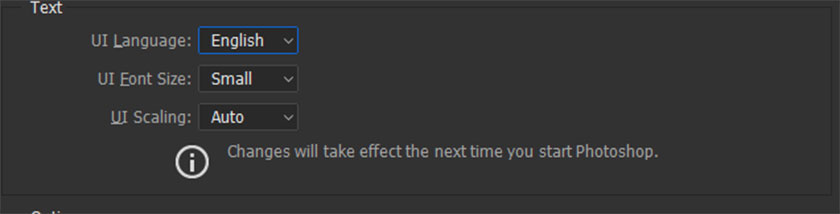 change the look, language, text size Screen Mode: You can access through Screen Mode on the toolbar: RA_Customize_Workspace_GerryKingsley_ScreenModeIcon. Screen mode changer allows you to change the view of the workspace, from standard to full screen, or show / hide only certain panels. You can do it by clicking the Screen Mode button or pressing the “F” key on your keyboard.
change the look, language, text size Screen Mode: You can access through Screen Mode on the toolbar: RA_Customize_Workspace_GerryKingsley_ScreenModeIcon. Screen mode changer allows you to change the view of the workspace, from standard to full screen, or show / hide only certain panels. You can do it by clicking the Screen Mode button or pressing the “F” key on your keyboard. 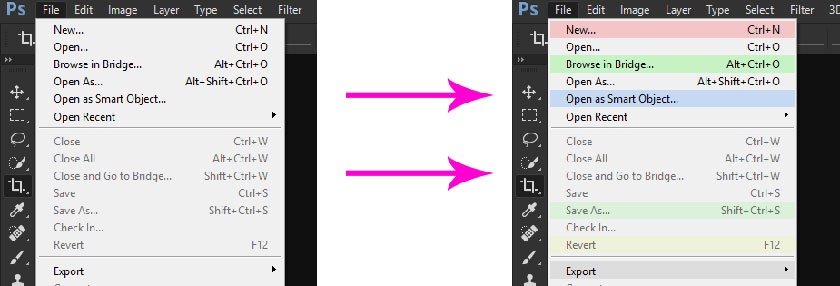 Color menu items We can do this in Menu settings and custom keyboard shortcuts: Menu => Workspace => Shortcuts and menus => Menu or Alt + Shift + Ctrl + K (Windows) or Alt + Shift + ⌘ + K (Mac) Custom Keyboard Shortcuts: Adobe can customize your key associations via the Keyboard and Shortcuts menu by: Menu => Workspace => Shortcuts & menus or Alt + Shift + Ctrl + K (Windows) or Alt + Shift + ⌘ + K (Mac). For a complete list of all default Photoshop keyboard shortcuts / hotkeys, check out Adobe's website. There, you will also find a PDF download. Printing a copy and keeping it close is a useful reference.
Color menu items We can do this in Menu settings and custom keyboard shortcuts: Menu => Workspace => Shortcuts and menus => Menu or Alt + Shift + Ctrl + K (Windows) or Alt + Shift + ⌘ + K (Mac) Custom Keyboard Shortcuts: Adobe can customize your key associations via the Keyboard and Shortcuts menu by: Menu => Workspace => Shortcuts & menus or Alt + Shift + Ctrl + K (Windows) or Alt + Shift + ⌘ + K (Mac). For a complete list of all default Photoshop keyboard shortcuts / hotkeys, check out Adobe's website. There, you will also find a PDF download. Printing a copy and keeping it close is a useful reference. 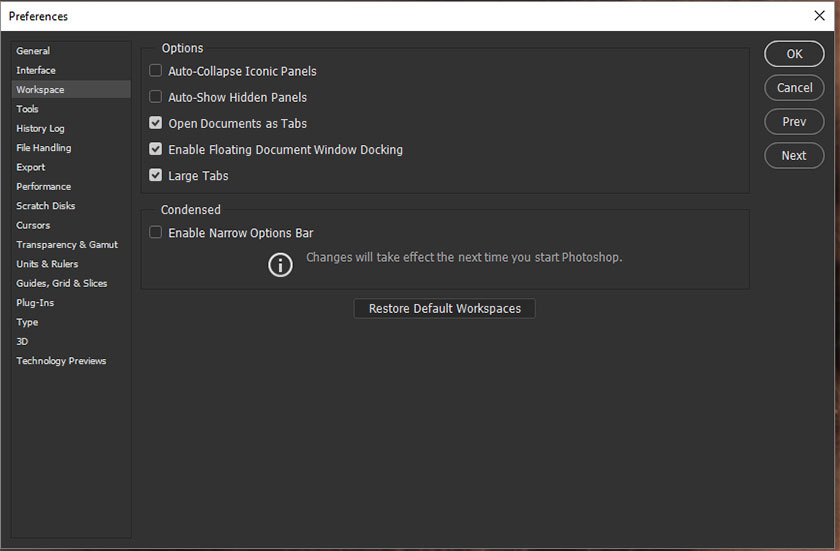 General preference of the workspace Edit -> Options -> Ctrl + K (PC) ⌘ + K (Mac) From this setting there will be some more customization options. Additionally, there is a Restore Default Work Space button. Clicking on this button will do exactly what it says and restore the default (and only default) work space to their initial settings. Options: Automatically collapse icon boards - This will automatically collapse icon which is opening when clicking elsewhere in Photoshop. Auto - Show Hidden Panels - Displays all hidden tables when scrolling through. Open Document as Tab - Instead of opening multiple windows. Enable Floating Document Window Docking - Disabled, which will keep your open document floating, unable to attach it back to the interface. Collapse: Turn on the narrow options bar - This turns on the narrow bar but only works with a small screen. Activating this tool will be like nothing happens, unless you accidentally edit on your computer.
General preference of the workspace Edit -> Options -> Ctrl + K (PC) ⌘ + K (Mac) From this setting there will be some more customization options. Additionally, there is a Restore Default Work Space button. Clicking on this button will do exactly what it says and restore the default (and only default) work space to their initial settings. Options: Automatically collapse icon boards - This will automatically collapse icon which is opening when clicking elsewhere in Photoshop. Auto - Show Hidden Panels - Displays all hidden tables when scrolling through. Open Document as Tab - Instead of opening multiple windows. Enable Floating Document Window Docking - Disabled, which will keep your open document floating, unable to attach it back to the interface. Collapse: Turn on the narrow options bar - This turns on the narrow bar but only works with a small screen. Activating this tool will be like nothing happens, unless you accidentally edit on your computer. 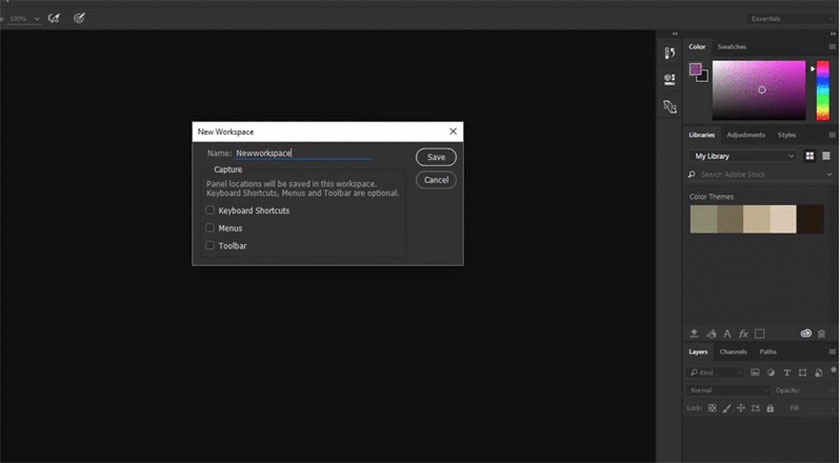 give your new workspace a name You will also get 3 additional options for saving shortcuts, menus and toolbars. Check everything matches, otherwise some of your changes might not be saved. Once saved, your new workspace will appear in the workspace drop-down menu.
give your new workspace a name You will also get 3 additional options for saving shortcuts, menus and toolbars. Check everything matches, otherwise some of your changes might not be saved. Once saved, your new workspace will appear in the workspace drop-down menu. 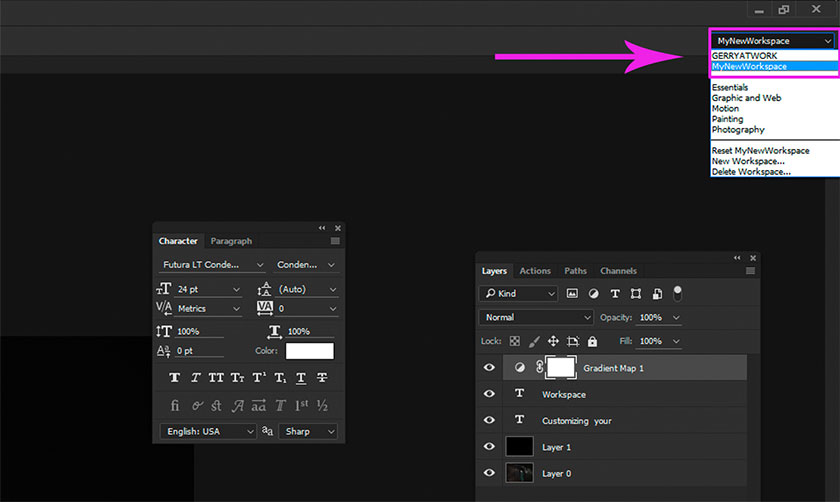 save workspace
save workspace 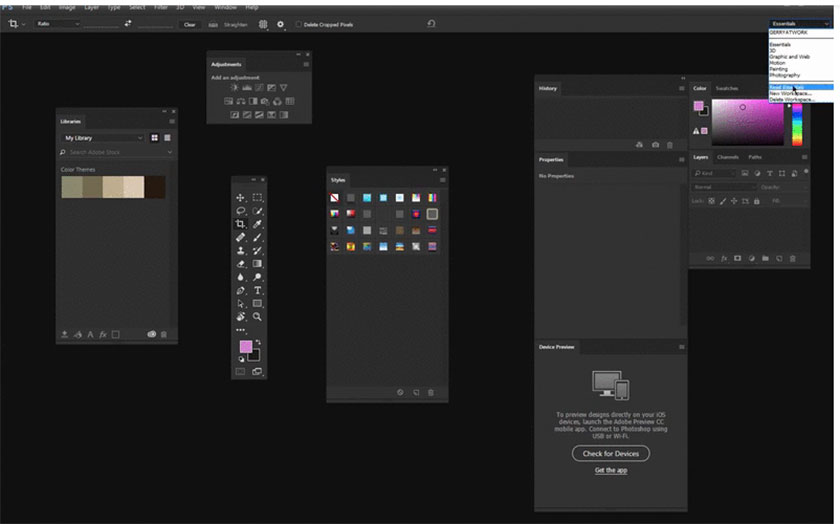 Reset your workspace
Reset your workspace
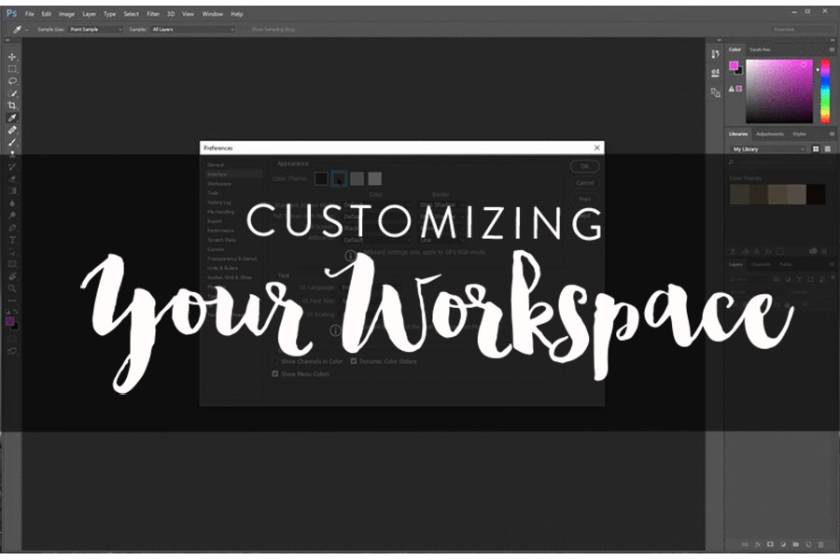 customize workspaces in Photoshop
customize workspaces in PhotoshopDefault workspaces
Adobe default has 6 workspaces for you as follows:- Essentials
- 3D
- Graphics and Web
- Motion
- Painting
- Photography
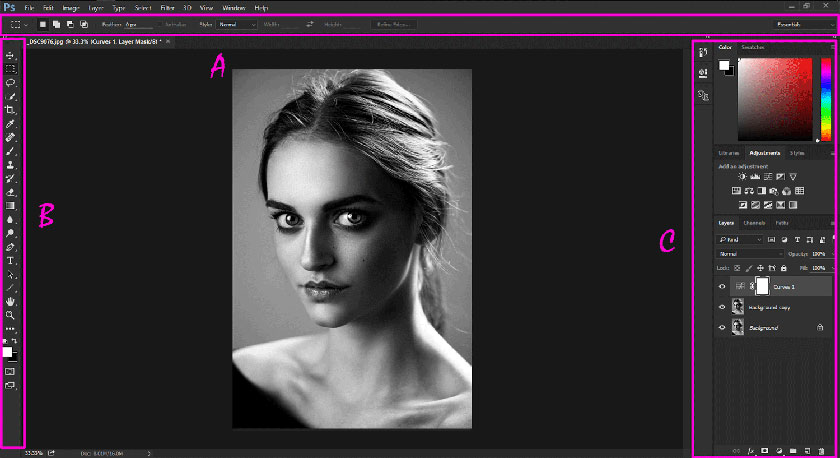 Default workspaces
Default workspacesConvert Workspaces
You can switch through different workspaces, from the menu drop-down Workspace in Photoshop's upper right corner. You can also create new workspaces, modify or delete existing ones here: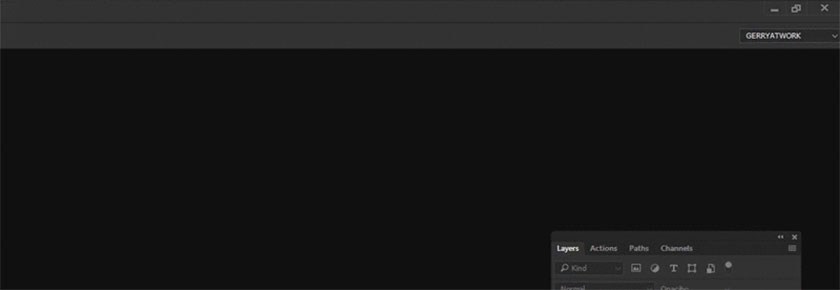 Convert Workspaces
Convert WorkspacesWhy is it necessary to make customizations?
No default workspace will include everything we need in our editing process. Therefore, having the ability to customize workspaces allows us to change not only the look, but also create a more efficient, centralized work environment by showing the tables and tools that you need. Everyone will have different working needs, different things and different ways of working, ... that's why workspaces in Photoshop are designed to be customizable. From dashboards, to menus and shortcuts, almost anything can be reconfigured to suit the needs of the user. There's no right or wrong way. How you choose to customize your work space will be based on each person's personal preferences.Customized
We can customize the tools as follows:- Panels
- Interface options:
- + Appear
- + Screen mode
- + Interface text
- Items in the color menu
- Keyboard shortcuts
- General interests
Panels
All tables, as well as toolbars, are clickable objects that move in the interface. Moving the panel is easy, you just have to click on the darker top bar of a certain panel, so that they will be moved from its location. You will notice that we can move the boards to the position by clicking on the top bar, holding down the stylus button while dragging and bringing it to the edge of the window. A blue marked area, called a "drop zone" that will light up, suggests that it can be located here. Dropping the button will "attach" it to the correct position. In addition, you can have any floating tools and dashboards completely free of charge. The panel can also be fully reduced to icons by using the double arrow button, as shown in the image below: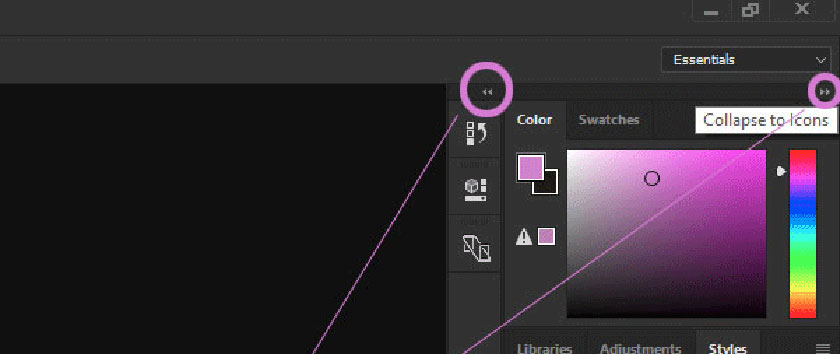 double arrow
double arrowInterface options
Edit -> Options -> Interface or press Ctrl + K (Windows) or ⌘ + K (Mac) Within these options we can change the look, language, text size and color and border of the screen mode of Photoshops. If you find the interface text too small to read, you can also adjust its size here.- Color theme: There are four grayscale options from dark to light for you to choose. You can also change the default colors of different screen modes and Artboards through the same Preferences settings dialog.
- Text: These options allow to change the interface language, font size and scale.
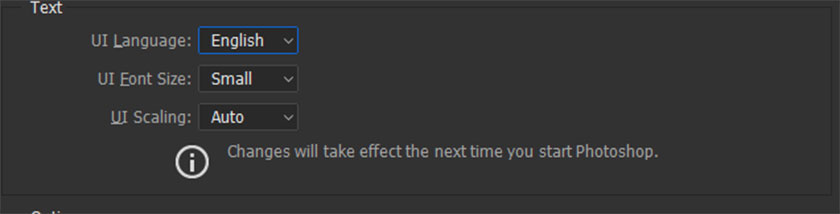 change the look, language, text size
change the look, language, text sizeColor menu items
The color feature enables the ability to highlight menu items with specific colors. You should color to highlight your most used menu items and group them into color. This makes them easier to locate visually in a long menu list.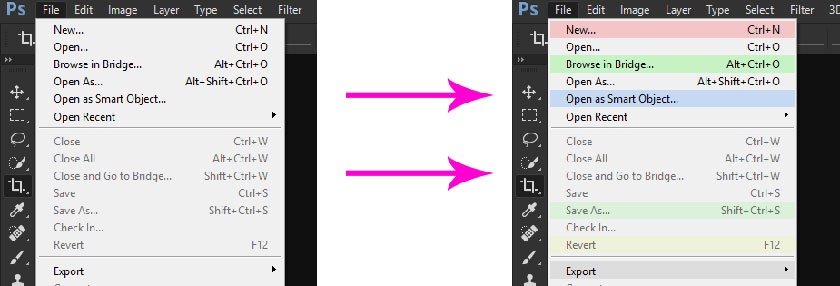 Color menu items
Color menu itemsGeneral preference of the workspace
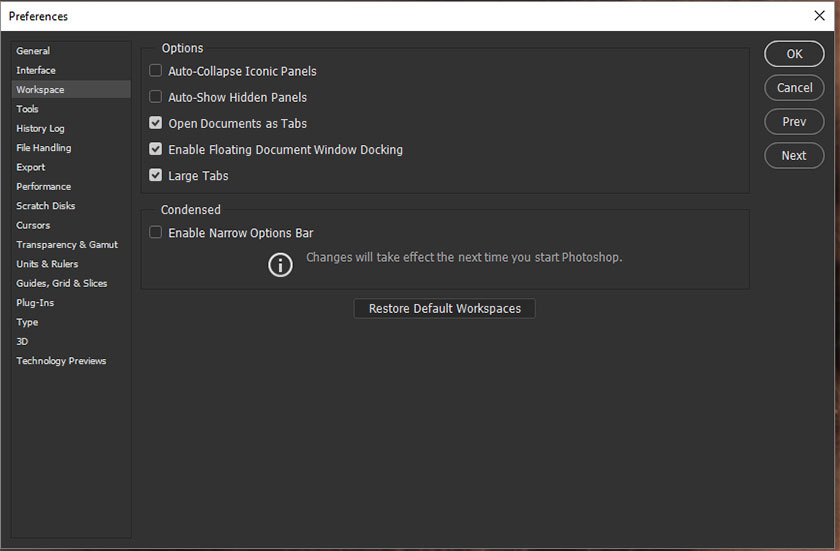 General preference of the workspace
General preference of the workspaceCreating a new custom workspace
Now that we've examined all the ways in which the interface can be customized, you can start to set up the layout, tools, and panels in the way you want. Some of the most common basic elements for re-editing would be Layer / Action / Navigation / Chart / Adjustment Layer / Path / History and Channel. If you're a Beauty Retouch panel user, you're sure to incorporate it, as well as the Pixel Juggler, into your custom workspace. Whether you want your tools and panels to be positioned in the outer edges of the interface or you like them to float freely, you arrange everything as you please. It's important that your workspace is right for you!Save your new workspace
When you're satisfied with your workspace, all you need to do is save it. This can be done through the Workspace drop-down menu in the upper right corner of the screen or through the Window menu. Select “New workspace…” and this will open a new window in which you can give your new workspace a name.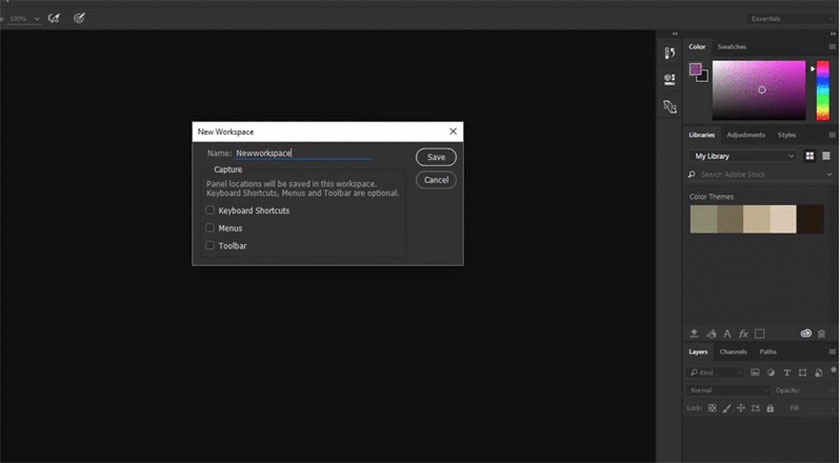 give your new workspace a name
give your new workspace a name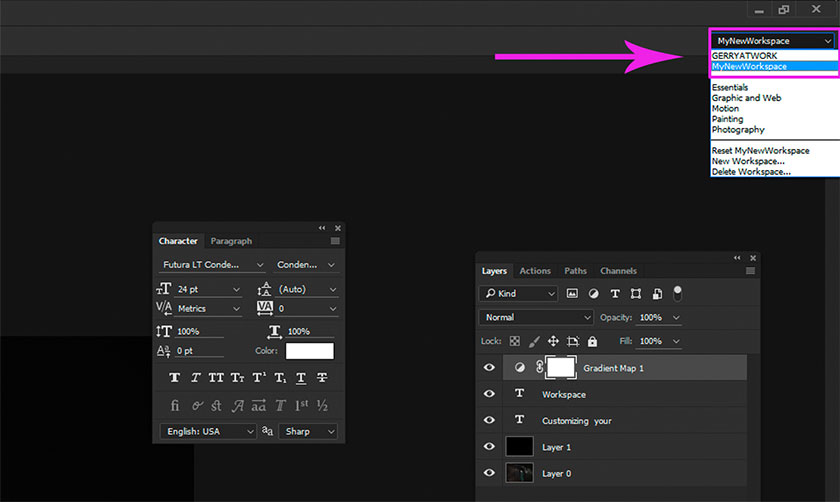 save workspace
save workspaceReset your workspace
In case you make a mistake or accidentally close or move the console, you can easily reset your workspace using the reset function. This also works for the default workspace. Just remember that this will only reset it back to the last saved workspace. If you are using a modified unsaved workspace, the edits will no longer be there. So make sure whenever you want to make a permanent modification to your custom workspace, always save and overwrite the existing space.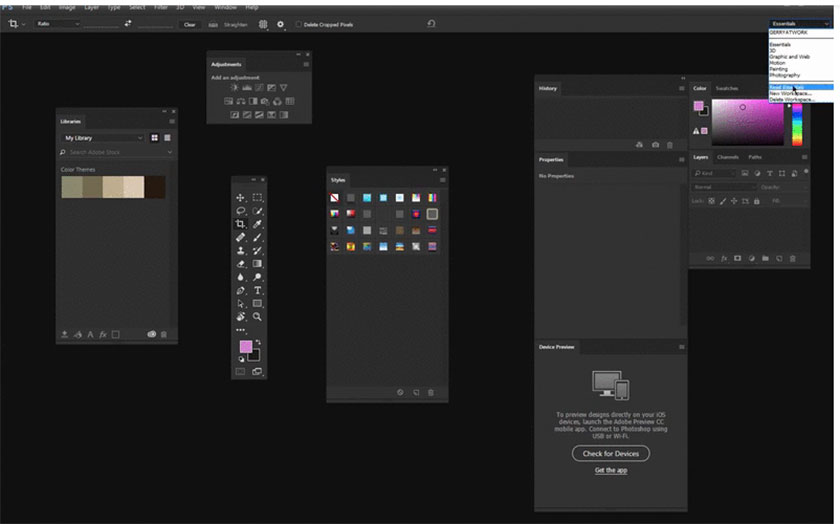 Reset your workspace
Reset your workspace