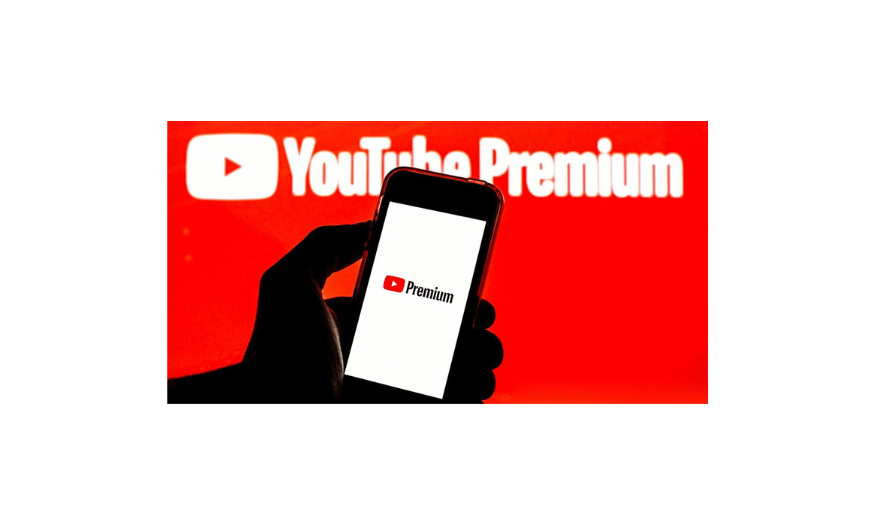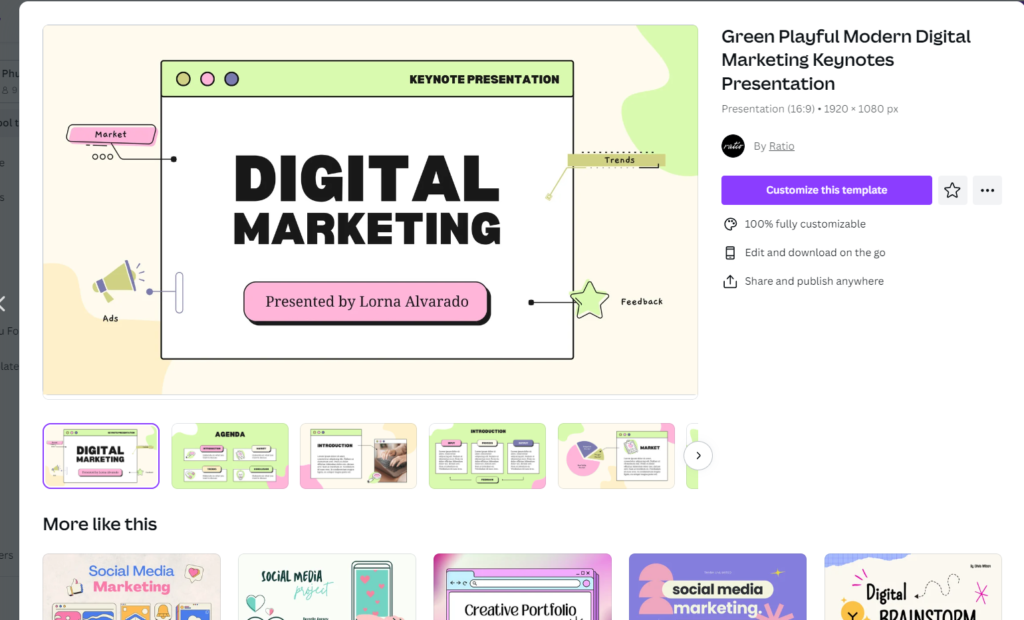Best Selling Products
Discover the Free Transform Command: A Powerful Tool for Designers in Photoshop
Nội dung
- 1. What is Free Transform in Photoshop?
- 2. How to use the Free Transform command in Photoshop
- 3. Free Transform Advanced Options
- 3.1. Warp – Advanced Deformation
- 3.2. Perspective – Perspective correction
- 3.3. Rotate 90 degrees – Quickly rotate the object
- 4. Tips and tricks when using Free Transform
- 4.1 Combining with Smart Objects
- 4.2 Use Freeform mode for fast deformation
- 4.3 Be careful with objects that contain text
- 4.4 Use shortcuts to save time
- 4.5 Hold Shift to maintain proportions
- 4.6 Using Perspective and Warp
- 5. Practical applications of Free Transform in design
- 5.1. Logo design
- 5.2. Banner and advertising creation
- 5.3. Photo editing
- 6. Some Notes When Using Free Transform
- 7. Conclusion
Learn the ins and outs of the Free Transform command in Photoshop: how to use it, its features, tips and tricks to help you work more efficiently with this powerful tool.
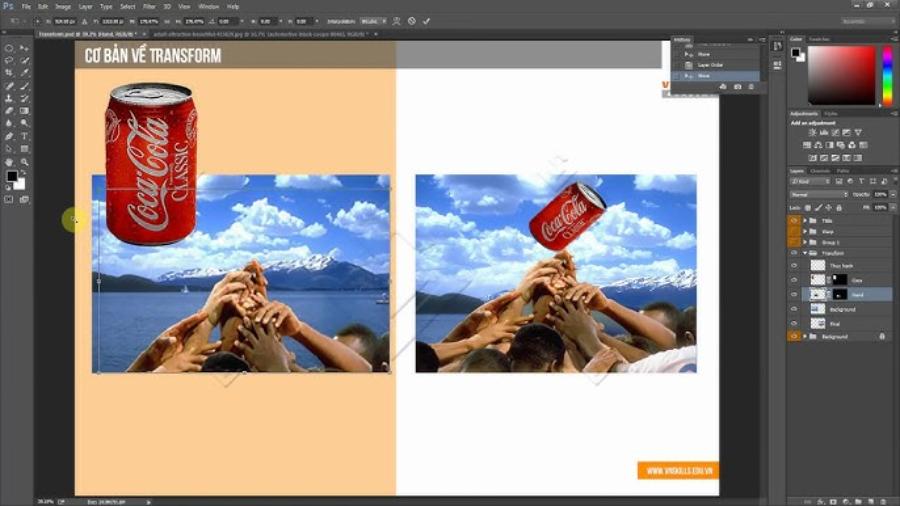
The Free Transform command in Photoshop is a powerful tool that allows you to resize, rotate, distort, and adjust images easily and flexibly. In this article, sadesign will help you understand how to use Free Transform, great tips and practical applications to improve your design skills.
1. What is Free Transform in Photoshop?
In graphic design, one of the most useful and necessary tools in Photoshop is the Free Transform command. This is an indispensable tool for any designer, helping them easily manipulate objects in the design, from resizing, rotating, to flexibly deforming images or objects. So what is Free Transform in Photoshop, and how to use it effectively?
.jpg)
The Free Transform command in Photoshop is a powerful tool that helps you resize, rotate, and deform objects such as images, text, and layers in your design. It provides a wide range of adjustments that allow you to edit and make changes without losing image quality. Through Free Transform, users can manipulate objects directly on the canvas without having to use other complicated tools.
2. How to use the Free Transform command in Photoshop
Free Transform is a feature that allows you to change the shape and position of an object or layer in Photoshop. With this tool, you can perform operations such as:
- Change size (zoom in, zoom out).
- Rotate the object.
- Distort or skew the image.
- Change perspective.
All of these operations are done intuitively and easily through anchor points around the object.
To use the Free Transform command, you need to follow these steps:
1. Select the object or layer to edit: First, select the layer or selection to which you want to apply the Free Transform command. Make sure the layer is not locked.
2. Activate the Free Transform command:
- Method 1: Go to the Edit menu on the toolbar, then select Free Transform.
- Method 2: Use the shortcut Ctrl + T (Windows) or Command + T (Mac).
When the command is activated, a rectangular box with anchor points will appear around the object.
3. Operations With Free Transform
.jpg)
After activating the Free Transform command, you can do the following:
Resize
- Move the mouse pointer to one of the corners of the object's bounding box.
- Hold down the mouse and drag to resize.
- Hold down the Shift key (in older versions) to maintain the original aspect ratio of the image.
Rotate Object
- Move the mouse pointer outside the bounding box until the pointer changes to a rotating icon.
- Hold down the mouse and drag to rotate the object as desired.
Distort
- Right-click the object and select Distort from the context menu.
- Drag each anchor point to change the shape of the object.
Skew
- Right click and select Skew.
- Drag the anchor points on the edge to create a tilt effect.
Perspective Change
- Select the Perspective option from the context menu.
- Drag the corner anchor points to create perspective effect.
Confirm Changes
- Once you're done editing, press Enter (Windows) or Return (Mac) to confirm.
- If you want to cancel the operation, press the Esc key.
3. Free Transform Advanced Options
The Free Transform command goes beyond basic changes. Photoshop also offers a number of advanced features that help users create more complex effects.
3.1. Warp – Advanced Deformation
With Warp, users can easily bend, stretch, or change the shape of an object to suit their composition or creative idea. The Warp feature allows you to change the shape of an object in many different ways without losing the original texture. To use this feature, after opening Free Transform, right-click on the object and select Warp . You will see an adjustment grid appear, allowing you to drag and drop points on the grid to deform the object as desired.
The advanced options in the Free Transform tool, especially the Warp feature, provide flexible and precise adjustments to objects in the design. This is a powerful tool, often used in creating unique effects, editing images or fine-tuning graphic elements to achieve professional and aesthetically pleasing results.
3.2. Perspective – Perspective correction
Advanced options in the Free Transform tool, especially the Perspective feature, allow users to edit and adjust the perspective of objects precisely and flexibly.
When using Free Transform, you can adjust the perspective of an object by holding down Ctrl (Windows) or Cmd (Mac) and dragging one of the corner handles. This allows you to make perspective changes without having to use more complex editing tools.
This feature is useful in creating realistic visual effects, while also helping to optimize the layout and alignment of elements in the design. By using Perspective, users can change the viewing angle or distort objects to suit the project requirements in a professional and effective manner.
3.3. Rotate 90 degrees – Quickly rotate the object
The advanced options in Free Transform provide users with flexibility and convenience in editing objects. One of the standout features is "Rotate 90 degrees," which allows you to quickly rotate an object by 90 degrees, saving time and increasing work efficiency. This option is very useful in graphic design, image editing, or any work that requires precision and speed in rotating and positioning objects.
4. Tips and tricks when using Free Transform
.jpg)
Free Transform is a powerful and flexible tool in graphic design software such as Adobe Photoshop. It allows users to resize, rotate, deform and perform many other editing operations on objects easily. The content below will guide you on how to use Free Transform effectively.
4.1 Combining with Smart Objects
To ensure you don't lose data or damage the original image when using Free Transform, convert the object to a Smart Object before doing so. This allows you to resize, rotate without losing image quality.
4.2 Use Freeform mode for fast deformation
If you need to deform an object freely without having to adhere to proportions, you can use Freeform mode. To do this, while performing Free Transform, right-click and select Freeform . Then you can drag points on the object without being limited by the original proportions.
4.3 Be careful with objects that contain text
When using Free Transform to resize text, especially rasterized text (converted to an image), you may find that the text may become pixelated, blurry, or distorted in an undesirable way. Therefore, try to work with text in non-rasterized text layers to maintain high quality.
4.4 Use shortcuts to save time
Keyboard shortcuts are the fastest way to activate Free Transform. In Adobe Photoshop, simply press Ctrl + T (Windows) or Command + T (Mac). This saves you time instead of having to search for the tool in the menu.
4.5 Hold Shift to maintain proportions
When resizing an object, holding down the Shift key (in older versions of Photoshop) will help you maintain the original proportions of the object. However, in newer versions, the proportions are automatically preserved, and you can simply hold down the Shift key to freely resize the object.
4.6 Using Perspective and Warp
In addition to resizing and rotating, Free Transform also offers advanced options like Perspective and Warp. You can access these by right-clicking on the object while using Free Transform.
- Perspective: Allows you to create a perspective effect, making the object appear to be in three-dimensional space.
- Warp: Helps you deform objects as desired by dragging adjustment points on the grid.
5. Practical applications of Free Transform in design
.jpg)
Free Transform is an indispensable tool in the graphic design process. Practical applications of this tool include:
5.1. Logo design
In logo design, Free Transform helps you easily resize and rotate logo elements precisely, helping to achieve balance and harmony in the design.
5.2. Banner and advertising creation
With the ability to deform and change perspective, Free Transform is an ideal tool for creating unique advertising banners. You can transform objects horizontally or vertically to create highlights and appeal.
5.3. Photo editing
Free Transform is also very useful in photo editing, especially when you need to crop objects from different photos. It helps you change the proportions of photos without losing important details, thereby creating perfect photo collages.
6. Some Notes When Using Free Transform
- Use Smart Object: If you want to preserve the original image quality when resizing or distorting, convert the layer to a Smart Object before applying Free Transform.
- Modifier shortcuts: Combine keys like Alt (Windows) or Option (Mac) to perform more precise operations.
- Work on a copy: Always make a copy of the original layer before using Free Transform to avoid losing important data.
7. Conclusion
The Free Transform command in Photoshop is an essential tool that helps you make quick and effective changes to objects in your designs. With the ability to resize, rotate, distort, and advanced features like Warp or Perspective, Free Transform will help you create impressive and professional designs. By understanding the operations and tips, you can optimize your workflow, save time, and improve the quality of your products.