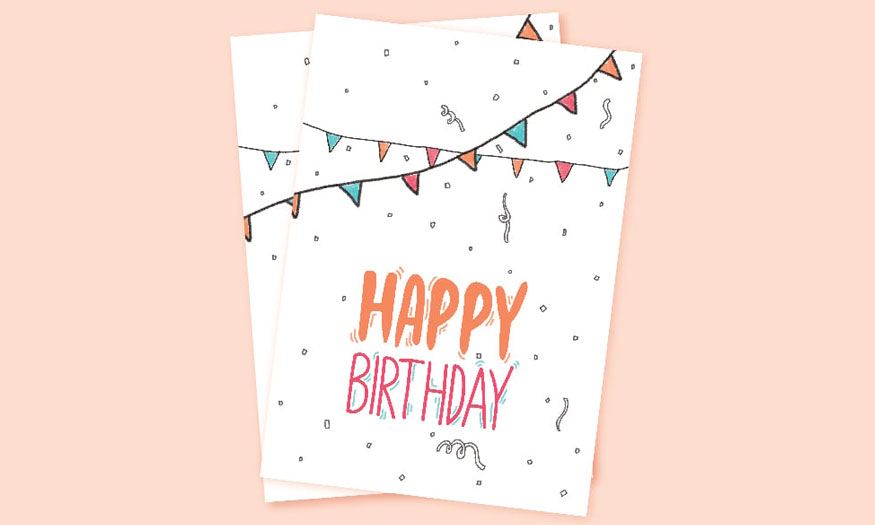Best Selling Products
Steps to draw realistic text on sand in Photoshop
Instead of having to go to the beach to write text on the sand, now you can completely have photos in this style by combining many tools in Adobe Photoshop. Let's learn with SaDesign about how to draw text on sand in Photoshop through the sharing below.

Instead of having to go to the beach to write text on the sand, now you can completely have photos in this style by combining many tools in Adobe Photoshop. Let's learn with SaDesign about how to draw text on sand in Photoshop through the sharing below.
1. Create a background for text on sand in Photoshop
To know how to draw text on sand in Photoshop, first we need to create a background.
Step 1: You need to download a sand background image, then open it in Photoshop.
cach-ve-chu-tren-cat-trong-photoshop-1
Step 2: Then on the menu bar go to Image => Adjustmentments => Color Balance. With the Midtones option under Tone Balance selected, change the Color Levels values to 8, -1, and -26.
cach-ve-chu-tren-cat-trong-photoshop-2
cach-ve-chu-tren-cat-trong-photoshop-3
Step 3: Click on the Highlights option and change the Color Levels values to 5, -1 and -5. This will adjust the color of the sand texture.
cach-ve-chu-tren-cat-trong-photoshop-4
Step 4: Right click on the background layer and select Duplicate Layer.
cach-ve-chu-tren-cat-trong-photoshop-5
Step 5: On the menu bar, select Image => Adjust => Level and change the gamma value to 0.8 to slightly darken the texture.
cach-ve-chu-tren-cat-trong-photoshop-6
2. Creating the text for the sand text effect
Step 1: To write in sand, create text in All Caps using the GelPen Medium font. The font size is 350 pt, the Tracking value is 100, the color is #6c6760, and if you're creating multiple lines of text, make sure to adjust the Leading value as needed.
cach-ve-chu-tren-cat-trong-photoshop-7
Step 2: Change the text layer's Blend Mode to Soft Light, then duplicate it.
cach-ve-chu-tren-cat-trong-photoshop-8
3. Add Layer Style to the text layers on the sand in Photoshop
Step 1: Double click on the original text layer to apply the Inner Shadow effect, then set the following values:
-
Use Global Light: Uncheck
-
Angle: -180
-
Distance: 20
-
Size: 20
cach-ve-chu-tren-cat-trong-photoshop-9
This will add a simple inner shadow effect to the text as shown:
cach-ve-chu-tren-cat-trong-photoshop-10
Step 2: Double-click the copied text layer to open the Layer Style dialog box. Then tick Bevel & Emboss and fill in the following parameters:
-
Technique: Chisel Hard
-
Direction: Down
-
Size: 70
-
Tick chọn Anti-aliased
-
Shadow Mode - Opacity: 100%
cach-ve-chu-tren-cat-trong-photoshop-11
Step 3: Select Contour in Bevel & Emboss and set the parameters as shown in the following image:
cach-ve-chu-tren-cat-trong-photoshop-12
At this point, we will get the results as shown.
cach-ve-chu-tren-cat-trong-photoshop-13
4. Add sand around the letters
Step 1: Right click on any text layer and select Create Work Path. Create a new layer on top of all the layers, name it “1” and select Brush Tools.
cach-ve-chu-tren-cat-trong-photoshop-14
Step 2: Open the Brush panel (Window => Brush), select the hard round brush tip and modify its settings as shown below:
cach-ve-chu-tren-cat-trong-photoshop-15
In the Brush panel, select Shape Dynamics and set the parameters as shown:
cach-ve-chu-tren-cat-trong-photoshop-16
Step 3: On layer 1, select the Direct Selection Tool (A), right-click on the path and select Stroke Path.
Select Brush from the drop-down menu and press OK. Then press Enter/Return to exit the work path.
cach-ve-chu-tren-cat-trong-photoshop-17
Step 4: Press Ctrl+click on the layer 1 thumbnail to create a selection.
cach-ve-chu-tren-cat-trong-photoshop-18
Step 5: On the menu, Select => Modify => Contract and enter number 3 .
cach-ve-chu-tren-cat-trong-photoshop-19
cach-ve-chu-tren-cat-trong-photoshop-20
Step 6: Select => Modify => Feather and enter number 2 .
cach-ve-chu-tren-cat-trong-photoshop-21
Step 7: Make the stroke layer invisible by clicking the eye icon next to it, then select the layer Background copy.
cach-ve-chu-tren-cat-trong-photoshop-22
Step 8: Press Ctrl+J to duplicate the selection into a new layer. It will be called Layer 1 by default. Drag Layer 1 above all layers.
cach-ve-chu-tren-cat-trong-photoshop-23
5. Add Layer Style for modified strokes
Step 1: Double-click Layer 1 to open Layer Style. Apply Bevel & Emboss with the following parameters:
-
Anti-aliased: Check
-
Highlight Mode: Soft Light
-
Color: #ffe1ba
-
Shadow Mode: Linear Burn
-
Color: #d0c1ab
cach-ve-chu-tren-cat-trong-photoshop-24
Step 2: Select Contour and set the following parameters:
cach-ve-chu-tren-cat-trong-photoshop-25
Step 3: Select Texture in Bevel & Emboss, in the Pattern section, select Spiky Bush.
cach-ve-chu-tren-cat-trong-photoshop-26
This will style the stroke and create a more realistic writing effect using the sand font.
cach-ve-chu-tren-cat-trong-photoshop-27
6. Creating a transition area for text on sand in Photoshop
Basically, we’ve got the text drawn on sand. However, adding effects and transitions will make the design much more unique.
Step 1: To help blend the stroke with the sand background more seamlessly, we'll add a transition area to make the effect look more natural, so let's create a selection based on layer 1 again.
cach-ve-chu-tren-cat-trong-photoshop-28
Step 2: Select => Modify => Expand and enter 7.
cach-ve-chu-tren-cat-trong-photoshop-29
Step 3: Select => Modify => Feather and enter 5.
cach-ve-chu-tren-cat-trong-photoshop-30
Step 4: Press Ctrl+Shift+click on the text layer thumbnail to add it to the selection you have, so that the selection doesn't have any empty areas inside.
cach-ve-chu-tren-cat-trong-photoshop-31
Step 5: Select the original Background layer, then press Ctrl+J to duplicate the selection on a new layer. That layer will be called Layer 2. Drag it above both Background layers and just below the original text layer.
cach-ve-chu-tren-cat-trong-photoshop-32
Step 6: Double click on Layer 2 to open the Layer style panel, then apply the Drop Shadow effect using the values below:
-
Blend Mode: Linear Burn
-
Color: #e8e3dc
-
Use Global Light: Uncheck
-
Angle: 139
-
Distance: 19
-
Size: 18
cach-ve-chu-tren-cat-trong-photoshop-33
You can see the text in sand more realistic.
cach-ve-chu-tren-cat-trong-photoshop-34
7. How to create a stroke for the sand border
Step 1: Select the Brush Tool on the toolbar and reopen the Brush panel. With the hard rounded tip, modify the settings as shown below:
cach-ve-chu-tren-cat-trong-photoshop-35
Shape Dynamics
cach-ve-chu-tren-cat-trong-photoshop-36
Scattering
cach-ve-chu-tren-cat-trong-photoshop-37
Step 2: Right click on the text layer and select Create Work Path, create a new layer below the original writing layer on the sand, and name it “Stroke Shadow”. Select the Direct Selection Tool and set the Foreground color to #404040.
cach-ve-chu-tren-cat-trong-photoshop-38
Step 3: Stroke the path like you did before and don't forget to remove the working path afterwards. It really starts to look like you're writing words in the sand.
cach-ve-chu-tren-cat-trong-photoshop-39
Step 4: Ctrl+click on the Stroke Shadow layer thumbnail to create a selection.
cach-ve-chu-tren-cat-trong-photoshop-40
Step 5: Select the Background copy layer, press Ctrl+J, rename the new layer to “Stroke”, then drag it above the Stroke Shadow layer.
cach-ve-chu-tren-cat-trong-photoshop-41
Step 6: Right-click on Layer 1, select Copy Layer Style, then right-click on the Stroke layer and select Paste Layer Style to make the sand rise.
cach-ve-chu-tren-cat-trong-photoshop-42
Step 7: Now we will proceed to edit the shadow of the newly added sand so that it is as realistic as possible. Select the Stroke Shadow layer, then go to Filter => Blur => Motion Blur. Change the Angle to -30 and Distance to 20.
cach-ve-chu-tren-cat-trong-photoshop-43
Step 8: Change the Blend Mode of the Stroke Shadow layer to Linear Light, then press Ctrl+T and add 10 values to both the X and Y values to move the shadow diagonally.
cach-ve-chu-tren-cat-trong-photoshop-44
Step 9: Press Ctrl+click on the thumbnail of the original text layer to create a selection, make sure the Stroke Shadow layer is still the active layer, then press Delete to remove the inner parts of the shadow. Go to Select => Deselect when done.
cach-ve-chu-tren-cat-trong-photoshop-45
8. Add textures to the design of drawing text on sand in Photoshop
In general, the method of drawing text on sand in Photoshop is completed. However, we can add some textures to make the design look more like the beach vibe.
Step 1: Starfish is a typical image of the sea, so we add a starfish image. Download a starfish image to your computer, open it in Photoshop and make a selection of the starfish with the Quick Select Tool. Press Ctrl+C to copy the selection containing the starfish.
cach-ve-chu-tren-cat-trong-photoshop-46
Step 2: Return to the original document, go to Edit => Paste (Ctrl+V) and place the starfish layer above all the layers. Go to Image => Adjustmentments => Hue/Saturation and change the Saturation to 70 to increase the vibrancy of the starfish's color.
cach-ve-chu-tren-cat-trong-photoshop-47
Step 3: Double click on the starfish layer to apply the following Layer Styles:
Inner Shadow
-
Opacity: 35%
-
Use Global Light: Uncheck
-
Angle: -30
cach-ve-chu-tren-cat-trong-photoshop-48
Outer Glow
-
Blend Mode: Multiply
-
Opacity: 55%
-
Color: #d8d2ca
-
Size: 16
cach-ve-chu-tren-cat-trong-photoshop-49
Drop shadow
-
Blend Mode: Linear Light
-
Color: #404040
-
Use Global Light: Uncheck
-
Angle: 138
-
Noise: 20
cach-ve-chu-tren-cat-trong-photoshop-50
This will add a simple shadow to the starfish, creating a cohesive effect between the sand and the starfish.
cach-ve-chu-tren-cat-trong-photoshop-51
9. Adjusting lighting in drawing text on sand in Photoshop
Step 1: Press Ctrl+Alt+Shift+E to create a merged layer on top. Rename to “Final”.
cach-ve-chu-tren-cat-trong-photoshop-52
Step 2: Go to Filter => Render => Lighting, select Spot light, then move and scale around as desired.
cach-ve-chu-tren-cat-trong-photoshop-53
Step 3: Change the rest of the settings as shown below. The colors used in RGB are:
-
Color: 246, 242, 234
-
Colorize: 247, 240, 223
cach-ve-chu-tren-cat-trong-photoshop-54
10. Add sea foam for sand text effect in Photoshop
Step 1: Download a sponge image to your computer, then place it on top of all the layers and change its Blend Mode to Screen, then go to Image => Adjustments => Desaturate (if your layer is Smart Object, right click on it and select Rasterize Layer first).
Move the sponge down if necessary, then you can select the Eraser Tool (E with the soft round tip and remove any parts you don't like).
cach-ve-chu-tren-cat-trong-photoshop-55
Step 2: Create a new layer below the foam layer and call it “Water”. Pick the Lasso Selection Tool then draw a selection along the edges of the foam layer, leaving some space between it. Fill that selection with #b2b3ad.
cach-ve-chu-tren-cat-trong-photoshop-56
Step 3: Press Ctrl+D to deselect. Change the Water layer's Blend Mode to Multiply and its Opacity to 20%.
cach-ve-chu-tren-cat-trong-photoshop-57
Step 4: Filter => Blur => Gaussian Blur and change radius to 5.
cach-ve-chu-tren-cat-trong-photoshop-58
cach-ve-chu-tren-cat-trong-photoshop-59
Step 5: Duplicate the Water layer and change the copy's Opacity to 15. Drag the copy down a little more to create a darker layer between the Water layer and the foam layer.
cach-ve-chu-tren-cat-trong-photoshop-60
So, you have finished drawing text on sand in Photoshop. In fact, it's quite difficult to combine many different tools. Please try doing it many times to get the best results.