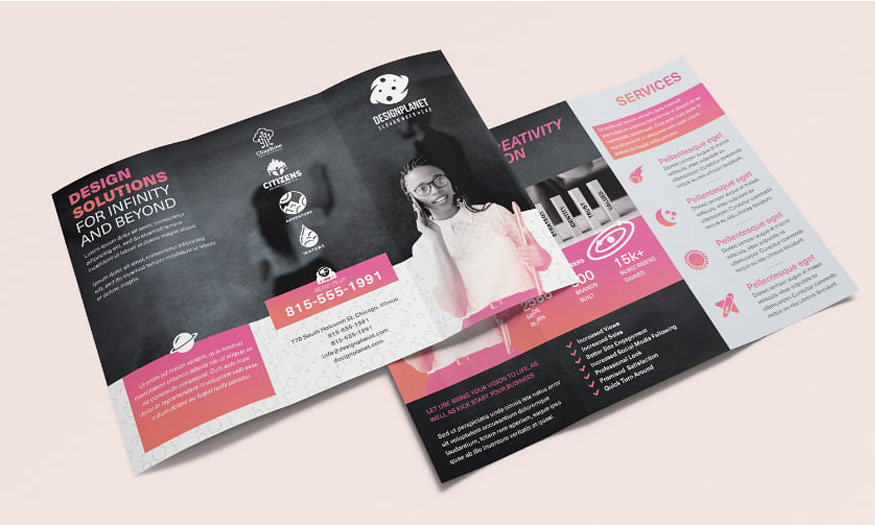Best Selling Products
Easily Create Embossed Text Effects in Photoshop with SaDesign
Nội dung
Below we will guide you on how to create the Squid Game card that has been extremely popular recently. With just a few simple steps, you have got yourself an extremely impressive embossed text effect!

1. How to create a new document and set up Bleed Area
To start, we'll first use a brown kraft paper texture to create the background for our Squid Game invitation. Using basic vector shapes and some distortion and smudge techniques, we'll be able to create the geometric shapes on the front of the card.
First, to create a new document, follow these steps:
Step 1: Press Ctrl-N to create a new document > Select Pixels from the drop-down menu and set Width to 1050 px and Height to 600 px. Select CMYK for Color Mode and set Resolution to 300 ppi > click Create. These settings are useful to get a printable Squid Game card.
.jpg)
Step 2: Before adding the kraft paper texture and starting your design, add a bleed area. The bleed area is the area outside the document that is cut after printing.
First, you need to add some guides around the edges of the canvas. Start by turning on the Rulers (ctrl-R ) and then go to View > Snap To > Document Bounds to make sure the new guides snap to the edges of the document.
Click on the top ruler and drag a guide down to the top edge of the document. Move to the left ruler and drag a second guide down to the left edge of the document. Use the same techniques to add two more guides to the other two edges of the document. Having these guides active helps to separate the printed area from the area that will be cropped.
.jpg)
Step 3: To add the Bleed Area, go to Image > Canvas Size and increase the Width and Height values by 40 px. You can add 40 px to the existing values or you can check the Relative box and enter 40 in both the Width and Height boxes. Once done, click OK to expand the canvas. The document is now set up.
.jpg)
2. How to add Kraft paper texture in Photoshop
To add Kraft paper texture in Photoshop, follow these steps:
Step 1: You need to download the brown Kraft paper texture and drag it inside your document. Go to the control panel and focus on the size properties. You need to make sure the Maintain aspect ratio button is checked, then right-click on the width value and select pixels, then set it to 1100px. Once done, press Enter.
.jpg)
Step 2: Make sure the brown kraft pattern is still selected in the Layers panel and go to Layer > New Adjustment Layer > Hue/Saturation.
You can check the Use Previous Layer... box to make sure the adjustment layer will only affect the kraft texture. Then click OK to open the Properties panel. Set the Hue to +20, Saturation to -15, and Lightness to -10. We'll be using this brown kraft texture on both sides of the business card.
.jpg)
3. How to create the front of the Squid game invitation
To create the front of the Squid game invitation card we follow these steps:
Step 1: Select the Triangle Tool (U) from your toolbar and focus on your Control Panel. Delete the fill color, set the stroke color to black and the width to 30px, then open the Stroke Options menu to set Alignment to Inside.
Now click on your canvas to create a triangle. Set the Width and Height to 200 px and click OK to create the triangle.
.jpg)
Step 2: Continue using the Rectangle Tool (U) and click again on your artboard to create a 200px square.
Switch to the Move Tool (V), align this square with your triangle and leave a 50 px gap between the two shapes. Make sure your Smart Guides are enabled by going to View > Show > Smart Guides.
.jpg)
Step 3: Select the Ellipse Tool (U) and use it to create a 200px circle. Continue using the Move Tool (V) to align this shape with the other two shapes and leave a 30px gap between the circle and the triangle, as shown in the image:
.jpg)
Step 4: Focus on the Layers panel (Window > Layers) to select the three shapes, right-click on one of them and go to Merge Shapes to easily merge them.
.jpg)
Step 5: Press Ctrl-A to load a selection around the entire canvas, make sure your shapes are still selected and grab the Move Tool (V). Focus on the Control Panel and click the Align horizontal center and Align vertical center buttons to easily center your vector shapes.
.jpg)
Step 6: Back in the Layers panel, right click on your shape and go to Convert to Smart Object to turn your shape into a smart object.
Keep this smart object as is and go to Filter > Distort > Ripple. Set the Amount to 20% and the Size to Large, then click OK to apply the effect.
.jpg)
Step 7: Make sure your smart object is still selected, then go to Filter > Blur > Gaussian Blur. Set the Radius to 0.5 px and click OK.
.jpg)
Step 8: Download the vintage texture set, then select "Texture04" and simply drag it into your document.
Step 9: Focus on the Layers panel, hold down Ctrl and click on the texture thumbnail to load a selection around it. Once you have the selection selected, select the smart object, hold down Alt and click the Add Layer Mask button at the bottom of the Layers panel to add a mask to your geometric shapes. You can delete the texture from the Layers panel once the mask is applied.
(1).jpg)
Step 10: For this step, you will need to use the brush set and focus on the Layers panel and add a new layer using the Create a new layer button.
Select the new layer to make sure the elements you're about to create are added to it, and select the Brush tool (B) from the toolbar. Open the Brushes panel (Window > Brushes), set the Size to 250px, and start by selecting the "Knife" brush from the list.
Move to your design, focusing on the right edge of the square and add a little smudge. Remember you can press the arrow keys on your keyboard to rotate the brush before applying.
Using the same technique, use the other brushes shown in the image below to add more stains to the other shapes. You will have to adjust the brush size for each brush, but this can be easily done using the left and right bracket keys.
(1).jpg)
Step 11: Go back to the Layers panel to select the smart object along with the smudge layer and press Ctrl-G to group them.
Keep this group selected and make sure it's collapsed, then go to Layer > New Fill Layer > Solid Color. Again, check the Use Previous Layer... box to make sure the layer style will only affect your group, then click OK.
Set the color to C=76% M=79% Y=55% K=73% and click OK. Using this technique, you can easily recolor all the elements in your group. All you have to do is double click on the color and replace it with the color you like.
Once done, turn off the group visibility as you move to the back of this business card.
(1).jpg)
4. How to create the back of a Squid game business card
To create the back of the Squid game business card we do the following:
Step 1: Start with the Ellipse Tool (U) and use it to create a 130 px circle. Fill this shape with black and no Stroke color.
(1).jpg)
Step 2: Use the same tool to create a 112 px circle and move it to the center of that black circle using the Move Tool (V). Keep this new shape selected and focus on the Control Panel or the Properties panel (Window > Properties).
Delete the Fill color and set the stroke color to red. Reduce the width to 4 px and open the Stroke Options panel to set Alignment to Center.
(1).jpg)
Step 3: Turn on the Grid (View > Show Grid or Control-'). You'll need a gridline every 1 px, so just go to Edit > Preferences > Guides, Grid & Slices, then enter 1 in the Gridline every box and 1 in the Subdivisions box.
Now select the Pen Tool (P) and create a triangle that is somewhat similar to the triangle in the first image. Once done, go to the control panel, open the Stroke Options panel and set the Corners to Round.
You can use the Direct Selection Tool (A) to adjust the points that make up this triangle and make sure that the edges of this shape do not extend beyond the edges of the red circle.
Once you are happy with your triangle, select the Pen Tool (P) again and create a second path.
(2).jpg)
Step 4: Focus on the Layers panel to select all three red paths, right-click on one of them and go to Rasterize Layers. You need to focus on these new layers, hold down Ctrl and click on the first layer thumbnail to load the selection around it. Next, hold down Control and Shift and click on the second layer thumbnail to add it to your selection.
Do the same with the third layer to add it to your selection. You will end up with a selection around all of your red elements, as shown in the second image.
With this selection active select the black circle from the Layers panel, hold down the Alt key and click the Add Layer Mask button to mask your circle. You won't notice any changes until you delete the red layers, so select them from the Layers panel then delete them. Once you're done turn off the Grid by going to View > Show Grid or Control-'.
(2).jpg)
Step 5: Keep focusing on the Layers panel and convert your house logo into a smart object (Convert to Smart Object). Then go to Filter > Distort > Ripple > set Amount to 10% and Size to Large and click OK. Next, go to Filter > Blur > Gaussian Blur. Set Radius to 0.5 px and click OK.
(1).jpg)
Step 6: Make sure your logo is still selected and add a layer mask using the Add layer mask button.
Select this mask, pick the Brush Tool (B) from the toolbar, make sure that the Foreground Color is set to black, then focus on the Brushes panel.
With the downloaded brush pack select "Spray Noise", set the size to around 300 px, go back to your logo and click on it to add the embossing effect.
(1).jpg)
Step 7: Now let’s create the Squid Game card logo text with the famous numbers. Select the Horizontal Type Tool (T) from your toolbar and focus on the Character panel (Window > Character) to set up the settings for the text you are about to add.
Select the Typrighter font and set the size to 13pt, tracking to 130 and color to black. Then click on your artboard to enter the numbers, once done, switch to the Move Tool (V) to position your text 50px away from the logo as shown in the following image.
(1).jpg)
Step 8: Turn your Squid Game tag logo text into a smart object, keep it selected and go to Filter > Blur > Gaussian Blur. Keep the Radius at 0.5 px, click OK and go to Filter > Blur > Motion Blur. Set the Angle to 45 degrees and the Distance to 2 px, then click OK.
(1).jpg)
Step 9: Add a layer mask to your Squid Game tag logo and text. Now use that same “Spray Noise” brush to create a subtle letterpress effect for your text.
(1).jpg)
Step 10: Group your Squid Game text with the text (Ctrl-G) and move the group to the center of the canvas.
(1).jpg)
Step 11: Add a new layer, drag it into the group created in the previous step and select that layer.
Reselect the Brush Tool (B) and set the brush size to around 100px, then use the "Splatter Spray" brush to add some smudges to the text.
(1).jpg)
Step 12: Add a Solid Color Fill (Layer > New Fill Layer > Solid Color...) just like you did with the first group and with this final touch, your Squid Game business card is ready to print.
(1).jpg)
Step 13: Finally, you can make your Squid Game invitation stand out by using a mockup from Placeit. All you have to do is upload your final Squid Game business card, crop it to fit the mockup, and you’re done.
(1).jpg)
Above is how to create embossed text effect in Photoshop very simply. Sadesign hopes that this short tip will help your work.
If you want professional photo editing software, most photographers, Photoshop artists and graphic designers use Adobe Photoshop. Currently, buying a genuine copyright of Photoshop is quite expensive in Vietnam. Therefore, if you want to buy a copyright Photoshop at a Super Cheap price, please contact Sadesign immediately!