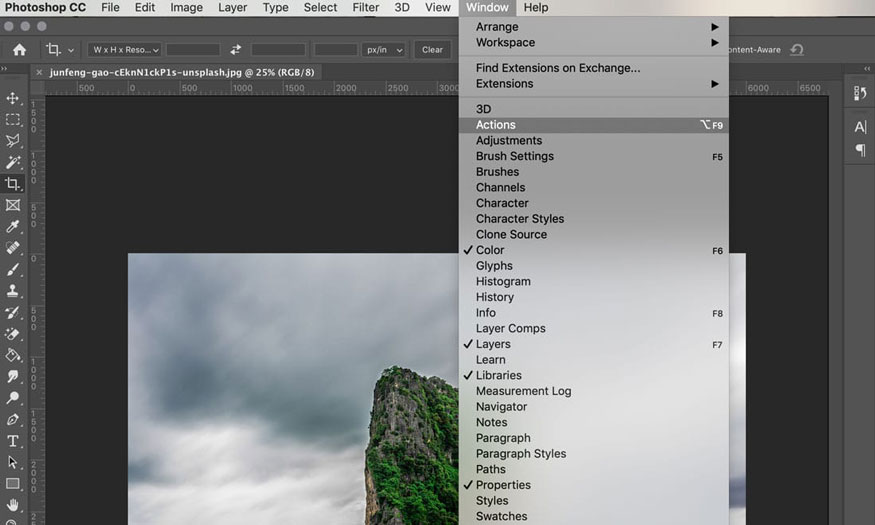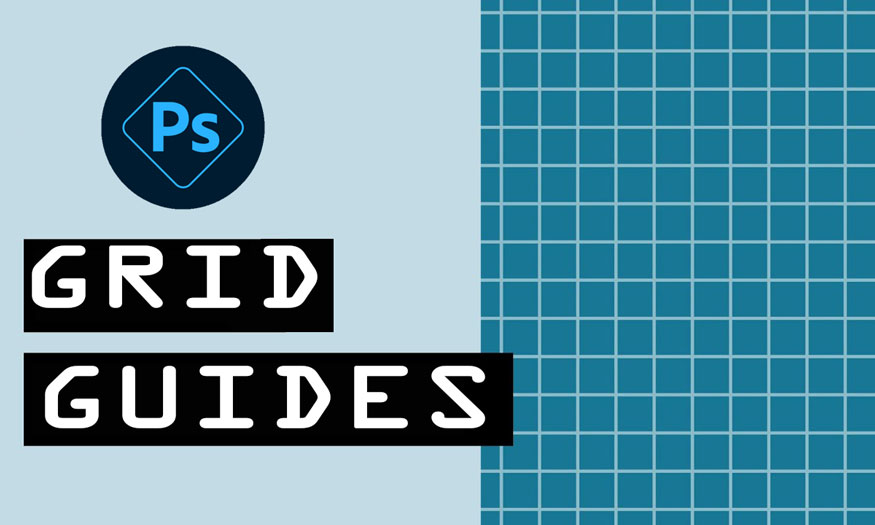Best Selling Products
The error of not being able to save png files in Photoshop
Nội dung
- 1. Why can't Photoshop save png files?
- 1.1. The image color system is not suitable for exporting PNG files
- 1.2. High image bit depth value
- 1.3. High image resolution
- 2. How to fix the error of not being able to save PNG
- 2.1. Free up RAM memory
- 2.2. Increase RAM memory for Photoshop
- 2.3. Select the feature compatible with large files
- 2.4. Changing the color mode
- 2.5. Change image resolution
- 2.6. Save the file as PSD first
- 2.7. Reset Photoshop Options
When working with Photoshop, you will sometimes encounter errors of not being able to save png files in Photoshop. If you are also experiencing this situation, let's join Sadesign to learn how to effectively fix it!
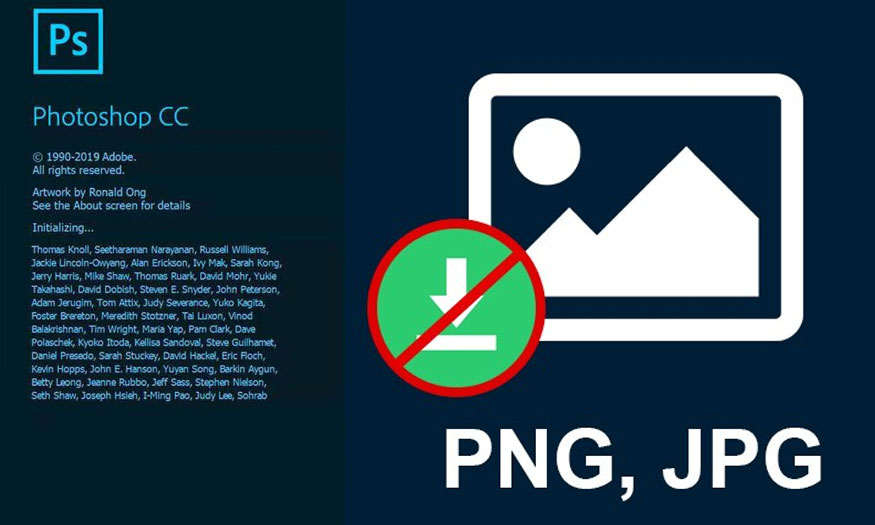
When working with Photoshop, you will sometimes encounter errors of not being able to save png files in Photoshop. If you are also experiencing this situation, let's join Sadesign to learn how to effectively fix it!
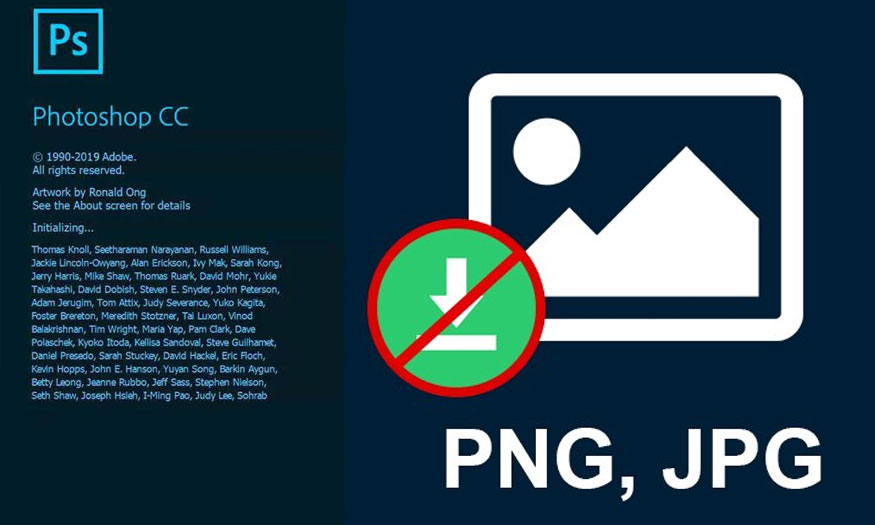
1. Why can't Photoshop save png files?
1.1. The image color system is not suitable for exporting PNG files
If your image has the wrong color mode, it will cause Photoshop to not be able to save the PNG file. For printed content, Photoshop uses the CMYK color system (for printers) and they will not be able to save files in PNG format.
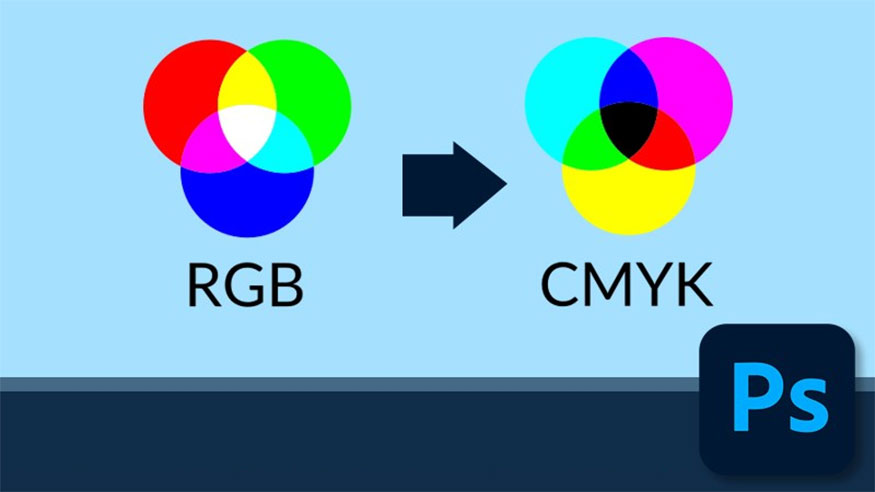
To print, you need to convert the CMYK color system to the RGB color system to save the PNG file.
1.2. High image bit depth value
When you have converted to the RGB color system but the PNG file still cannot be saved, you need to review the bit depth value. The bit depth value helps to know the data stored on each channel. Thanks to that, it is possible to determine the quality of the image. If the image bit depth value is too high, the image is too large and cannot be saved as PNG format. You need to change the bit depth value to fix this error.
1.3. High image resolution
Images with resolutions that are too large can also cause errors in not being able to save the file. If the file size is too large, it will cause problems with the file saving process.

In this case, you need to change the image resolution to normal. But if you change it, the image will be blurry and not clear.
2. How to fix the error of not being able to save PNG
From the causes of the error of not being able to save the file, we will have different ways to solve it. Accordingly, you can apply the following methods to fix the error of not being able to save the PNG file:
2.1. Free up RAM memory
Lack of memory to provide for Photoshop software will make it impossible to save PNG. Therefore, to handle this, you need to release RAM memory for your device.
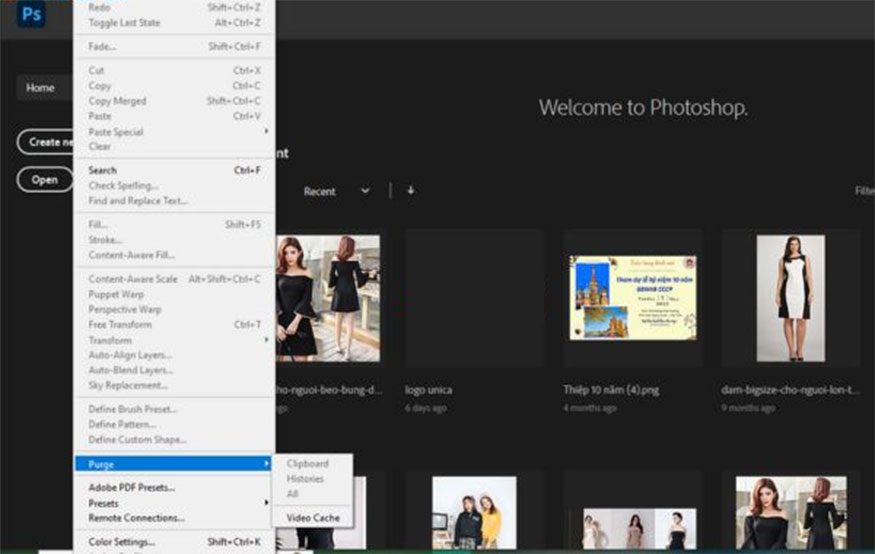
To free up RAM, go into Photoshop => Edit => select Purge => Click All.
With just these simple operations, we have completed the effective release of RAM memory. Now you can save the file as usual.
2.2. Increase RAM memory for Photoshop
If after freeing RAM memory you still cannot fix the error of not being able to save PNG files, you will need to take the next step which is to increase RAM memory for software.
To increase RAM memory, proceed as follows:
- Step 1: Open Photoshop => Edit => Preferences => Performance.
- Step 2: Move the mouse to the desired % number. Keeping the value below 80% is best to ensure the computer runs normally.
- Step 3: Save by clicking OK. Then try saving the file again to check if the problem has been fixed or not.
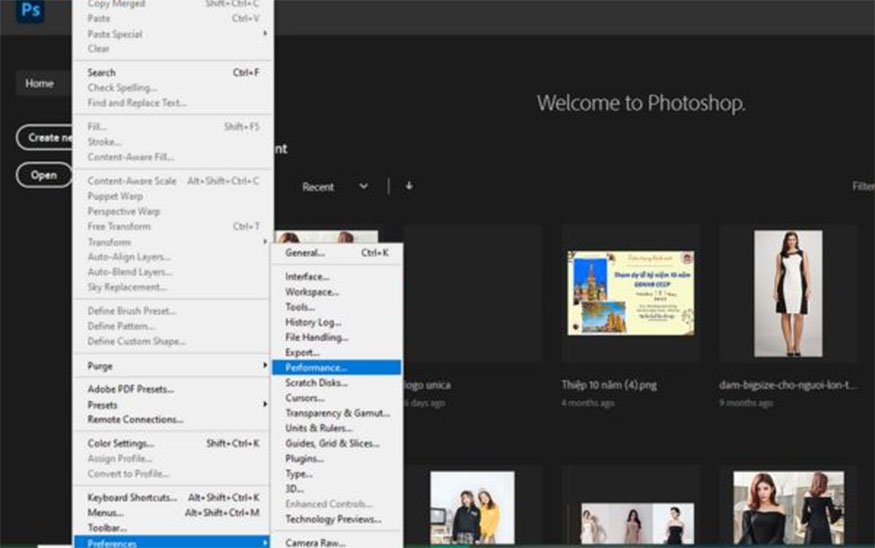
2.3. Select the feature compatible with large files
In Photoshop, with large files of about 3GB or 4GB, if the Large Documents feature is not enabled, saving the file will fail. In this case, we need to simply handle it by turning on the equivalent feature for large files. The way to turn it on is as follows:
- Step 1: Open the Photoshop file => Edit => Preferences => File Handling.
- Step 2: In the File Compatibility section, select "Maximize PSD and PSB File Compatibility" => select Ask => OK.
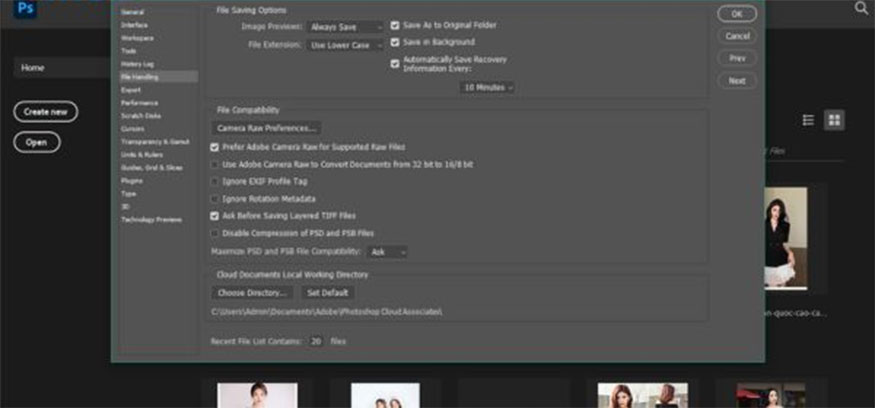
2.4. Changing the color mode
With the problem caused by the wrong color system, we need to fix it by changing the color system. The steps to change the color system are quite simple, first open the Image menu => Mode => Select RGB Color and you're done.
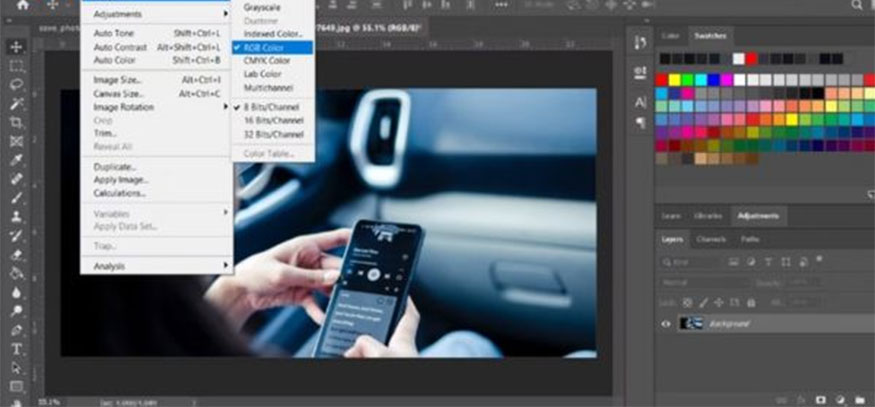
2.5. Change image resolution
Changing the image resolution will help make the image file smaller, thereby making the image saving process easier.
The steps to change image resolution are quite simple as follows:
- Open menu Image => Image Size => In the newly opened window, changing the value in the Resolution field will help reduce the image size.
- This method helps fix the error of not being able to save the PNG file easily, but then the image you receive will be broken with low sharpness.
- To fix the problem, you need to manually delete unnecessary layers and graphic elements to help free up image space.
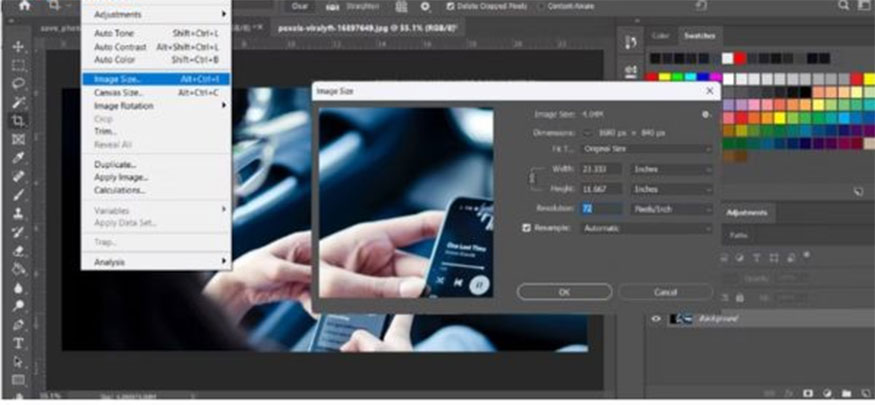
2.6. Save the file as PSD first
New versions of Photoshop do not allow users to save as JPEG or PNG if they have not saved the file as PSD first. This is a way for Photoshop to ensure that users do not lose the file they are editing if the computer suddenly turns off or has a problem. So, before exporting the file, Press Ctrl + Shift + S or Command + Shift + S to save the file as PSD. Then set up the Quick Export feature, so you don't need to adjust settings for each file being exported.
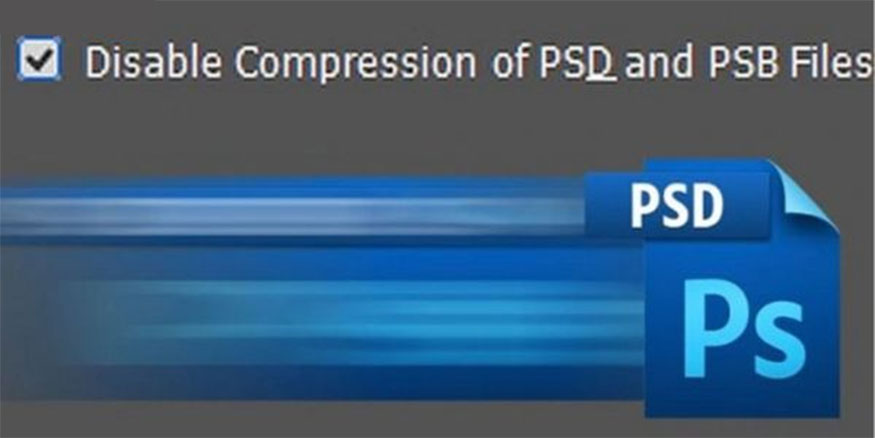
2.7. Reset Photoshop Options
When you fail to save a file as JPEG or PNG in Photoshop, it may be because you handled the settings incorrectly. Meanwhile, we don't have too much time to search for the causes of the problem. Resetting all options when encountering errors is an effective solution in this case.
To reset table options, open the Edit menu, go to Preferences and select General. Or press Control + K on Windows or Command + K on Mac.
In the Preferences window, click Reset Preferences on Quit to confirm action.
Relaunching Photoshop will help the options and settings return to their default values, thus Photoshop errors will also be fixed, including the error of not being able to save png files in Photoshop.
Hopefully the instructions that Sadesign brings above will help you effectively overcome the problem of not being able to save png files in Photoshop quickly.