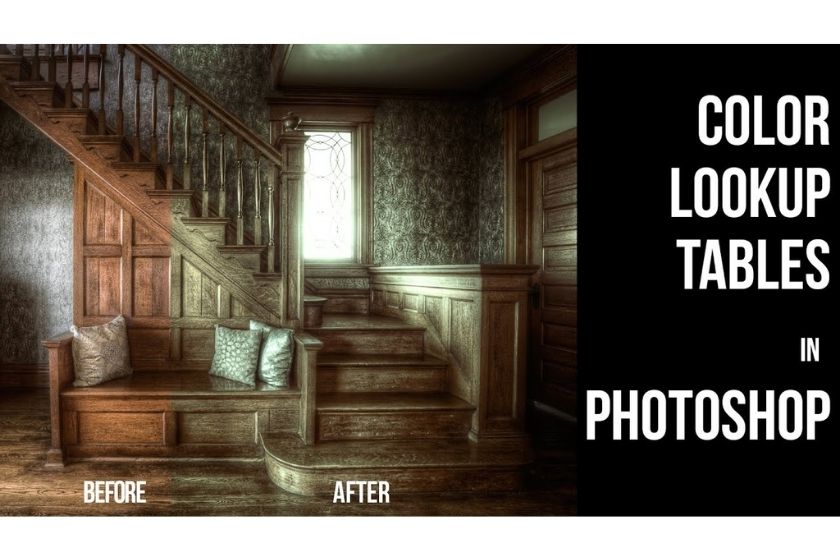Best Selling Products
The differences between Fill and Opacity in photoshop
Nội dung
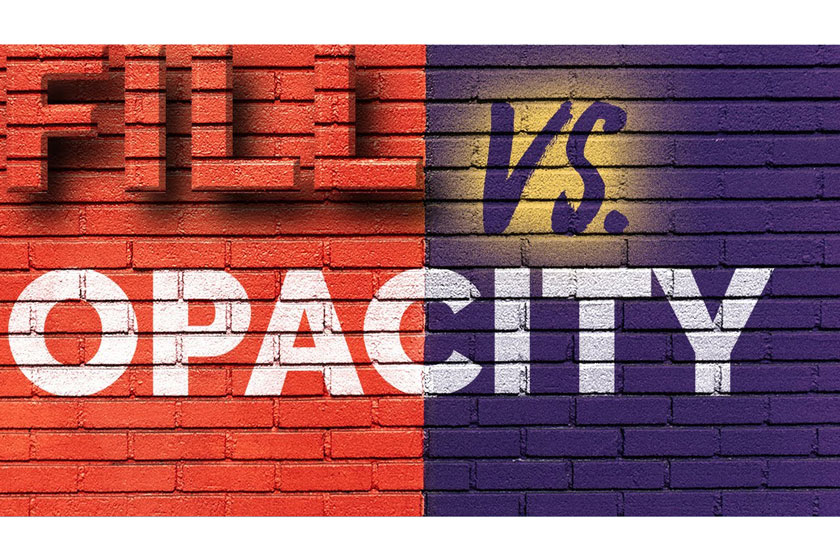
Fill and Opacity are both commonly used tools in Photoshop. These 2 editing toolbars are both used to adjust the transparency. However, if you are using Layer Style, then it will be obvious the difference. Information in the following article we will together clarify. 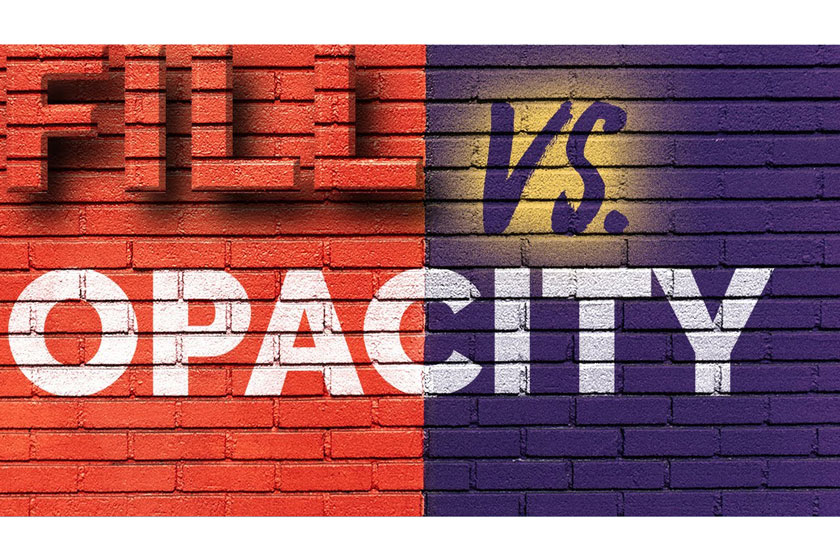 fill and opacity
fill and opacity 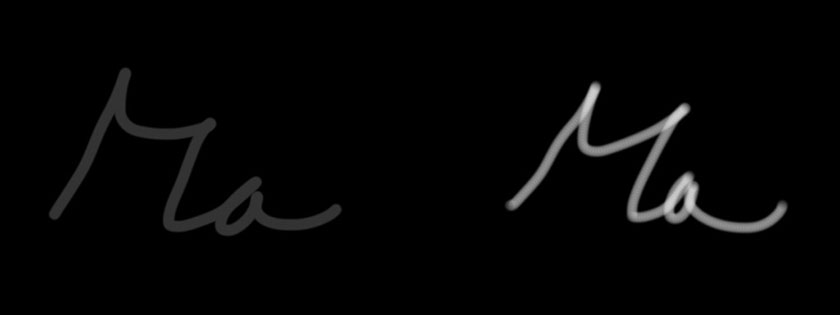 BrushOpcity with Flow The image below is the result of painting with Opacity set to 20% (on the left side) and Flow set to 20% (on the right) with one continuous stroke. You can see that the Flow side has more paint even though both are set to 20% and areas where the intersecting lines have twice as much paint. On the other hand, with Opacity, intersecting areas still maintain a constant amount of paint.
BrushOpcity with Flow The image below is the result of painting with Opacity set to 20% (on the left side) and Flow set to 20% (on the right) with one continuous stroke. You can see that the Flow side has more paint even though both are set to 20% and areas where the intersecting lines have twice as much paint. On the other hand, with Opacity, intersecting areas still maintain a constant amount of paint. 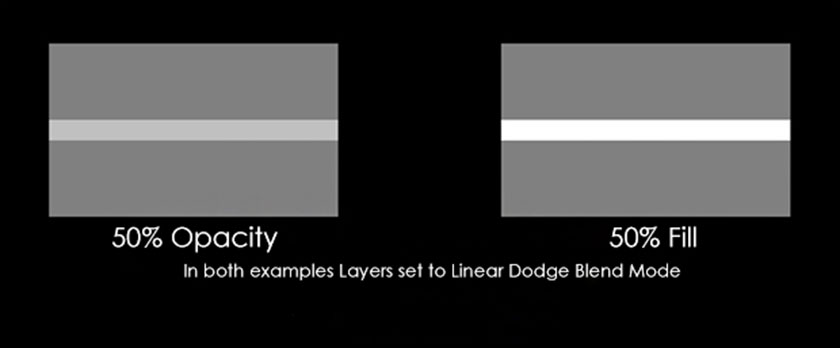 Opacity with Fill However, the main difference between Opacity and Fill is seen when we start applying Layer Styles. This is again shown in the image below, we add a border to the text, then adjust the Opacity and Fill to 20% respectively. As you can see, adjusting opacity with the Opacity toolbar will reduce the opacity of both the text, as well as the border around it. In contrast, Fill only lowers the content of the text, while the blue border will remain unchanged. That is the basic difference between these two toolbars when working with Photoshop.
Opacity with Fill However, the main difference between Opacity and Fill is seen when we start applying Layer Styles. This is again shown in the image below, we add a border to the text, then adjust the Opacity and Fill to 20% respectively. As you can see, adjusting opacity with the Opacity toolbar will reduce the opacity of both the text, as well as the border around it. In contrast, Fill only lowers the content of the text, while the blue border will remain unchanged. That is the basic difference between these two toolbars when working with Photoshop.  Difference Opacity and Fill With the above sharing, SaDesign Retouching hopes you have a better understanding of the Fill and Opacity toolbars in Photoshop, since then know how to use and apply well in your photo editing work. See more How to Use Select and Mask in Photoshop
Difference Opacity and Fill With the above sharing, SaDesign Retouching hopes you have a better understanding of the Fill and Opacity toolbars in Photoshop, since then know how to use and apply well in your photo editing work. See more How to Use Select and Mask in Photoshop
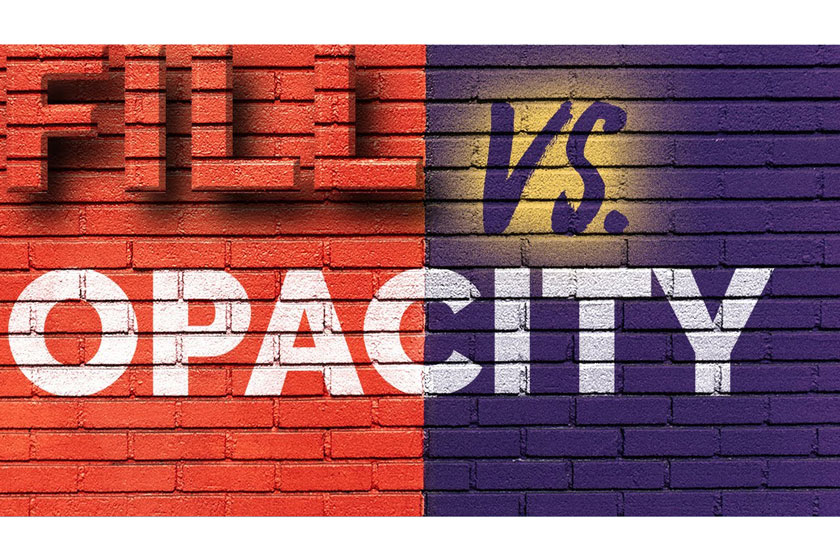 fill and opacity
fill and opacityLearn about Fill and Opacity tools
Photoshop is a photo editing software with a lot of functions, you may often work with this tool, but you probably do not fully understand about it, typically 2 toolbars Fill and Opacity. If you use Opacity or Fill to make adjustments to the transparency of normal layers, the use of these two tools is similar. However, if you use Layer Styles, it is immediately obvious the difference between their functionality. Because Fill only affects pixels, shapes and text on a layer, but they don't affect the Shadow. In addition, 8 blending modes of fill and opacity are different activities such as: Color Burn, Vivid Light, Linear Light, Hard Mix, Linear Burn, Color Dodge, Linear Dodge and Difference. Using the Fill slider instead of the Opacity slider with these blending modes will get better results.Comparison Brush OPACITY with FLOW
Most users when working with Photoshop tend to use the Opacity slider and leave the Flow intact. However, when you know the difference between two of them, you will choose for yourself the tool that works best. Be aware that the Opacity will apply to any area you paint, no matter how many times you pass through it. After you lift the pen or mouse button and repaint the area, it will cover with more paint. Conversely, when you use Flow, every time you paint over an area, even if you lift the mouse or not, the amount of paint will continue to increase. You will also see that Flow tends to paint more than the same amount of Opacity. Following example you will see this difference: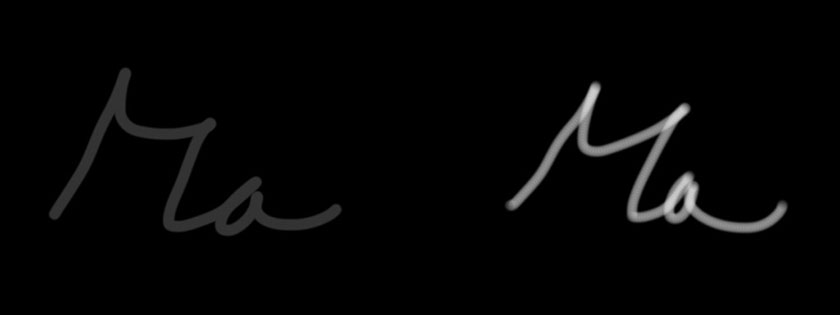 BrushOpcity with Flow
BrushOpcity with FlowComparing Layer Opacity with Fill
At layer level, Fill and Opacity just bring about different results in Linear Blend Mode. This is illustrated in the image below. In the example below, you can see that the 2 overlapping bars are set to 50% Opacity on the left and 50% Fill on the right, and both are blended with the Linear Blend Mode. As you can see, on the Opacity side, the two 50% bars stacked on top of each other don't give 100% coverage. On the Fill side, two 50% bars actually result in 100% filling in the overlapping area.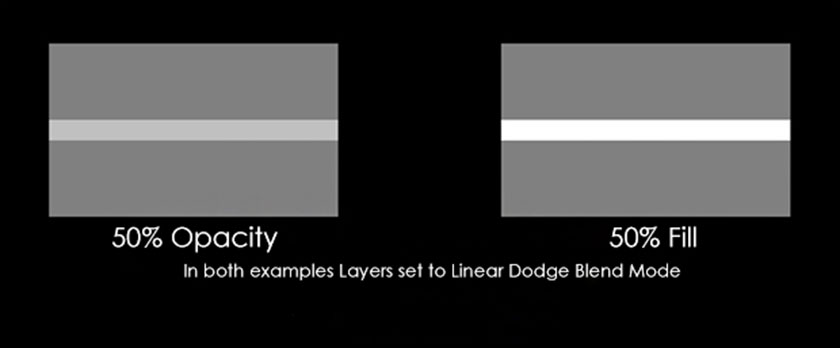 Opacity with Fill
Opacity with Fill Difference Opacity and Fill
Difference Opacity and Fill Sadesign Co., Ltd. provides the world's No. 1 warehouse of cheap copyrighted software with quality: Panel Retouch, Adobe Photoshop Full App, Premiere, Illustrator, CorelDraw, Chat GPT, Capcut Pro, Canva Pro, Windows Copyright Key, Office 365 , Spotify, Duolingo, Udemy, Zoom Pro...
Contact information
SADESIGN software Company Limited
Sadesign Co., Ltd. provides the world's No. 1 warehouse of cheap copyrighted software with quality: Panel Retouch, Adobe Photoshop Full App, Premiere, Illustrator, CorelDraw, Chat GPT, Capcut Pro, Canva Pro, Windows Copyright Key, Office 365 , Spotify, Duolingo, Udemy, Zoom Pro...
Contact information
SADESIGN software Company Limited