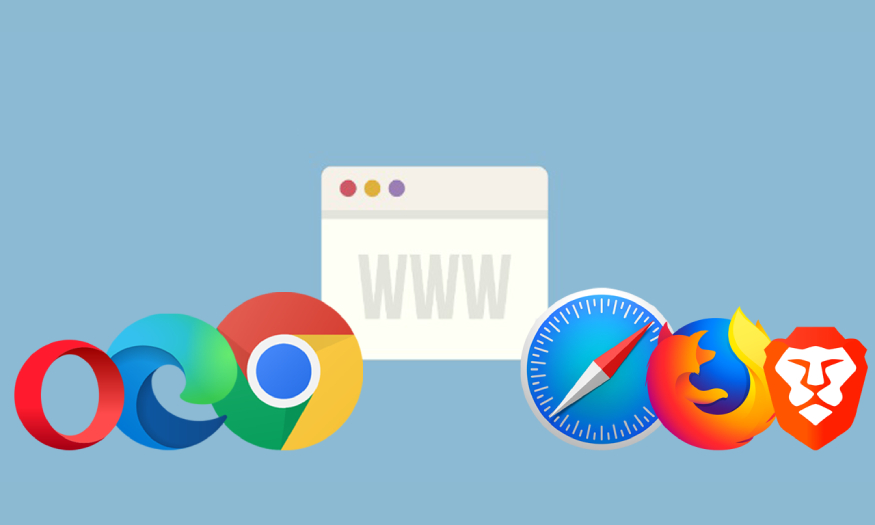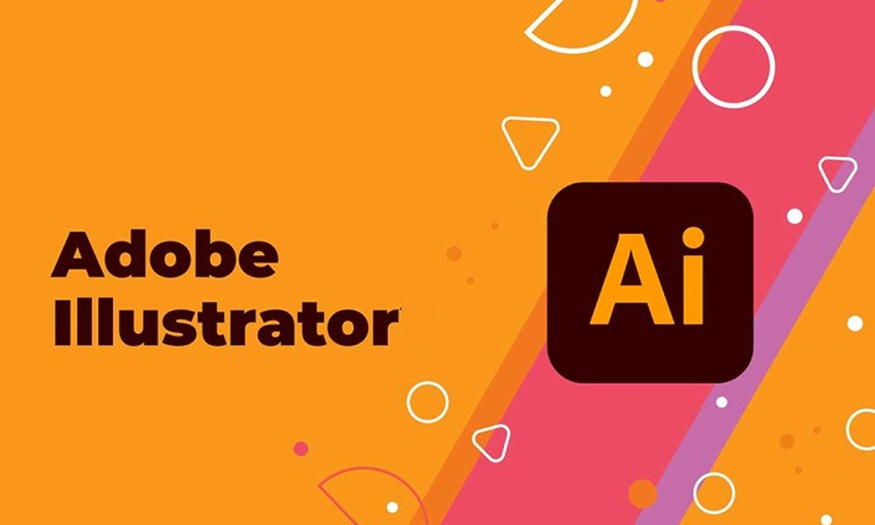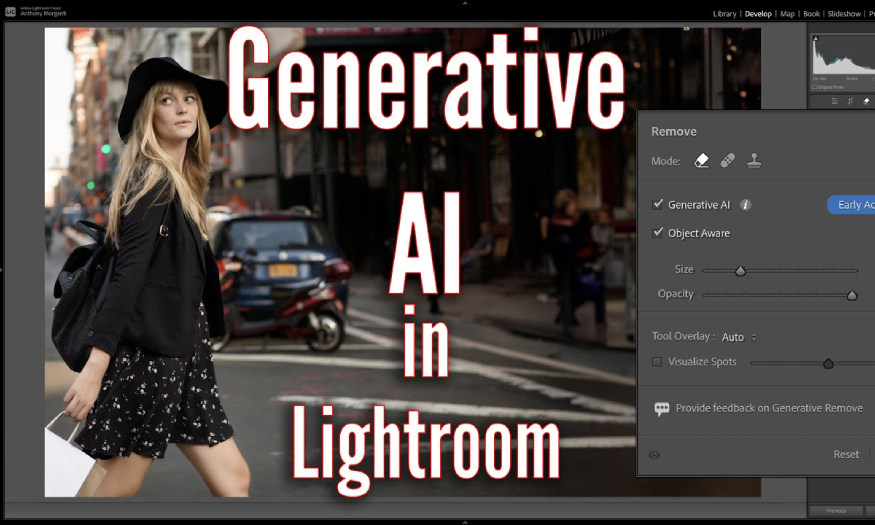Best Selling Products
Fix hidden Photoshop toolbar
Nội dung
- 1. Method 1 - Use shortcut keys to replace the toolbar
- 2. Method 2 - Change the command to fix the hidden Photoshop toolbar
- 3. Method 3 - Use the Windows Menu to display the missing Photoshop toolbar
- 4. Method 4 - Customize the toolbar
- 5. Method 5 - Create a new Workspace
- 6. Method 6 - Using workspace tools
- 7. Method 7 - Perform an Essentials workspace reset
In the process of using Photoshop, sometimes due to mistaken clicking, the toolbar in Photoshop is hidden. This will affect editing, causing inconvenience to users. Immediately apply some of the following ways to fix the hidden Photoshop toolbar most effectively!
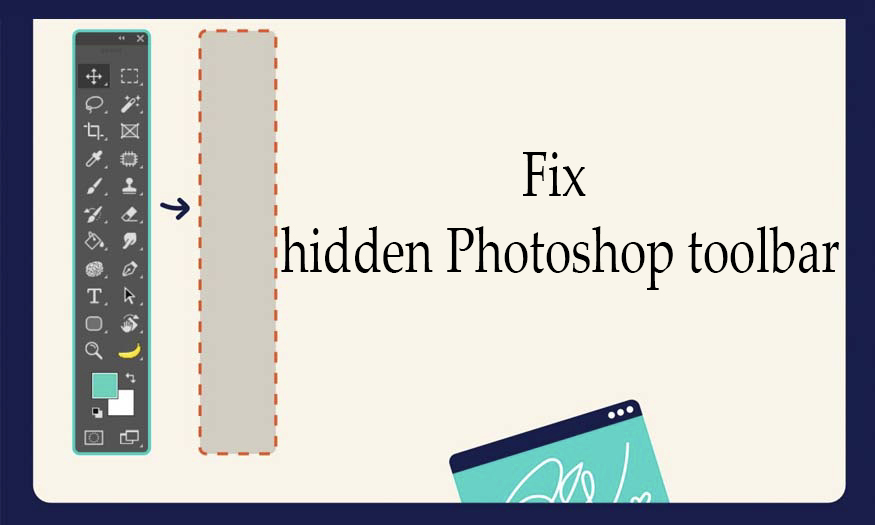
fix hidden Photoshop toolbar
fix-hidden-photoshop-toolbar
In the process of using Photoshop, sometimes due to mistaken clicking, the toolbar in Photoshop is hidden. This will affect editing, causing inconvenience to users. Immediately apply some of the following ways to fix the hidden Photoshop toolbar most effectively!
1. Method 1 - Use shortcut keys to replace the toolbar
This is considered the fastest way to restore hidden toolbars in Photoshop. You can use the following shortcut or key combination to fix this problem:
If you want to select Brushes, press the F5 key, if you want to select Color Adjustments, press F6 right on the keyboard. Similarly, you can save some shortcuts as follows: Layers: F7; Info: F8; Action: ALT + F9,...
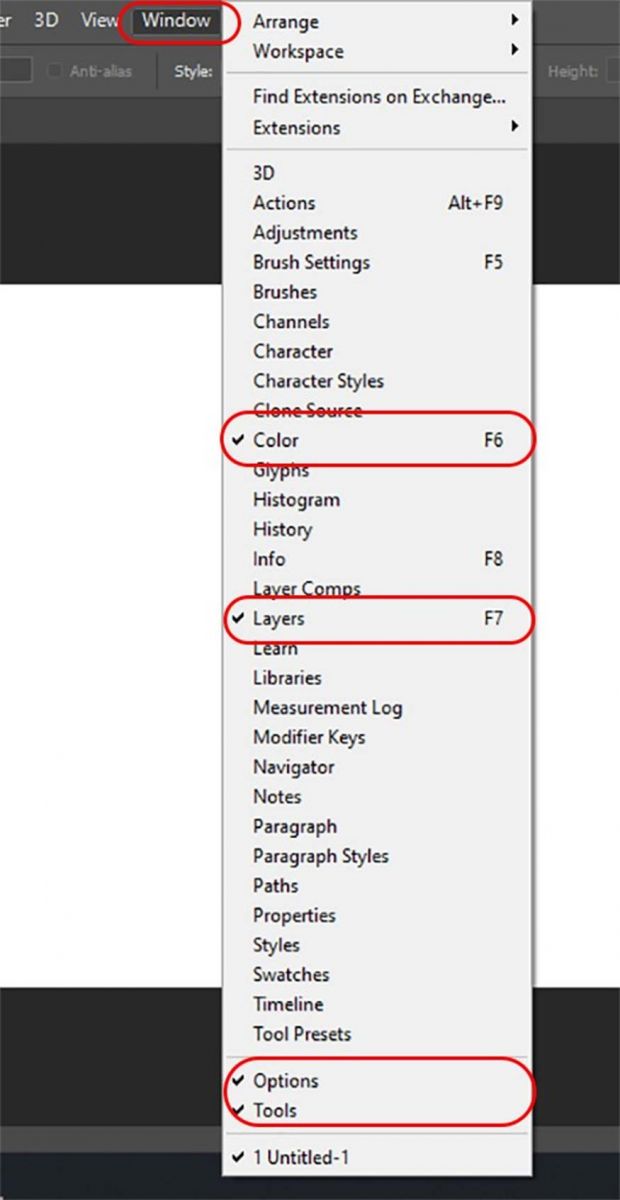
2. Method 2 - Change the command to fix the hidden Photoshop toolbar
When you start Photoshop, you will see the navigation bar right at the top of the screen. You move the mouse cursor to click on Edit => Keyboard Shortcuts or you can press the key combination ALT + SHIFT + CTRL + K.
In the Keyboard Shortcuts and Menus dialog box, navigate to the Application Menu Command section. Next, expand the Window area and select Tools to open a shortcut field.
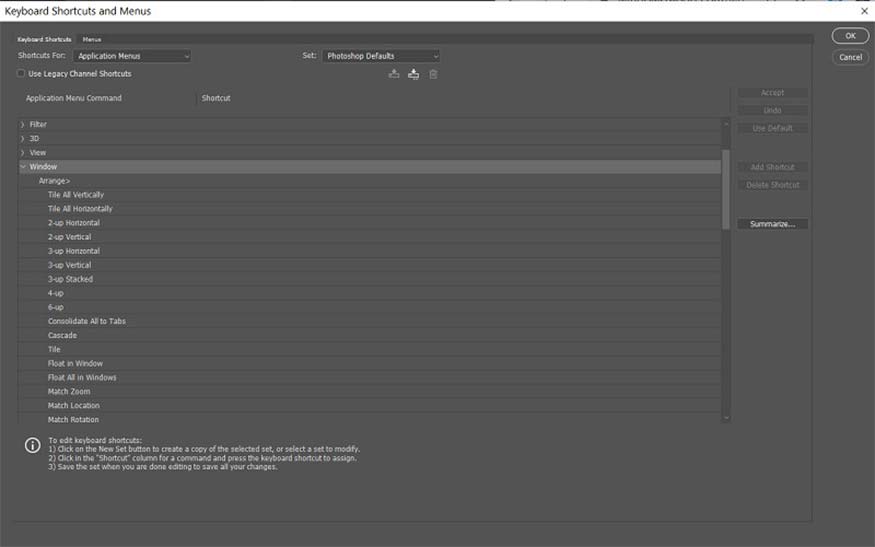
This dialog box is where you assign tools to shortcuts for elements in the interface. You just need to press the combination, then select a tool to perform or adjust the pre-assigned shortcuts.
3. Method 3 - Use the Windows Menu to display the missing Photoshop toolbar
You can fix hidden toolbars by selecting the Windows menu, and then clicking on the tool you want to show. When you move the mouse pointer to the Windows section, Photoshop will return many options such as Actions, Brushes, Channels, Character, Character Styles, Color,.. you click on the option according to your needs.
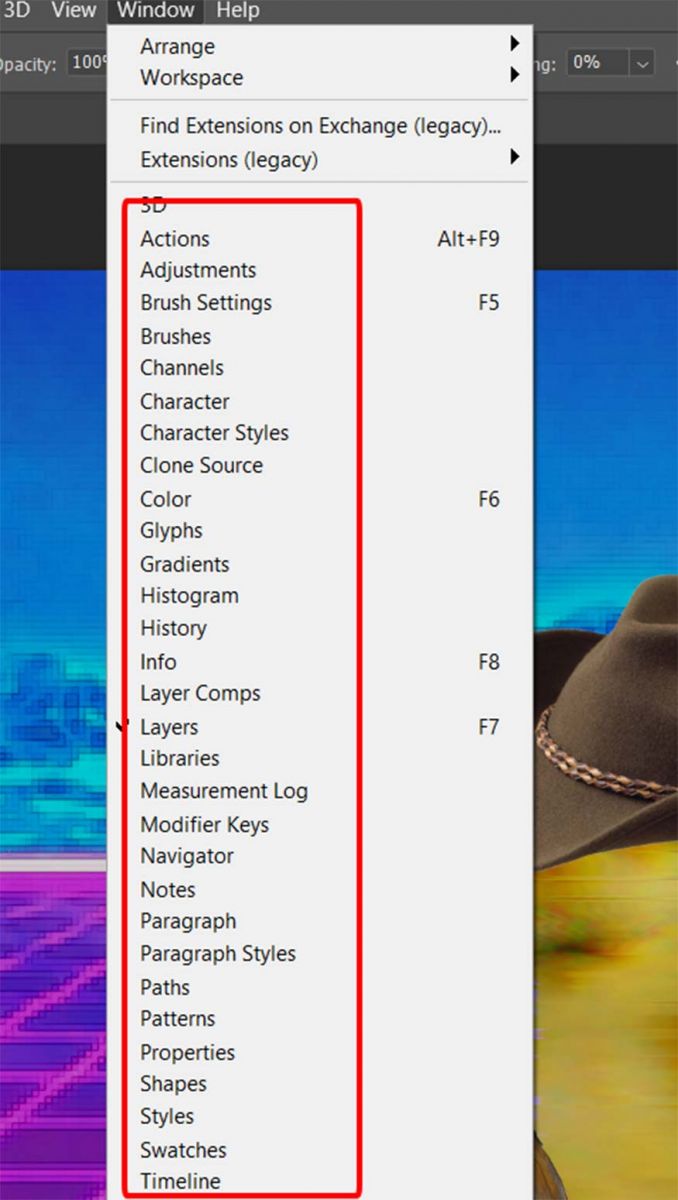
You can also use the SHIFT + TAB key combination to toggle all panels on and off.
4. Method 4 - Customize the toolbar
To fix the hidden Photoshop toolbar, you can customize it right on the toolbar with the following simple steps:
Step 1: Move the mouse cursor to Edit => select Toolbar => navigate to Customize Toolbar.
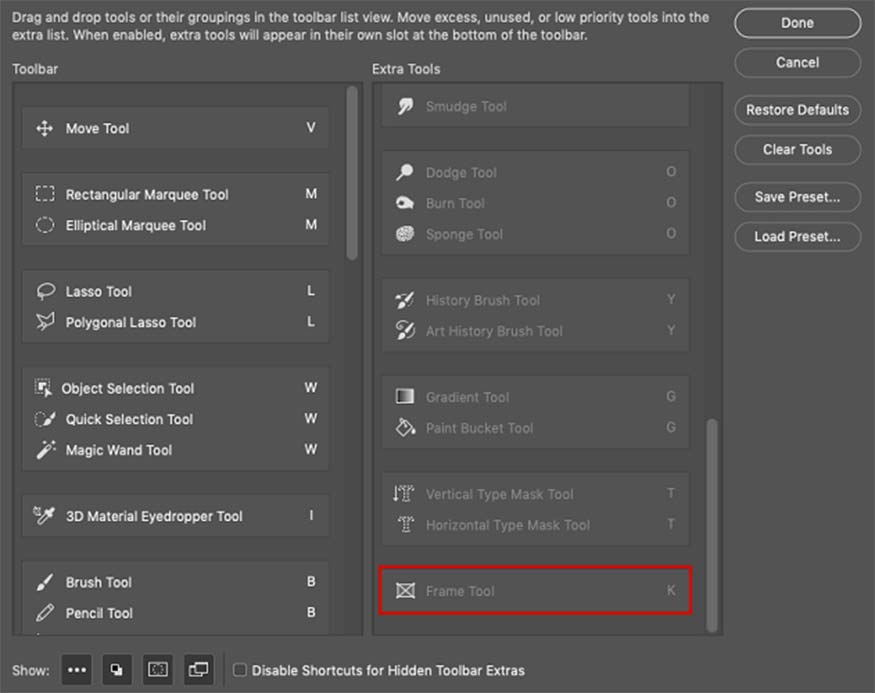
Step 2: Click on the three dots icon on the dashboard right on the left.
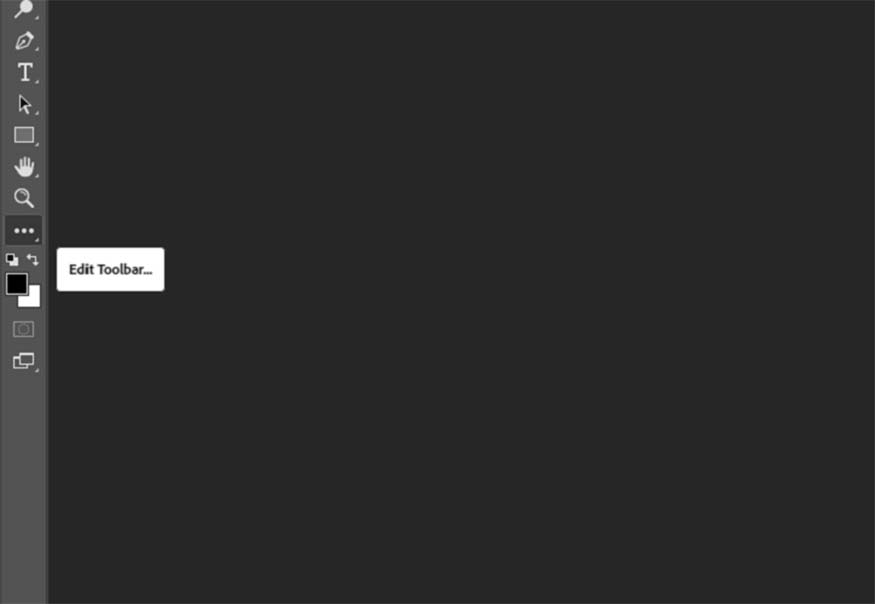
Step 3: Find the missing tools from the list under Extra Tools in the right pane.
Step 4: Drag the tool to the toolbar list, then tap Done.
5. Method 5 - Create a new Workspace
With this method, we do the following pictures:
Step 1: Click on the Windows menu button => select Workspace and click New Workspace. Since this is a new workspace, you can freely choose the toolbar.
Step 2: Name the workspace you want.
Step 3: Check the Keyboards shortcuts, Menu and Toolbar. You can customize the toolbar according to your usage.
Step 4: Save the newly set up workspace.
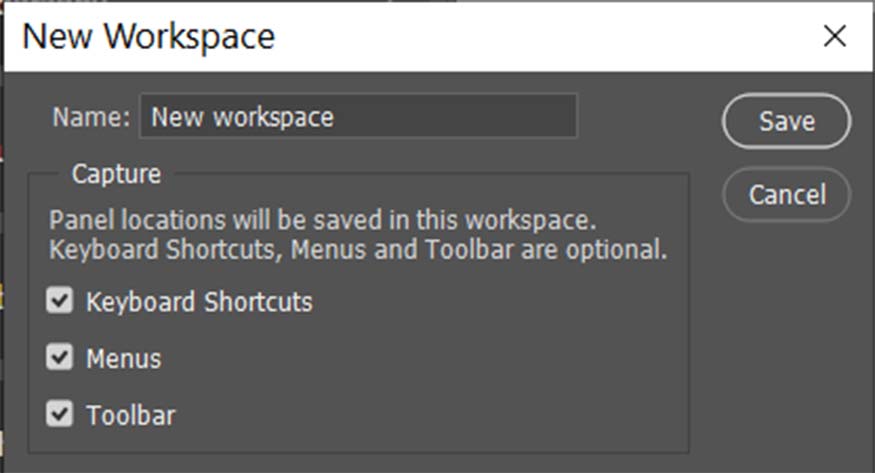
Note: You can add custom menu layouts and shortcuts for specific groups of tasks to a workspace. Create multiple workspaces that contain custom arrangements to troubleshoot hidden toolbars in Photoshop.
6. Method 6 - Using workspace tools
Use the workspace tool to fix the hidden toolbar in Photoshop, do the following:
Step 1: To switch to a new workspace, select Window => Workspace.
Step 2: Select your workspace and click on the Edit menu.
Step 3: Select Toolbar. You can scroll down further by clicking the down arrow right at the bottom of the list on the Edit menu.
Step 4: Click Restore Defaults to complete.
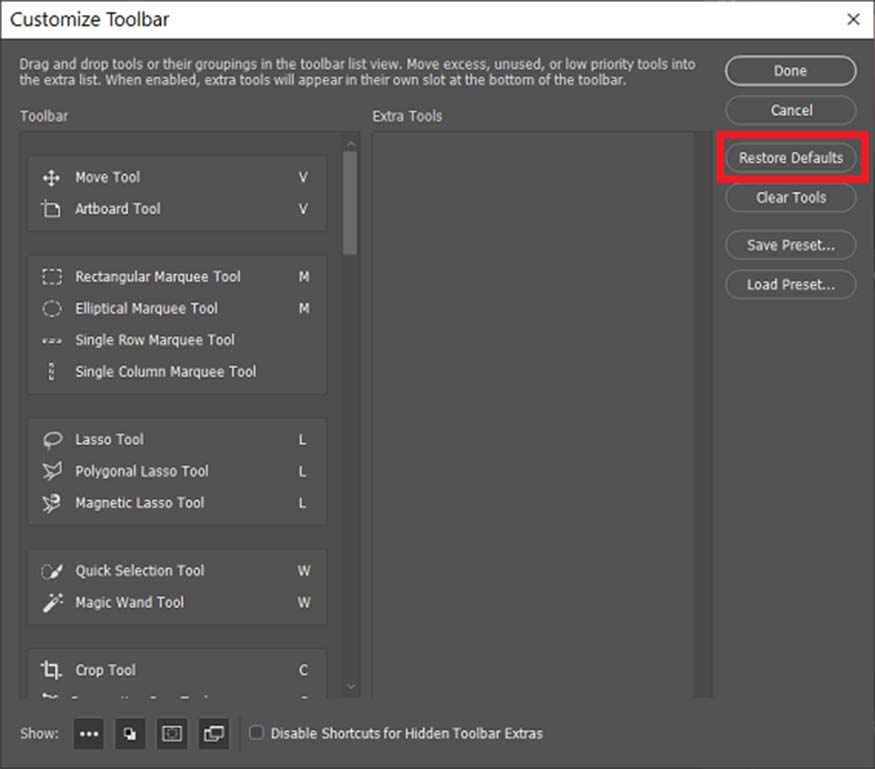
If you have set up a workspace, but some tools may be missing from the toolbar. Follow the steps above to restore the missing tools.
7. Method 7 - Perform an Essentials workspace reset
To reset the Essentials workspace, we follow these specific steps:
Step 1: Click Window, then select Workspace.
Step 2: Click Essentials (Default).
Step 3: Next, click on Reset Essentials.
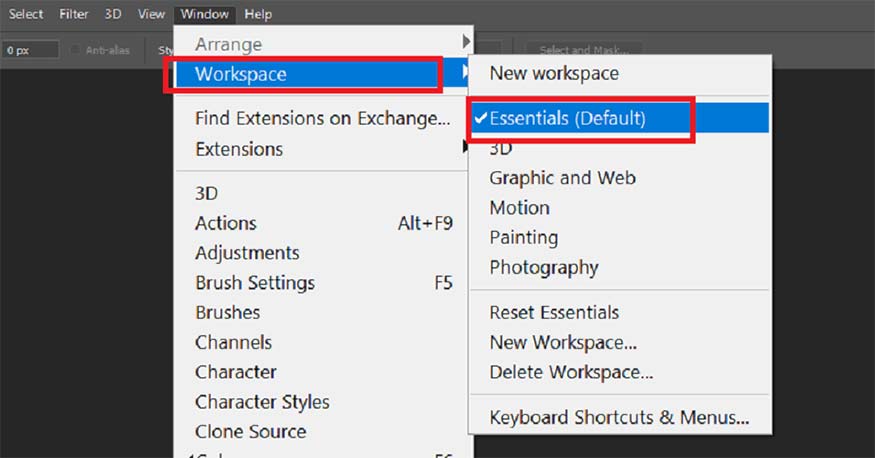
With the simple suggestions above, we hope we have helped readers to fix the hidden Photoshop toolbar in many different ways. Sometimes the hidden toolbar can also be due to a software error, so restarting your computer will fix it. Wish you success with the detailed instructions that Sadesign brings above!

Installation and support contact information:
🏡 SADESIGN Software Company Limited
📨 Email: phamvansa@gmail.com
🌍 Website: https://sadesign.ai















.png)